Jak zrobić pulpit na dysku d. Jak przenieść pulpit i moje dokumenty na dysk „D: \\. Przejdź do rejestru systemu Windows XP.
Przedstawiam państwu sposób, w jaki można przenieść pulpit i moje dokumenty na inny dysk. Dlaczego jest to potrzebne? Tak, ponieważ te foldery zwykle zawierają wiele „niezbędnych rzeczy”. Z jednej strony możesz nie potrzebować tych plików, ale będą one potrzebne do działania systemu. Lub chcesz, aby wszystkie niezbędne dane były pod ręką (na pulpicie), ale często ważą za dużo i tak dalej dysk systemowy lepiej zostawić na programy. Do czego służy ta metoda? Fakt, że nie będzie tu zaangażowany, a wszystkie operacje będą wykonywane przez standardowe narzędzia systemu Windows bez programów innych firm.
Sieciowe lub niestandardowe systemy plików
Jeśli zdecydujesz się przenieść folder, zalecamy wybranie lokalizacji na tym samym dysku twardym, co system operacyjny. Uwaga. Aby dowiedzieć się, jak to zrobić, przewiń do końca tego artykułu. Sieć systemy plików Nie wysyłaj wiadomości podczas zmiany plików. . Jeśli masz dodatkowe pytania, skorzystaj z zasobów. system operacyjny. Większość z nas zapisuje pobrane pliki w folderze „Domyślne pobieranie”, a wielu z nas ma dziesiątki folderów i plików na pulpicie.
Pisałem już w artykule na temat Windows XP, ale został tam użyty skrypt i konieczna była edycja rejestru.
Ostrzegam cię od razu. Pożądane jest, aby wszystko było piękne i wygodne, utwórz folder na innym dysku lokalnym Dokumenty. Aby po wykonaniu poniższych kroków nie było żadnych folderów na śmieci ani ukrytych folderów.
Przenoszenie folderu z dokumentami w systemie Windows XP
Przenieś pliki do pobrania, pulpit i dokumenty na inny dysk
Dlatego ta metoda przenoszenia plików pulpitu, dokumentów, plików do pobrania, muzyki i obrazów na inny dysk, na którym masz dużo wolnego miejsca, ma sens. Pamiętaj, że możesz przenosić foldery, które chcesz przenieść, i nie musisz przenosić ich wszystkich. Pamiętaj, że przenoszenie wielu folderów jednocześnie nie jest możliwe.
Aby przywrócić pierwotną lokalizację tych folderów
Za pomocą tej metody możesz przenieść foldery „Pulpit”, „Dokumenty”, „Pobrane”, „Obrazy” i „Muzyka” na inny dysk. W tym przewodniku przywracamy folder pulpitu do jego oryginalnej lokalizacji. Te wskazówki dotyczą także pobierania folderów, dokumentów, muzyki i obrazów.
1) Otwórz Start, kliknij na nim RMB na Moje dokumenty i wybierz Nieruchomości.
2) Otworzy się okno, w którym naciskamy przycisk Ruszaj się aw następnym oknie wybierz utworzony folder dla dokumentów na innym dysku.
3) Kliknij OK, a następnie Zastosuj, zaakceptuj komunikat systemu Windows xp, kliknij TAK i OK \u003d)
Przenoszenie pulpitu w systemie Windows XP
Otwórz „Eksploratora”, przejdź do folderu, w którym zapisałeś folder „Pulpit”. Ta metoda jest jedną z najbardziej proste sposoby zwolnij miejsce na dysku systemowym. Ron Martin Wiele laptopów ma dysk twardy podzielony na dwie lub trzy partycje, w tym ukrytą partycję „odzyskiwania”.
Jednym ze sposobów jest przeniesienie specjalnego folderu Moje dokumenty wraz ze specjalnymi podkatalogami. Teraz powinieneś zobaczyć wszystkie dyski twarde i wszelkie napędy optyczne w prawym okienku. Teraz górny wpis w prawym panelu to „Moje dokumenty”, folder, który chcesz przenieść. Spowoduje to otwarcie arkusza właściwości o nazwie Moje dokumenty.
1) Postępuj zgodnie ze ścieżką C: \\ Documents and Settings \\ (folder z Twoim profilem)
Możesz dowiedzieć się, jaki masz folder i jego nazwę w menu Start w nagłówku
2) Znajdź tam folder Pulpit i pokroić w folder Dokumenty na inny dysk.
Przed przeprowadzką pamiętaj o zamknięciu wszystkiego, co jest otwarte z pulpitu
Możesz przetestować swoje działania, usuwając lub dodając folder lub dokument w folderach zmiennych i zobaczyć zmiany na pulpicie i w Moich dokumentach.
Przenoszenie folderu z dokumentami w systemie Windows XP
Pojawi się okno dialogowe zatytułowane „Wybierz miejsce docelowe”. Powinno to spowodować „Tworzenie i formatowanie partycji”. twardy dysk„W sekcji„ Administracja ”. Narzędzie do zarządzania dyskami udostępnia opcje „Zwiększ głośność i zmniejsz rozmiar”. Można jednak rozwinąć sekcję tylko do „ciągłej przestrzeni”, która pojawia się po sekcji, którą należy rozwinąć.
Życie jest łatwiejsze, jeśli naprawdę nie uruchamiasz się z dysku, który próbujesz przerobić. Ale zamiast zmieniać partycje, możesz zmienić sposób korzystania z dysków twardych. Wielu maniaków lubi trzymać swoje dane oddzielnie od systemu operacyjnego.
Przenoszenie folderu z dokumentami w systemie Windows 7
1) Taki sam jak w Windows XP
2) kliknij Dodaj folder i wybierz utworzony folder na innym dysku
3) Kliknij nowo dodany folder RMB i wybierz Ustaw jako domyślną lokalizację.
Lub po prostu wybierz i naciśnij przycisk Ustaw folder do zapisania
W razie potrzeby możesz także przenieść folder Moje dokumenty. Po zakończeniu defragmentacji i kopii zapasowych obu partycji. Postępuj zgodnie z poniższym przewodnikiem. Otwórz okno dialogowe Kreatora importu i eksportu. Jeśli chcesz wyeksportować folder, w tym wszystkie jego podfoldery, zaznacz pole wyboru Włącz podfoldery.
Możesz wybrać to, czego potrzebujesz, z trzech opcji. Wybierz lokalizację do zapisania pliku. Jeśli chcesz zapisać plik na dysku lub hDD, znajdź je i wybierz. Te foldery są przechowywane w folderze użytkownika. Możesz przenieść te foldery, przeciągając je do nowej lokalizacji, ale może to wynikać z kilku problemów, na przykład niektórych błędów programu.
Inne foldery można usunąć bezpośrednio w tym oknie, ale jeśli się boisz, nie dotykaj
4) Zastosuj OK
Przenoszenie pulpitu w systemie Windows 7
1) Start -\u003e wybierz swój profil (w prawym górnym rogu)
2) Szukamy tam folderu Pulpit (Komputer stacjonarny), kliknij go za pomocą RMB i wybierz Nieruchomości.
3) Tab Lokalizacjaprzycisk Ruszaj się
Zanim przejdziemy za daleko, oto dokładne foldery, o których mówimy. Kontakty Tapeta na pulpit Dokumenty Pobierz Ulubione Linki Muzyka Zdjęcia Zapisane gry Wyszukaj filmy. W katalogu użytkownika będą foldery, których nie można przenieść w ten sposób. Nie możesz ich przenieść, korzystając z instrukcji zawartych w tym poście. Zamiast tego będziesz musiał postępować zgodnie z instrukcjami dla tych aplikacji - mamy na przykład instrukcję obsługi. Następnie otwórz okno Eksploratora i przejdź do następnego folderu.
Wewnątrz tego folderu powinieneś zobaczyć wszystkie wspomniane przez nas foldery osobiste. W oknie Właściwości folderu kliknij kartę Lokalizacja. Pole tekstowe wyświetla bieżącą lokalizację folderu. Wyświetlone obok okno potwierdzenia „Przenieś folder” jest źle sformułowane, co może być mylące. Zdecydowanie zalecamy wybranie opcji „Tak”, aby nie dostać się do plików w dwóch miejscach.

4) Wybierz utworzony folder na innym dysku
5) Zgadzamy się ze wszystkimi oknami przekleństw
Zasadniczo to jest to. Przepraszam, że jest tak mało zdjęć, ale myślę, że jest jasne, gdzie kliknąć.
Co może być bardziej znanego niż przechowywanie świeżych danych w folderze „Moje dokumenty” lub powielanie plików z „dysku flash USB” na „pulpit”? W tym celu foldery te (w końcu „Pulpit” jest także jednym z katalogów na dysku) zostały opracowane przez twórców systemu operacyjnego.
Przejdź do rejestru systemu Windows XP
Powinieneś teraz zobaczyć folder w nowej lokalizacji. Śmiało i powtórz ten proces dla innych folderów, które chcesz przenieść. „Dowódca Dave” Turner chce przenieść swoje dokumenty, zdjęcia i inne pliki danych na inny dysk. Niezależnie od tego, czy przenosisz foldery danych na drugi dysk, czy na nową partycję na istniejącym dysku, robisz dobry krok.
Przenoszenie folderów pulpitu i moich dokumentów w systemie Windows XP
Jeśli masz inną literę, odpowiednio edytuj poniższe instrukcje. W zależności od tego, kto jeszcze korzysta z komputera, możesz także utworzyć foldery dla innych użytkowników, a także dla jednego z nich „Wszyscy użytkownicy” i powtórzyć poniższe instrukcje dla wszystkich. Następnie możesz przenieść swoje dokumenty.
Jednak nie wszyscy użytkownicy biorą pod uwagę fakt, że „domyślnie” katalogi użytkowników znajdują się na partycji systemowej - na dysku „C”. A w przypadku wystąpienia siły wyższej („awaria” systemu, masowa infekcja wirusami), która oprócz ponownej instalacji systemu wymaga również sformatowania partycji, wszystkie dane na dysku „C” zostają zniszczone.
Po zakończeniu procesu powtórz go, używając obrazów, muzyki, filmów i innych folderów, które chcesz przenieść. Oczywiście w kroku 4 nadaj folderom odpowiednie nazwy, takie jak zdjęcia i muzyka. Po pierwsze, nie ma zakładki Miejsce. Zmiana zmiennej uwzględnia wszystkie istniejące i przyszłe profile użytkowników, umieszczając je podczas tworzenia na wybranym dysku lub partycji.
Przenoszenie pulpitu w systemie Windows XP
Metoda jest odporna na uszkodzenia i odwracalna. Użytkownicy To jest „strona główna” wszystkich profili użytkowników. Zbyt wiele zależy od informacji i danych przechowywanych w tych folderach, a ich przenoszenie może powodować poważne problemy. W tym samouczku pokażemy, jak przenieść folder Użytkownicy, zmieniając jego wnętrze. Folder Move Users może zaoszczędzić dużo miejsca na dysku systemowym. Zdjęcia, filmy, dokumenty itp. Folder użytkownika z jego podfolderami może mieć kilkadziesiąt, a czasem setki gigabajtów.
Ci, którzy stracili kurs lub rodzinne archiwum zdjęć wraz z „zagubionym” systemem, próbują już nie jeździć „C”, ale tworzą własne foldery w innych sekcjach. Jednak niewiele osób wie, że można połączyć bezpieczeństwo danych z zakorzenionym nawykiem i apetytem użytkowników na „Moje dokumenty” i „Komputer stacjonarny”. W tym celu katalogi użytkowników są przenoszone na dysk „D” poprzez bezpośrednią edycję rejestru (w systemie Windows XP) lub przez ponowną konfigurację ustawień za pomocą okien dialogowych (w systemie Windows 7).
Ten film pokazuje, jak stał się folder Orient Users Movement. Przeniesienie folderu Użytkownicy podczas instalacji. Ten samouczek. Przed rozpoczęciem instalacji utwórz dysk rozruchowy dla twojego programu do przetwarzania obrazu. Gdy instalacja zakończy się ostatnim ponownym uruchomieniem, nastąpi przejście do okna dialogowego ustawień.
Włóż dysk rozruchowy dla obrazów i uruchom ponownie, utwórz obraz systemu. Wznawia ustawienia w powyższym oknie dialogowym ustawień. W takim przypadku możesz przywrócić utworzony obraz i spróbować ponownie, a także poszukać pomocy, zamieszczając tutaj kopię pliku odpowiedzi. Przed rozpoczęciem procesu aktualizacji utwórz obraz systemu zgodnie z powyższym opisem.
Przejdź do rejestru systemu Windows XP
Aby otworzyć edytor rejestru, musisz aktywować polecenie „Uruchom” (jest ono uruchamiane z menu „Start” lub przez jednoczesne naciśnięcie klawiszy „Windows + R”).
W postaci tekstowej okna, które zostanie otwarte, wpisujemy polecenie regedit.exe bez błędów.

Bądź czystą instalacją lub aktualizacją, kiedy tworzysz obraz systemu, kontynuuj od dołu. Usługa najprawdopodobniej nie działa, ale jeśli tak, zostanie zatrzymana. Producenci mogą mieć własne pliki odpowiedzi bez odpowiedzi, które ignorują pliki niestandardowe bez nadzoru.
Utwórz plik odpowiedzi dokładnie tak, jak opisano powyżej w pierwszym kroku metody. Nie panikuj, to całkiem proste. System ostrzega, że \u200b\u200bniebo może spaść, jeśli usuniesz te elementy, po prostu śmiej się głośno i zaakceptuj usunięcie. Jeśli przeniesiesz użytkowników z powrotem na ten sam dysk, co przed aktualizacją, najpierw usuń dysk z folderu kopii zapasowej.
Po potwierdzeniu wprowadzenia polecenia przyciskiem OK, otworzy się sam edytor rejestru.
Rejestr systemu -jest to rodzaj bazy danych z danymi, która przechowuje wszystkie informacje o ustawieniach systemu, programów i urządzeń, profilach użytkowników itp. Rejestr ma drzewiastą megastrukturę składającą się z sekcji głównych (zwanych także kluczami), podsekcji i parametrów, które charakteryzują się nazwą, typem i wartością.
Z reguły można to zrobić przy użyciu wstępnie zainstalowanego pliku. instalacja nienadzorowanalub przenoszenie pojedynczych folderów w profilu użytkownika, co również odpowiednio aktualizuje klucze rejestru, aby odzwierciedlić zmianę.
Ostrzeżenie przed podjęciem jakichkolwiek zmian w rejestrze, upewnij się, że tak kopia zapasowa rejestr źródłowy. To może uratować Twój bałagan, jeśli zrobiłeś coś złego. Od teraz każdy nowy użytkownikzarejestrowany na tym komputerze będzie miał nowy profil użytkownika, który znajduje się w nowej lokalizacji.
Należy zauważyć (i to jest ważne!), Że jakakolwiek nieostrożna lub niepiśmienna rekonfiguracja rejestru może doprowadzić do zakłócenia systemu, więc do bezpośredniej edycji należy uciekać się tylko w ostateczności. Lub, tak jak w naszej sytuacji, aby zapobiec tym „ekstremalnym przypadkom”.
Po otwarciu edytora rejestru pójdziemy następującą ścieżką:
Po zmianie rejestru. Podjęto jeszcze wiele kroków, aby przenieść już utworzony profil użytkownika. Gdy aktualizacja nie była możliwa z powodu zmiany lokalizacji profilu użytkownika. Jeśli zrobiłeś wszystko i zobaczysz komunikat o błędzie w katalogu profilu użytkownika, który mówi: Niektóre funkcje biblioteki są niedostępne z powodu nieobsługiwanych lokalizacji biblioteki.
- Dlatego zdecydowanie zalecamy zrobienie tego jak najszybciej.
- Nowy nowy profil jest zawsze lepszy.
HKEY_CURRENT_USER \\ Software \\ Microsoft \\ Windows \\ CurrentVersion \\ Explorer \\ User Shell Folders
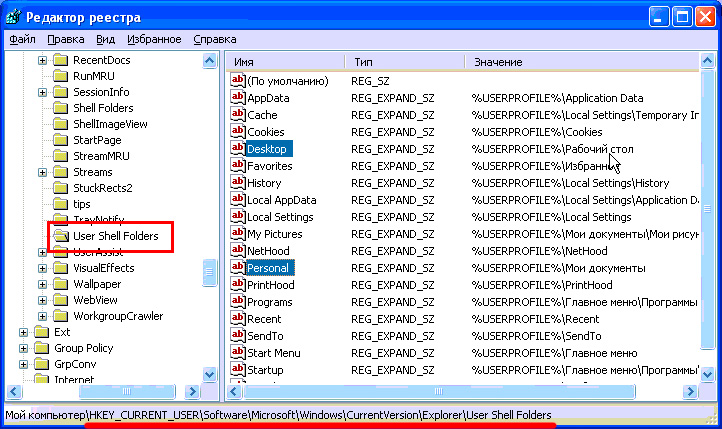
Po wybraniu sekcji „Foldery powłoki użytkownika”, w prawej części okna zobaczymy listę parametrów, wśród których znajduje się „Pulpit”, który odpowiada za lokalizację folderu „Pulpit”, oraz „Osobisty”, który przechowuje ścieżkę do folderu „Moje dokumenty”.

Sprawdź, czy brakuje nazwy katalogu itp. upewnij się również, że jesteś wylogowany, aby zadziałać. To dobre pytanie, ale trudne. Przede wszystkim nie można po prostu przenieść pliku programu. Często nie można ich nawet znaleźć w jednym folderze, ale w dziesiątkach miejsc na dysku twardym.
Prosta operacja przenoszenia pliku zakończy się niepowodzeniem. Z drugiej strony wewnętrzny dysk twardy ma niezawodną i niezawodną literę. Wreszcie sposobem przeniesienia pliku programu jest jego usunięcie, a następnie ponowna instalacja na dodatkowym dysku twardym. Musisz usunąć program, ponieważ większość programów nie pozwala zainstalować go dwukrotnie na tym samym komputerze. Ponadto chodzi o to, aby oczyścić miejsce na dysku, a wstępna instalacja powinna zostać usunięta.
Klikając dwukrotnie na jeden z tych parametrów, w wierszu „Wartość” wydrukujemy potrzebną ścieżkę.
Jeśli taka ścieżka nie istnieje na dysku, odpowiednie foldery zostaną utworzone przy następnym uruchomieniu systemu, tzn. Prawdopodobnie jest jasne, że po edycji rejestru konieczne będzie ponowne uruchomienie komputera.
Teraz przenieś katalogi użytkowników w systemie Windows 7
Akcja teraz
Po odinstalowaniu programu zainstaluj go ponownie. Ustaw lokalizację instalacji oprogramowania jako dysk dodatkowy. Często wymagana jest indywidualna lub „zaawansowana” instalacja, aby ustawić lokalizację. Wybranie tej opcji pozwala określić lokalizację pliku i można wybrać drugi dysk twardy jako miejsce docelowe pliku.
Zainstaluj programy w tym folderze. Po skonfigurowaniu programu na nowym dysku twardym powinien on działać jak poprzednio. Nic nie jest stracone, a jako bonus zwalniasz miejsce na dysku. Ta sztuczka działa tylko wtedy, gdy pamiętasz, aby zainstalować wszystko nowe. oprogramowanie na dodatkowy dysk. Przy następnym uruchomieniu instalatora pamiętaj, aby wybrać dodatkowy dysk twardy jako lokalizację lub miejsce docelowe. Aby tak się stało, wybierz opcję „Zaawansowana” lub „Instalacja indywidualna”. Jeśli masz problemy z rejestracją ponownie zainstalowanego programu, skontaktuj się z jego programistą. Kiedy kupiłeś program, kupiłeś go, aby zainstalować go na swoim komputerze. Niektóre licencje na oprogramowanie zabraniają ponownego instalowania tego samego programu, co jest rozczarowujące. Ale w większości przypadków ponowna instalacja nie powinna stanowić problemu. To, czego szukasz, to oprogramowanie do partycjonowania.
Po otwarciu dysku „C” przejdziemy ścieżką:
C: / Users / (folder użytkownika) /
lub w wersji rosyjskiej jest:
C: / Users / (folder użytkownika) /
Klikając prawym przyciskiem myszy folder „Pulpit”, otwieramy okno dialogowe „Właściwości” i przechodzimy do zakładki „Lokalizacja”.

Tutaj widzimy pole tekstowe zawierające bieżącą ścieżkę do „Pulpitu”. Zasadniczo możesz wprowadzić żądaną ścieżkę w tym polu i kliknąć przycisk „Zastosuj”. Lub klikając przycisk „Przenieś” ręcznie wybierz nową ścieżkę. Jak widać z objaśnienia, folder „Desktop” można umieścić nie tylko na innej partycji, ale także na innym dysku twardym, a nawet na innym komputerze w sieci lokalnej.
Wybierając nową lokalizację, potwierdź przeniesienie wszystkiego, co jest dostępne w nowym folderze. Jednocześnie powinniśmy wziąć pod uwagę, że dysk „D” powinien mieć przyzwoitą ilość wolnego miejsca na nowe pliki, ponieważ czasami na komputerach różnych użytkowników gromadzi się kilka gigabajtów.
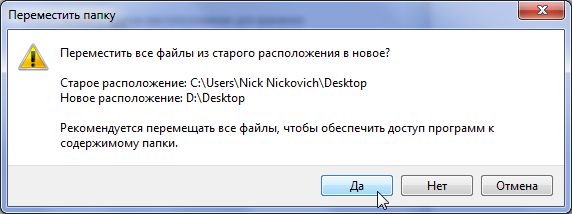
Aby przejść do folderu „D” folderu „My Documents”, powyższe operacje należy wykonać za pomocą folderu „Documents”, który znajduje się w tym samym miejscu, co folder „Desktop”.
Należy dodać, że w systemie Windows 7 przenoszenie folderów systemowych jest również możliwe przy użyciu bezpośredniej edycji rejestru, to znaczy metodą opisaną w poprzedniej sekcji tego artykułu.
Teraz, otwierając folder „My Documents”, zostaniesz przeniesiony na dysk „D”, a wszystko, co znajduje się na „Desktop” zostanie zapisane podczas formatowania siły wyższej lub innych problemów z partycją systemową.
