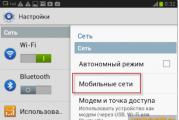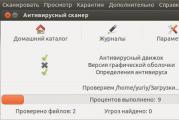Programs for cleaning and optimizing windows 7. Removing unnecessary programs and files yourself. Other ways to clear memory
Over time, the computer starts to run slower. The system boots slowly, programs open for a long time, etc. There are many factors that make Windows slow down. Of course, you can reinstall the system, but it’s better to do it in less radical ways to speed up Windows 7.
Why Windows is starting to slow down
After you installed the Windows 7 operating system, the system loads pretty quickly, the programs work fine, without brakes. Over time, the speed decreases.
You can start cleaning the startup folder. Remove the shortcuts of the programs that you want to stop at startup. This setting removes the shortcut, but not the program itself. Clearing the autorun folder stops deleting program shortcuts. However, it will not disable them all, including hidden programs, listed on the Run tab of the task manager.
It also contains information on how long it takes to boot the system. Remember that you cannot completely stop these programs. It is best to disconnect one at a time to avoid system problems and restart the system each time you disconnect it. If you are not sure about the function of the program or service during startup, select "Search the Internet."
This is due to the fact that the system is gradually cluttering up (the remaining files remote programs, fragmented files, etc.), new programs appear in startup, gadgets and add-ons are installed that take part of the computer’s resources. In conjunction with work unnecessary services it slows down the system.
What to do to speed up Windows 7
We clean the system from debris
The very first step is system debris removal. “Garbage” refers to the files remaining after deletion, unnecessary shortcuts, temporary files, etc. Garbage files accumulate on your hard drive. If there will be a lot of them (especially on the “C” system drive), then Windows will work very slowly.
Hack registry to stop startup programs
Once you remove the shortcuts in the Startup folder and change the Startup tab of the task manager, you can apply another hack to stop programs and services using the registry editor. In the right pane of the registry editor, you will see a list of programs that run at startup, while the "Data" field shows the path to the program or service.
And apply the same process when uninstalling programs. Note. Removing the registry value can lead to system instability; whenever you delete a record, a dialog box will ask you if you want to delete the value permanently. First do your homework and find out which service slows down the launch.
Remove trash from the system You can use the built-in Windows 7. The utility is called “Disk Cleanup”. The easiest way to open is to run this utility by entering the query “Disk Cleanup” in the search bar of the Start menu.
Choose from the list system disk (usually “C”). We will wait a little while the system will analyze all the files and determine the unnecessary. After analysis, check off the items that you want to delete.
Starting the Computer Management Console service
Another way to stop programs and services at startup is to run the Computer Management Console snap-in. It provides all the service descriptions that you want to disable, and allows you to pause or test a specific service to check the performance of your computer when you stop it.
Services show the name of the program or service, description, status, startup type and login. Last but not least, another way to increase the startup time is to activate the quick launch mode. It will not work if you select Restart, so make sure you turn off the entire system.
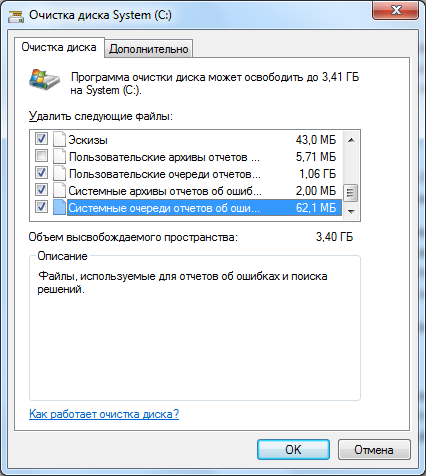
After this operation, 3.5 GB of free space was freed up on my computer.
Disk Defragmenter
In a nutshell defragmentation - The process of collecting pieces (elements) of files in one sequence of elements. Pieces of one file can be located in different places. This slows down access to them. To speed up Windows 7, you need to periodically defragment. Defragmentation should be done after cleaning the system of debris (previous paragraph).
Analysis of data on the HDD using the program
In the shutdown settings, select the "Enable quick launch" checkbox and save the changes. Cleaning the springs in the startup folder is just a touch base, and although it does affect startup, hacking your way to the registry editor and the management services of the computer management console is beneficial for advanced users and stops background services. We will discuss more about the Computer Management Console in the next article.
Meanwhile, let me know how this happens to you after applying them to your computer. Perhaps someone told you that cleaning the registry will fix computer performance problems or application crashes, or something else that sounds really good.
You can defragment using Windows 7, but I would advise you to use special programs. Read. The review presents top programs for defragmentation and help on how to defragment.
Remove unnecessary programs from startup
There are programs that, after installation, are registered at startup and start along with the launch of the system. Not all of these programs are needed at system startup. Any additional program that starts automatically at system startup slows down Windows.
Unfortunately, many of these statements are false and can do more harm to your computer. Many registry cleaners claim that they will remove “unwanted” or “damaged” entries from the registry and thereby reduce the number of crashes, blue screens and overall computer latency. Although they can remove many registry entries, the benefits are rarely noticeable.
Removing unnecessary programs and files yourself
In fact, you will quickly realize by looking at various registry cleaners that there is no actual evidence or performance tests conducted by a legitimate organization that show performance improvements for cleaning thousands of registry entries. The only people who claim to be sites selling software, and they also do not have any actual evidence or performance tests on their sites to prove it.
Registry cleaning
Registry - a directory (database) in which various settings of the Windows operating system are located. When installing new programs or games, changing system settings, starting new services, etc. new entries are entered in this directory. After deleting the programs, the recordings are saved. It turns out unnecessary entries in the directory. The directory is filled with unnecessary entries and slows down Windows.
You will also see much greater performance benefits. There are some rare cases where deleting registry entries can help. Sometimes the list of items becomes very large, and some items in the registry no longer exist in the system.
In this case, deleting the registry entries may help. However, it is still best not to use a registry cleaner. This way you fix the problem without clearing up a bunch of things that you are not sure about what is being used. In addition, many registry cleaners are simply malware or spyware that trick users into thinking that they have serious problems with their computers when in fact they do not. Then the programs will pop up all over the site, steal important data and, even worse, so there may be little risk to this software if you are not using a reputable brand with a reputable website.
Cleaning the registry from unnecessary entries helps speed up Windows. There are many programs to clean the registry. I would recommend using the free Wise Registry Cleaner (download the program).
After starting the program, select the desired language and click on the “Scan” button. The program will scan the registry and find all unnecessary entries.
If you are still sure that you need a registry cleaner, then I have one recommendation. However, before we get to this, you should always before starting any cleaning product. software. Backing up is as easy as creating a new system restore point.
They simply exist in the database and are no longer available. What I like about this program is that it is best for cleaning your system in addition to setting up registry cleaning. Alternatively, you can create backup registry before fixing any problems. It also allows you to choose which types of items to scan the registry, thereby allowing you to control the level of risk. The only drawback is that it does not actually provide very meaningful descriptions of the actual entries, but this is true for every other registry cleaner.

After that, click on the “Clean” button and Wise Registry Cleaner will delete all unnecessary entries.
Acceleration with a flash drive or memory card
Reboot computer
Some users, instead of turning off the computer, send it to “Sleep”. It's comfortable. You can turn on the computer and continue to work. All open files and the folders will be restored, and there is no need to wait for Windows to boot.
Scheduled automatic disk cleanup
There are too many entries in the registry to write descriptions of each of them. Therefore, do not leave indifferent on your devices. Therefore, you do not need to make any considerations, for example, what forces you to store your storage and what is safe to clean up. Even the best performance is useless if it is difficult to use. Since everything is done without one finger, you are unlikely to know what happened.
All your personal information
Using military-grade shredding algorithms, it makes all deleted data unrecoverable even for the most sophisticated recovery specialist.But the longer you do not turn off the computer, the more various data is stored in RAM. The RAM is gradually filled with information, and the computer starts to work more slowly.
What would clear RAMit is enough to restart the computer at least 2 times a week.
Conclusion
By performing these steps, you can speed up your workWindows 7by spending a small amount of time. Perform these operations periodically so that the computer and operating system functioned normally.
Defragment and clean disk
Where the wood is chopped, the fragments should fall. For this reason, it is important to sweep away these fragments from time to time. A new version performs work 7 times faster than before. It is released in a new and optimized version every year. The program searches mainly for temporary files, old log files, outdated backups in the trash and many other files that are no longer needed. If they are deleted, this will free up a lot of memory space. In addition, overall performance will be increased.
This cleaning gives your system extra purge. In addition, private “fingerprints” left by the user are deleted in this way. Sometimes they refer to directories, drivers, and applications that no longer exist and cause system crashes or other errors. A backup that is automatically created ensures that all changes can be undone at any time. In addition, the tool calculates usage hard drive and points a finger at especially large folders.
On each computer, memory is clogged, this happens for various reasons - various downloaded files, movies, programs, etc. And it does not depend on how much memory you have on your hard drive. How to clean the computer from debris on windows 7 and free up space on the HDD, I will describe in this article.
Disk Cleanup
Operating room windows system has a built-in program that is designed to clean the hard drive.It allows you to delete files that are temporary and not significant for the OS. To start the cleanup, right-click on drive C, then select "Properties", and look for "Disk Cleanup". The program itself will select unnecessary files and offer those that should be deleted. Here can be downloaded from the Internet pictures, files from the basket and much more.
Uninstaller removes programs that are no longer needed. Sensitive files can be deleted with a shredder so that no one can recover them. The greatly improved user interface allows users to instantly find important functions. The program now detects even more waste than before - 7 times faster than its predecessor.
There are many programs, some other free payments. However, free registry cleaners do a very good job, and you should resort to the paid version only in some critical situations. It is worth remembering that freedom always has its limitations. The main task of the registry cleaner is to look for registry entries that are useless and erase them. For example, registry entries left by software that has been removed.
Also, the program can delete system files and analyze the files to be deleted.
System File Cleanup
By clicking on the "clear system files" tab, you can remove programs that you do not need and delete information for. Here all points are deleted, not counting the last. Therefore, before doing this, it is better to first check the performance of the computer.
Includes a very good registry cleaning tool. He is very good at tasks and has a clean interface that provides ease of use. He will ask if you want to back up the registry before making any changes. With this version, other than automatic cleaning and system optimization, you can also defragment your hDD, recover deleted data and detect problems or find compatible updates.
Evaluation of system optimization results
But the point is not to look good, but to clean the registry. It includes two modes: quick analysis and deep analysis. Automatically backs up the registry. You can mark that you want to delete. The vacuum cleaner interface is simple and clean. A notable feature is that it also shows the severity of the detected registry error. Automatically supports registry changes that were made during the recovery process. This is a very good registry cleaning tool.
Removing unnecessary programs and files yourself
Programs take up a lot of space on a computer, so I advise you to independently check them for relevance and size. To do this, click on "Start", then "Programs" and view their size and whether you need them at all.
Analysis of data on the HDD using the program
WinDIRStat is a utility that is designed specifically to diagnose which files take up disk space. Having scanned the HDD, it will show all types of files and folders that occupy disk space. After viewing this information, you will be able to decide what to delete. There are many other similar programs.
It automatically starts the log scanning process as soon as the tool opens. Its cleaning utility provides a complete solution for cleaning all kinds of incidents in your machine. This program should be used with great care. For example, if you only need to clean the registry, you need to uncheck all the checkboxes on all other tabs in the interface.
Just do it once. This small program was created by a Finnish boy named Tony Helenius. The visual aspect of the software has not been updated since its launch. It also allows you to find duplicate files and delete hits that point to nowhere. This program may take longer than any other registry cleaner to complete its task. It includes a wizard-based interface that allows you to select scan categories manually or automatically.

Other ways to clear memory
- Browse the programs that you have on your computer. Remove those that are not needed;
- Do not save anything to the desktop and empty the trash, because this is the entire territory of the hard drive;
- Look carefully at the computer and delete files and folders that duplicate each other;
- Disable data save for recovery;
- Turn off hibernation because its file consumes a very large amount of memory.
Here are the basic methods for cleaning the computer of garbage, there are also many more programs that will help get rid of it.