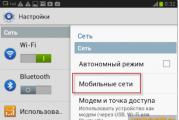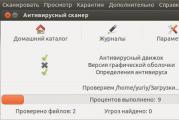How to return the normal font size on the computer. How to reduce the font on the computer: all about setting fonts. Restore basic settings
Setting computer parameters in accordance with individual preferences is the key to comfortable use of equipment.
The default default font size may not appeal to everyone. Some users believe that this situation will not work out in any way, but this is not so. A few simple tricks will allow you to make the necessary changes and personalize your computer.
How to increase the font size on a computer screen - early versions of Windows
Although you can view more things on the screen at a higher resolution, the larger display also makes it smaller, and may even make the text too difficult to read. Fortunately, you can increase the size of the text with softwarewithout sacrificing it high resolution. You have several ways to do this, but here are the most simple methods in several popular web browsers and operating systems.
In the “Screen” window that appears, select “Medium Font Size” or “Large Font Size”. If you do not like these settings, you can fine-tune the text size as you wish by selecting the option “Set custom text size”. From the System Preferences menu, select Universal Access.
Change Windows 7 Font: Using a Set of Standard Fonts
The easiest and fastest way to customize the font is to use the collection of basic solutions that is present in the operating system.
Familiarity with the pre-installed system fonts
To get acquainted with the list of all fonts, you need to go the Windows path - Fonts. If you don’t know where your device is located windows folder, go to Start - Run - type Fonts in the search bar and press Enter. Among the presented images, I present both individual styles and font families. By clicking double click left mouse button, in the window that opens, font style samples will appear.
On the "Vision" tab, find the "Zoom" section and select "On" to enable zooming. You can continue to press either of these two keys until you reach a comfortable zoom level. On the navigation page, select Under the Hood.
You can continue to press either of the two keys to adjust the text size to your liking. From the Scale menu, select a predefined scale from 50 to 400 percent in size. Choose a size from the list or specify your own. Remember that for optimal viewing and posture, adjust the size of the text on the screen so that it allows you to read comfortably from 3 to 5 feet away.
Registry usage
This method of making adjustments allows you to bring all the textual designations of the system to a single style.
- Go to the Fonts folder.
- If the tile icons appear, select List. To do this, in the right corner at the top of the table, click the drop-down list of the "Advanced" block.
- Copy the name of the font whose style you want to set.
- Next, go to the "Start" menu.
- Click on the “Run” item.
- Register in the Regedit search bar and click “OK”.
- In the left part of the window that appears, select the folder HKEY_LOCAL_MACHINE and go the path Software - Microsoft - Windows NT - CurrentVersion - FontSubstitutes.
- Among the items on the right side of the field, find the MS Shell Dlg icon and double-click on it.
- A new window will appear in which you will see the current settings and the line in which you want to write the desired font.
- To do this, in the "Value" line specify the name of the font from the Fonts folder.
- Next, click the "OK" button.
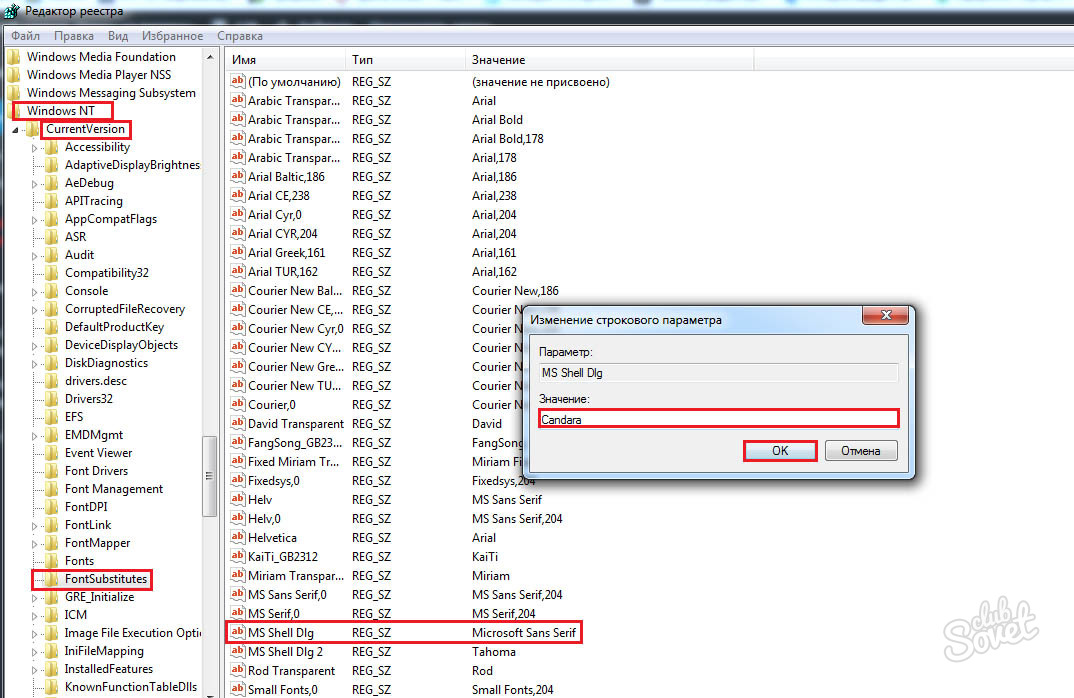
You can adjust the font size in your web browser so that the text is smaller or larger. Changing the font size of the browser is very simple. Just follow the steps below to customize your web pages to suit your needs.
If you still cannot get your desired font size, follow the instructions below to change the font size of your web browser. Some web pages have certain font sizes; resizing text in your browser will not affect these web pages. In the list below, select the appropriate link depending on the browser you want to resize the text.
Font installation through advanced options
- Minimize all windows so that you have access to the computer desktop.
- In a free field, right-click.
- You will see a drop-down list, among the items of which you must select the line "Personalization".
- In a new window, go to the bottom of the form and among 4 icons Select the Window Color icon.
- In the new form, click on the line "Advanced design options."
- Next, in the “Element” line, among the objects in the drop-down list, select the desired change object (for example, “Icon”).
- After that, the “Font” line will become active, and you can set the desired style, color and size of text symbols.
- At the top of the window you will see a sample of the changes made. If they suit you, press the OK button and save the changes.
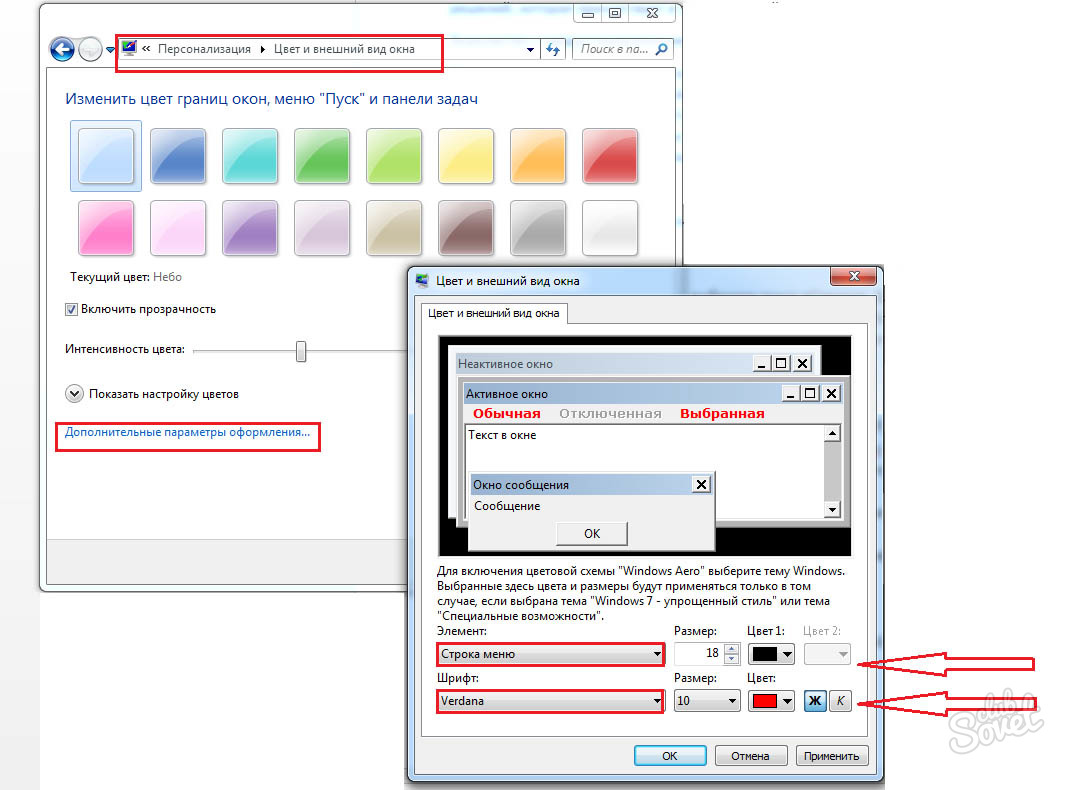
How to change VKontakte font
Note. First we will create backups registry settings so that you can undo the changes in case you do not like them later. Open Notepad and copy and paste the following into it. You may need to open the Fonts folder to get the full and correct font name. Change the Save As type to All Files.
You will be asked to allow the file to make changes to the computer and confirm that you want to continue, and then receive confirmation that the changes were successful. If you have a laptop with a tiny screen or a desktop with a giant monitor, your computer's fonts may be too small to read comfortably. Or, conversely, they may be more than you need. Fortunately, you do not need to invest in a new pair of points. The methods vary depending on your operating system and how much you want to do.
Change Windows 7 Font: Adjust Font Size
- Go to the Start menu.
- Open the "Control Panel" block.
- Among the icons of the window that opens, select the "Screen" icon.
- You will see 3 font size options, and a preview field next to it.
- Choose the desired size of the text elements of the screen - "Small", "Normal", "Large".
- Click "Apply."
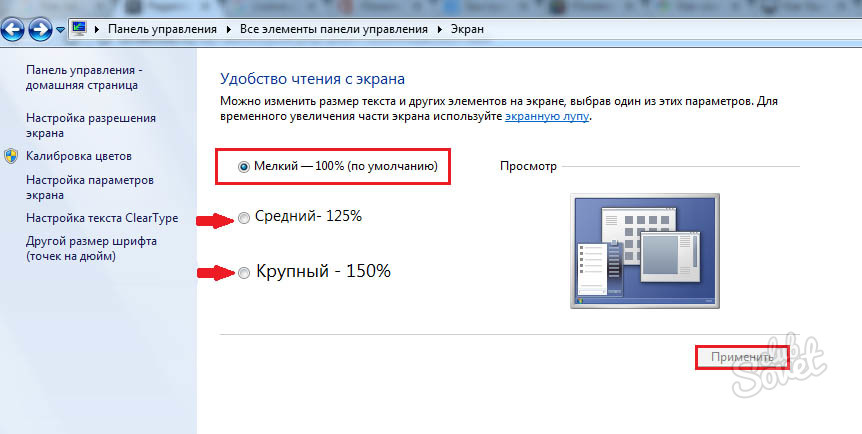
Or move it to the left to make them smaller. The slider moves in increments of 25%. You can increase the size to 175 percent. You will immediately notice the size of the text change, but you will not see how everything gets larger until you reboot or enter and exit. If you are happy with the size of the text, you can stay here.
A screen appears with several display options. Repeat these steps if necessary for headings, menus, messages, palettes, icons, and tooltips. Log out and turn it on again. If you are satisfied with the results, stay here. If not, you can try to set your own percentage.
Change Windows 7 Font: Install Downloaded Fonts
If the standard system fonts do not suit you, you can download any style that suits you from the Internet.
- Open a browser window and in the search engine (Google, Yandex) write the request "font for widows 7".
- Download the style you like, if necessary - unpack the file.
- Right-click on the downloaded file.
- Double-clicking with the left button allows you to familiarize yourself with the design of the font.
- If everything suits you, among the items listed, select "Install."
- Installation of a new style occurs almost instantly.

Increase text size in any web browser
A popup with a ruler will appear. On the next screen, then log in and log out. You can also select “Scale” in the menu in any browser. Choose a font size if you just want to enlarge the text. Select a zoom level if you want to set the overall zoom for all aspects of each page, including graphics.
You can change the font size, font, color and style. The following shows where you can find the options menu and options available to you. To customize a specific item, you must first select it from the "Item" list. Select the item you want to change.
If you downloaded several types of fonts, you can see them all in the same Fonts folder, where new styles are placed. Choose the most convenient way for you to correct the interface and personalize your device.
If your eyes are straining less at the computer, check out our tips on how to increase the font on your computer to make it easier to read.
Select the size and colors for the selected item. Select the font, size, color, and style for the font of the selected item. If the option is grayed out, it is not available for the selected item. After launching it and creating notes, you can use the following keyboard shortcuts to format the text.
Backup, save, restore notes
Select the desired text, and then press the desired keys. Copy all the files and folder from the next location to another location. To restore it, delete the notes from the desktop and copy them to this folder.
Enable Note Lock Warning
Open the registry editor and go to the next key.Short at the computer a lot of time, the user reads a lot. It is possible to stare your eyes stably - after all, you often need to look and focus on a variety of small details on the computer screen. When you work for a sufficiently long time and do not “allow” the muscles to rest, then, sooner or later, the eyes will begin to tire. And this overfatigue rises more and more.
Does the text look blurry, blurry, fuzzy? Some also reported truncated text. In the section "Resize all elements" you will see a slider. To control this slider, first check the box "Let me choose one zoom level for all the settings of my displays." Once you do this, move the slider 100% or to the position you need.
See if this free tool fixes blurry fonts, text, and images. Additional readings to help blurry fonts. There are a few additional steps you can take if you find this.
- You can also use the registry editor to fix the problem.
- Make text easier to read using.
As a result of this, it is extremely significant and important to properly arrange your place for work.
One of the ways to reduce eye strain is to increase the objects on which the eye is focused. In this case, you need to deal with the font.
In this way, first, let's analyze: on which graphical objects proper, we often so focused our eyes on. First, apparently, these are a variety of menus, buttons, icons, pictograms, links and other similar components of the graphical interface, which, one way or another, are in many programs for users and the operating system itself. Secondly, it is text information reproduced in a window of a text editor, web browser, dialog box, etc.
Install a new font
Say font 10 or 12 points? My eyes are not all that they were. The good news is that it's actually easy to make the fonts bigger, but the settings are hidden. The bad news is that it is also easy to do the wrong thing and end up with something that seems better, but often it is not.
Changing the screen resolution is the wrong thing. This is his native resolution and the resolution at which he works best. There will be one of two things. No effect is great, and this often makes it worse, not better. Fortunately, there is another approach.
First, let's figure out how to update the font database with new ones, that is: how easy it is to install fonts on a computer. We will help you with tips and screenshots.
To install fonts on a computer, you must first find and download them. Further, the process of installing fonts can be performed using several methods. Consider them.
I method
1) after unpacking the desired archived file with the font -\u003e select “Install” from its context menu;
2) execute the sequence of commands “Start” -\u003e “Settings” -\u003e “Control Panel” -\u003e “Fonts”:
No, we are not going to change the resolution in the end, but there is a link to the setting that we want. As you can see, this option will increase the size of everything, including text. The default is usually 96 dpi, but you can configure it for just about anything.
You can select your own percentage using the drop-down list or entering your own percentage. In either case, the text will be redrawn to show the effect of the proposed change. Applications should not ignore this, but most do not. This term refers to how the program interacts with you, its user. The information displayed by the program, its display, error messages, as well as menus, dialogs and other places where you interact with the program, are part of its user interface.
3) in the window that opens, select from the "File" -\u003e command "Install Font ...": 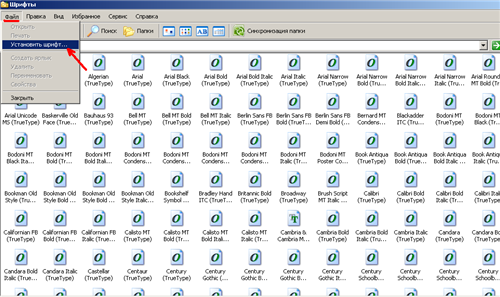
4) in the window “Add fonts” indicate the location of the font -\u003e click “Install”: 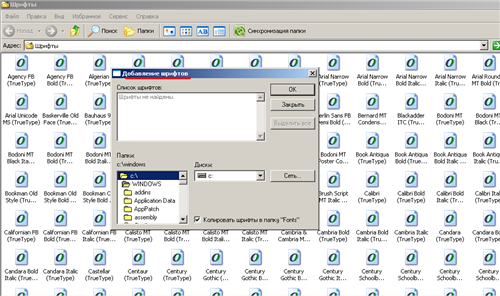
II method
1) click "Start" -\u003e "Run ..." -\u003e enter in the field "Open"% windir% \\ fonts -\u003e OK: 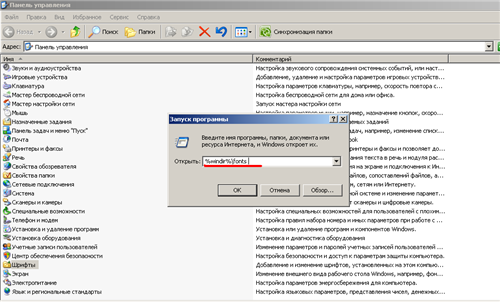
2) in the window that opens, select the menu "File" -\u003e "Install font ...": 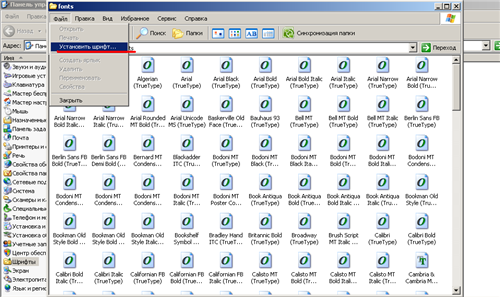
Blame the app; he does not play by the rules. This is a very effective approach when it works. Now it just so happens that they were implemented quite consistently in most web browsers and many email programs. The methods described in the article above relate to creating text - all text no matter what program you use - more.
Has this ever happened to you? You are trying to read something on the screen of your computer, such as a document or email or website, but it is too small to see clearly. It may be a random reading or something important, for example, a phone number or a bank confirmation number or this newsletter, but you want you to do more. You are trying to show someone else something on the screen of your computer, but since you both cannot sit next to the monitor, it is too small, for at least, for one of you. You scroll through the list and there are so many of them that you want you to make them slightly smaller, so more of them fit on the screen, which allows you to view more of them in less time. Read on for my advice on several different wayswhich you can increase or decrease on the screen.
3) in the window “Add fonts” indicate the location of the font -\u003e click “Install”.
III method
- open the \\ WINDOWS \\ Fonts directory;
- select the menu “File” -\u003e “Install font ...”;
- in the window “Add fonts” indicate the location of the font -\u003e click “Install”.
Very often, web developers of programs take into account a similar opportunity, such as increasing the font on a computer. AND operating system here is no exception. She usually has very easy to change settings. And this allows each user to build it for themselves.
Method number 1. Enlarge the text in the document by changing the font size. For many users, this is the first idea they are thinking of trying: if you are working with editable text, you can select that text and make the font size larger and more readable. This is a simple, quick and appropriate method, but because this method actually modifies your text to be larger, there are some disadvantages.
The layout of your document will change and it will print in different ways, i.e. the wrapper word in your paragraphs will change, fewer words will fit on each line, the number of lines of text will increase, less text will correspond to each page, your page breaks will move, and the number of pages will increase. It can also reset any carefully selected fields or tabs or tables. Perhaps a larger font size may be useful at the moment, but you may want to return the text to its original size before you delete the document. Take a look at the Zoom function.
Let's consider what possibilities are available in the Windows’XP OS for increasing the font (signatures of the “Desktop” icons, menu items, titles of active and inactive windows, panel names, dialog boxes, and others.
How to change fonts on a computer. Increase the size of letters
If you decide to change the fonts on your computer, then our tips and screenshots will help you
organize comfortable work behind the monitor without strain on the eyes.
In older versions, it is located in the "View" menu. In newer versions, on the View tab of the ribbon at the top of each document window there are several Zoom commands, as well as a Zoom slider in the lower left corner. However, making the document “remember”, its new level of scaling is complex. Some web browsers remember the latest zoom level that you used with each enlarged or reduced website, so when you return to these sites, it is assumed that you will want to use the same zoom level again.
To change the font, you must execute the following commands sequentially:
1) from the context menu of the “Properties” screen (right-click on the desktop) select -\u003e Properties): 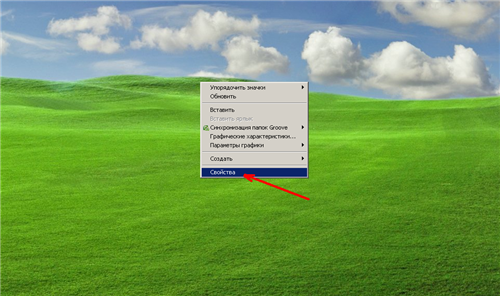
By the way, using this context menu you can also flip the screen of a laptop. About it .
2) then select the tab "Design" -\u003e 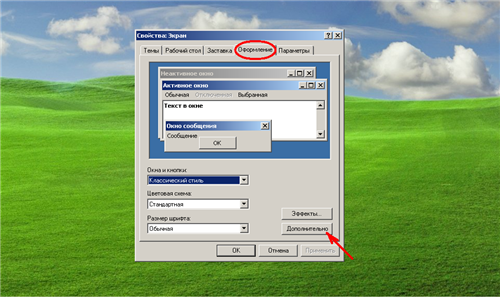
3) for the necessary elements (field "Element:") change the fonts (fields "Font" and "Size"). At the end, click OK: 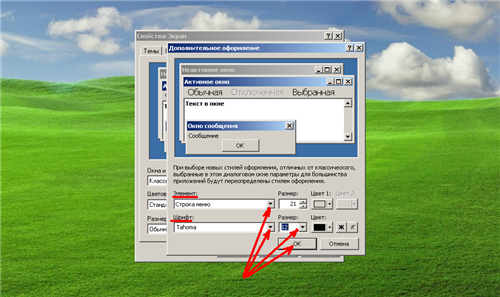
In addition, it is possible to increase the font on the computer at the same time for almost the entire Windows interface. To do this, you need:
- from the “Properties” item on the screen, select the tab -\u003e “Appearance”. In this window, for the "Font Size" option, select one of the three values \u200b\u200b- "Normal", "Huge" or "Large":
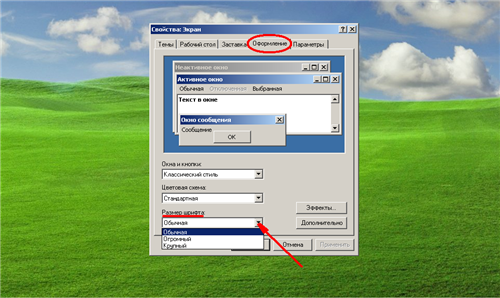
But sometimes it’s the other way around: it seems that the font is too large. And again, our screenshot tips will help you learn how to reduce the font on your computer.
If you want to reduce the font solely in the text displayed in a text editor or web browser, this is often done using the menu item or toolbar of these programs. In particular, in a text editor Microsoft Word this can be done by selecting the necessary text fragment and selecting the desired font in the "Formatting" panel: 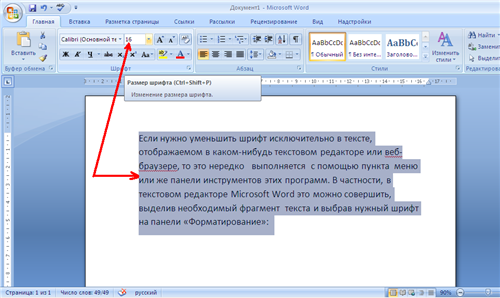
And this is how this text will look with a reduced font (from 16 to 11): 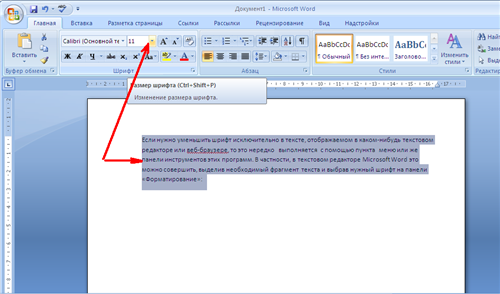
In order to reduce the font in the Mozilla Firefox web browser, you must:
1) in the menu item “Tools” -\u003e select the item “Settings”: 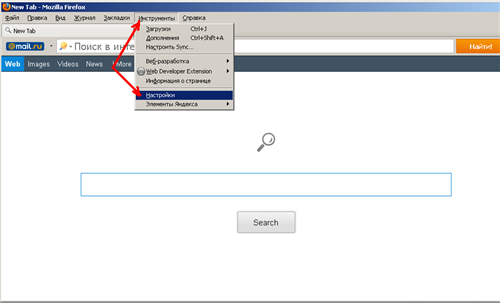
2) on the “Content” tab -\u003e click on the “Advanced” button: 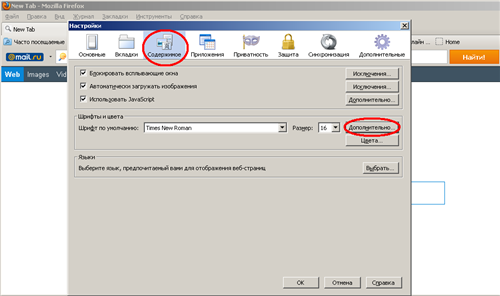
3) in the window that appears, set the desired values: ![]()
In the Mozilla Firefox web browser, you can also reduce letters by selecting a scale: View -\u003e Zoom -\u003e Zoom out (or the CTRL + - key combination): 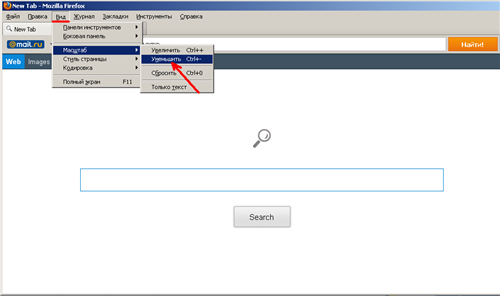
In web browser Google chrome a similar letter reduction procedure can be performed in this way:
1) click on the icon “Configure and manage Google Chrome” in the right corner of the window -\u003e select “Settings” -\u003e tab “Advanced”, in the item “Font size” select the required value: 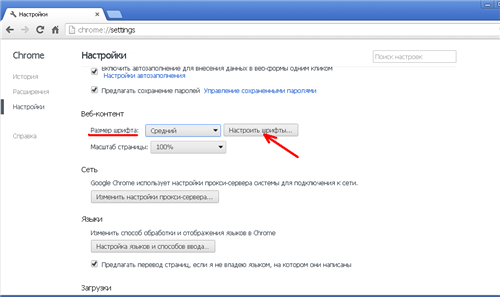
As you can see, there are several ways. Changing the font is almost as easy. Choose the one that is most convenient for you.