How to remove windows 7 screen offset? Why does the monitor go blank
In the operating room windows system 10 The waiting period before turning off the monitor in order to save energy is usually 10 minutes. In addition, along with turning off the monitor, the computer locks. Further work is possible only after entering the password for the user in use. And if on PCs used as workplaces in large companies and in production this is a necessary measure due to security requirements, then on ordinary home computers there is no need for this. Moreover, this mechanism becomes very inconvenient: he went into the kitchen for coffee and the operating system was blocked.
To debug energy saving for yourself and set the shutdown time windows screen 10, you need to open the power settings. To do this, press the key combination Win + R and write the command powercfg.cpl. Like this:
You should see this window from which you can configure the computer’s power management schemes:
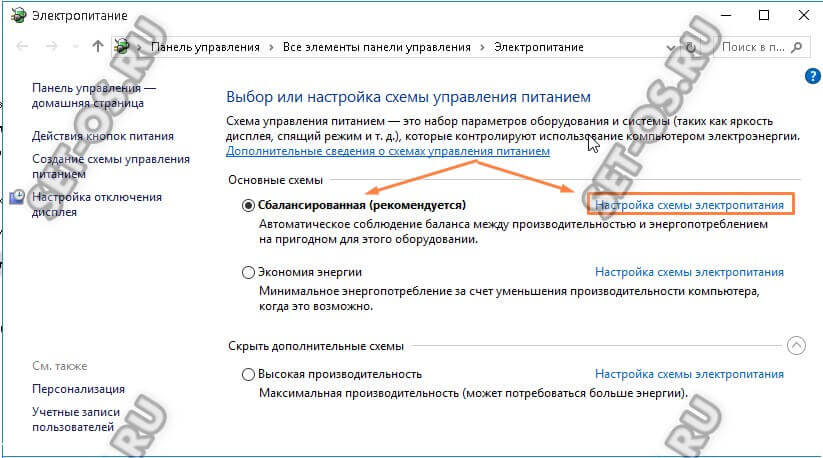
The power system that is currently used by Windows 10 will be highlighted in bold. To enter its configuration, click on the link "Configuring the power scheme."
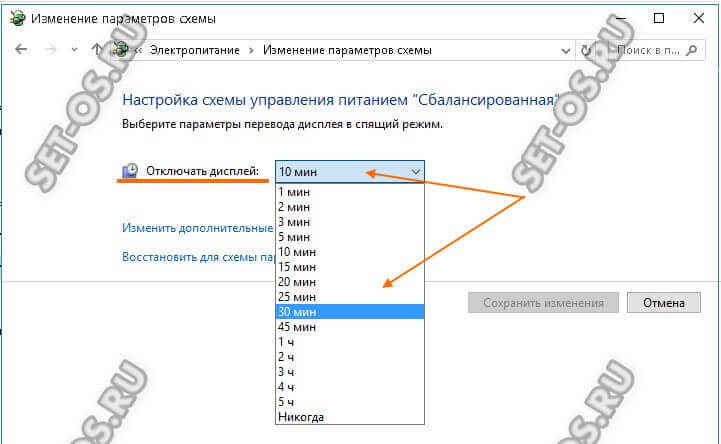
In the next window, the parameters for putting the display into sleep mode are separately displayed. In the line "Turn off the display" will be the timeout that is currently used in the circuit. To set the time to turn off the Windows screen - just click on the down arrow and a drop-down list will appear with all possible values. You can set half an hour, an hour, or even turn off this function to remove the display off altogether.
Remember to click the Save Changes button to apply the selected timeout value.
Hello! For two days I haven’t written anything useful to the blog, I was busy with one very important thing, which I will say at the end of the article :). I'll tell you right now how to disable sleep mode and display off in Windows 7. You probably know that if you leave the computer alone, do not press keys and do not touch the mouse, then after a certain time the screen turns off and it goes into sleep mode, all this is done to save energy.
All this is of course good, you need to save energy, global warming and other disasters, but automatically switching to sleep mode very often brings a lot of trouble, as well as automatically turning off the screen.
Perhaps you have had cases when you watch a movie most often online, and after every, about 10 minutes, the screen turns off, you need to press keys, or move the mouse. Or they left something to download from the Internet, and the computer went into sleep mode and everything stopped, these are the problems. And in order to solve them, you just need to turn off the automatic screen off and go into sleep mode. What we will do now.
Click Start and go to.
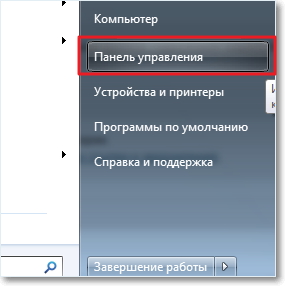
In the control panel we are looking “Power Supply” and select it.
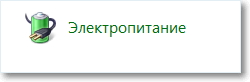
Auto screen off and hibernation can be configured differently for two plans: "Balanced" this plan is most often activated on desktop computers and laptops connected to the mains. AND “Energy Saving”, this automatically turns on normally when the laptop is unplugged. Let's set up for “Balanced” mode, click opposite it.
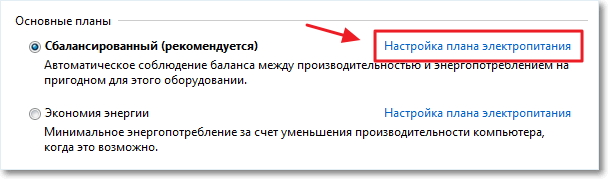
As you can see, I have to turn off the screen after 10 minutes, and automatically go into sleep mode after 30 minutes. All you need to do is just change the time, or completely disable these actions by selecting “Never”. After changing do not forget to click “Save Changes”.
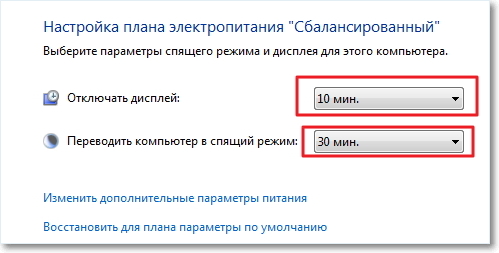 That's all friends, now you can safely watch movies and leave the download for a long time. The computer will not automatically turn off the monitor and goes into sleep mode.
That's all friends, now you can safely watch movies and leave the download for a long time. The computer will not automatically turn off the monitor and goes into sleep mode.
And a few words about what I was busy with these two days. I’m doing a new design for the blog, which if everything is okay in a few days you can see it on this blog, so come in and wait :) I won’t say anything more. Good luck friends!
Hibernation on computers and windows laptopsmay be a useful thing, but sometimes it may be out of place. Moreover, if on laptops with battery power, sleep mode and hibernation are really justified, then with regard to stationary PCs and in general, when working from the network, the benefits of sleep mode are doubtful.
So, if you are not comfortable with the fact that the computer falls asleep while you are making coffee, but you haven’t figured out how to get rid of it yet, in this article you will find detailed instructions on how to disable hibernation in Windows 7 and Windows 8.
I note that the first described way to disable sleep mode is equally suitable for Windows 7 and 8 (8.1). However, in Windows 8 and 8.1, there was another opportunity to perform the same actions, which some users (especially those with tablets) may find more convenient - this method will be described in the second part of the manual.
Disabling hibernation on a computer and laptop
In order to configure the sleep mode in Windows, go to the "Power" item in the control panel (first switch the view from "Categories" to "Icons"). On a laptop, you can start the power settings even faster: right-click on the battery icon in the notification area and select the appropriate item.
Well, another way to go to the desired settings item, which works in any modern version of Windows:
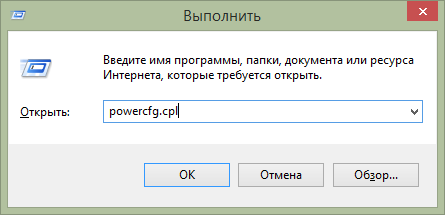
Quickly launch Windows power settings
- Press the Windows key (the one with the logo) + R on the keyboard.
- In the Run window, enter the command powercfg.cpl and press Enter.
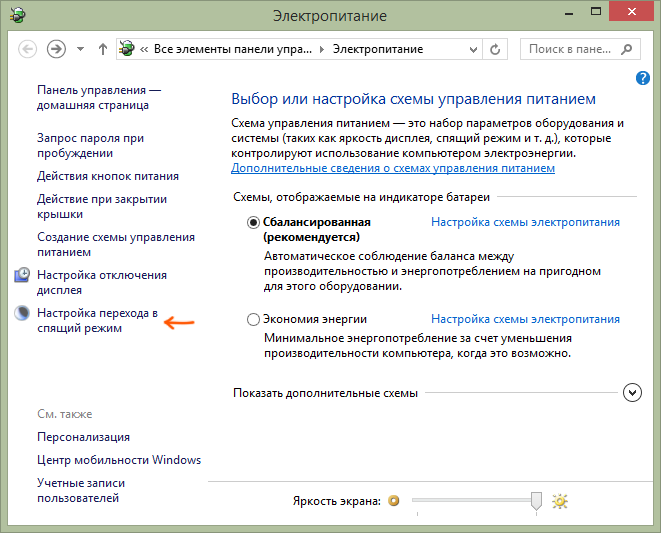
Pay attention to the item "Setting the transition to sleep mode" on the left. Click on it. In the dialog box that appears, change the parameters of the power scheme, you can just configure basic parameters hibernation mode and turning off the computer display: automatically go into hibernation mode after a certain time when powered by the mains and battery (if you have a laptop) or select the option “Never put it to sleep mode”.
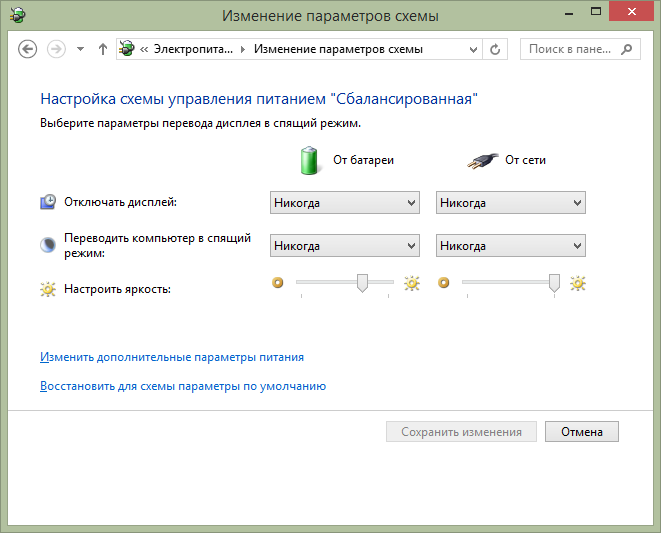
These are only basic settings - if you need to completely turn off sleep mode, including when you close the laptop, separately configure the settings for various power schemes, configure shutdown hard drive and other parameters, click the link “Change advanced power settings”.
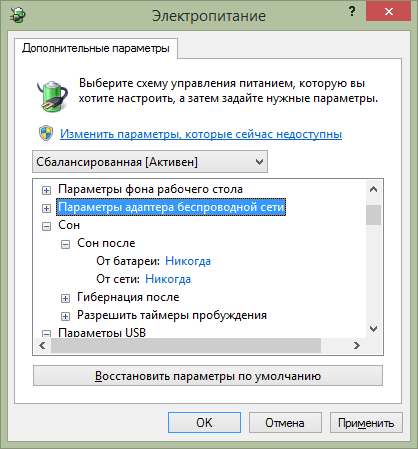
I recommend that you carefully study all the items in the settings window that opens, since the sleep mode is configured not only in the "Sleep" item, but also in a number of others, some of which depend on the computer hardware. For example, on a laptop, sleep mode may turn on when the battery is low, which is configured in the “Battery” item or when the cover is closed (“Power buttons and cover” item).
After all the necessary settings have been made, save the changes; more sleep mode should not bother you.
Note: Many laptops come with proprietary power management utilities designed to extend battery life. In theory, they can put the computer to sleep regardless of the settings.Windows (although I have not seen this). So, if the settings made according to the instructions did not help, pay attention to this.
An additional way to disable sleep mode in Windows 8 and 8.1
AT new version operating system From Microsoft, a number of control panel functions are duplicated in the new interface, including, there you can find and disable sleep mode. To do this:
- Call right windows panel 8 and click on the “Settings” icon, then select “Change Computer Settings” at the bottom.
- Open the "Computer and devices" (In Windows 8.1. In my opinion, in Win 8 it was the same, but not sure. In any case, the same).
- Select Shut Down and Hibernate.
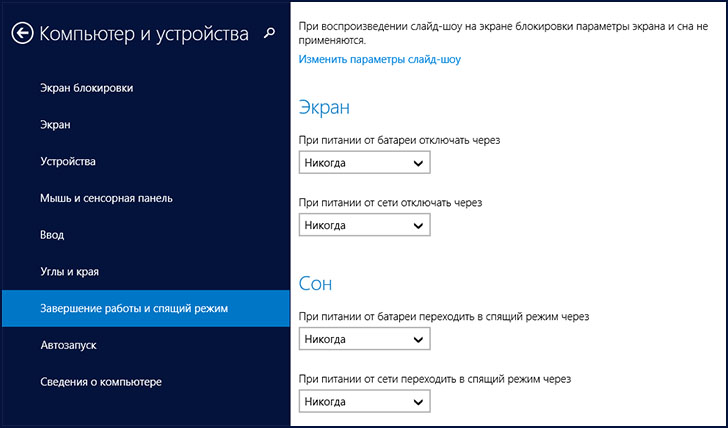
Just on this screen, you can configure or disable the sleep mode of Windows 8, but only the basic power settings are presented here. For a more subtle change in the parameters, you still have to turn to the control panel.
Goodbye for the sim!
It happens that you sit quietly at your computer or laptop. You are reading, for example, an article on a website or a book, and the monitor screen suddenly went blank. You have to press a key on the keyboard or move the mouse so that the backlight works again.
Why it happens? The thing is in the power settings. This is more suitable for laptops and netbooks, because they pay more attention to power supply, and more precisely - for its safety.
The screen goes blank only during inactivity and this is determined by settings that often simply do not configure or do not pay attention to them until the right moment.
Now let's figure it out.
Power settings for windows 7
Right-click on the power icon in the Notification Area
if it’s not there, then read the article to configure it. Or click on the triangle next to Language bar and look for the icon there.
A window will appear in which we select Power supply
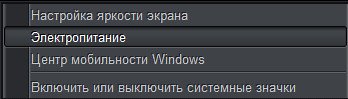
It can also be found in Start - Control Panel - Power Options (when viewing "Large Icons")
Next, go to Power Plan Settings
We configure as you need - increase the time Blackout and Shutdown the display from the mains or from the battery (you can turn it off altogether by setting it to "Never").
Remember to click then Save changes
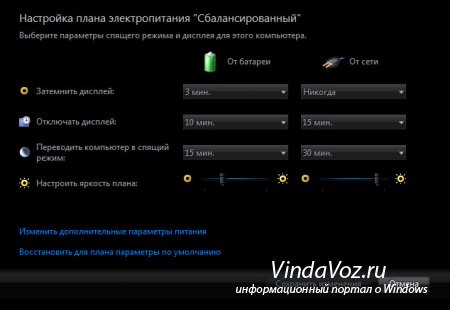
I don’t stop in detail, because everything is clear enough there.
Power settings for windows XP
You can go to the settings in the same way as in Windows 7: Start - Control Panel - Power Options.
Then go to the tab Power management schemes.
You can choose one of the predefined schemes - maybe there will be one that you like.
Or change the existing schema.
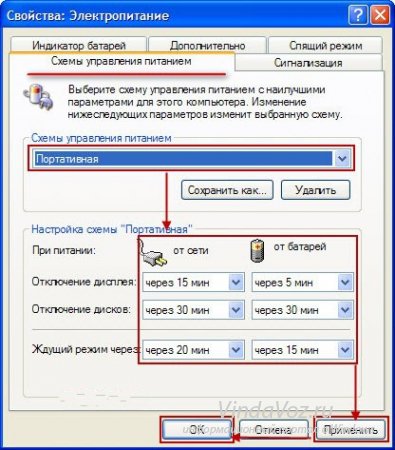
Well, if this does not help, then the matter may be much worse than these simple settings so that the monitor screen does not fade during operation.
