Find out the debian version in the terminal. How are Ubuntu versions numbered? What do you need to know before upgrading?
Ubuntu releases occur every six months from Ltd, the original developer. Each new version of Ubuntu, in addition to its name, uses the year and month of release as its serial number. The first release of the shell, for example, was called Ubuntu 4.10 and was released on October 20, 2004. Therefore, the numbers for future versions are preliminary; if the release is delayed until another month (or even year) relative to the planned one, the distribution number will change accordingly.
Follow the onscreen instructions. . Open a terminal; Step Download the program using this command. Make the downloaded executable file. It is worth remembering that the first time you run the script, it will automatically install all the packages that are necessary for its use.
How to find out the version of Ubuntu on my device?
You can then access the kernel update, remove any dated kernel, a system installation script, or check for new updates weekly. The program will inform you about latest version kernels. To update, just press Enter or click Yes. Step Next, the program starts downloading packages. Wait and, if necessary, provide an administrator password to continue the process. When you finish the process, exit the program, restart the system using the default option or using the command below.
How do releases happen?
Ubuntu versions are traditionally dedicated to GNOME releases (about a month later), which, in turn, are released about a month after the releases of X.Org. As a result of this, each release of Ubuntu has a new version of GNOME and X.
Every fourth issue, released in the second quarter of every even year, acts as a distribution with long-term support. This means that these OS releases have been developing and receiving updates for five years and have technical support from Canonical Ltd. These include versions of Ubuntu 6.06, 8.04, 10.04, 12.04, 14.04 and 16.04. However, all distributions released before Ubuntu 12.04? only supported for only three years.
Check Version Using Guides
The repository has recently been updated, so this tutorial has been reprinted with updated links. Since you added a repository during the process, updates will be automatically offered along with system updates. You just need to confirm the update and you're done! This numbering is accompanied at the development stage by a code name consisting of an adjective and the name of the animal in English, starting with the same initial one.
Output frequency and lifetime
Two development cycles can be noted, both of which continue at the same time. Must be used only by experienced developers and users.
Intermediate Cycle
Intermediate versions are supported by Help Services and receive security updates within 9 months after the stable version is published. During this cycle, the version is built in parts, and many bug fixes are fixed. Development options are addressed to developers, computer technicians and experienced enthusiasts.The remaining versions, released before 13.04, were usually maintained for 18 months and usually did not turn out to be obsolete until the release of the next "long-playing" distribution. This has changed, however, starting with Ubuntu13.04 - the support period has been halved to 9 months.
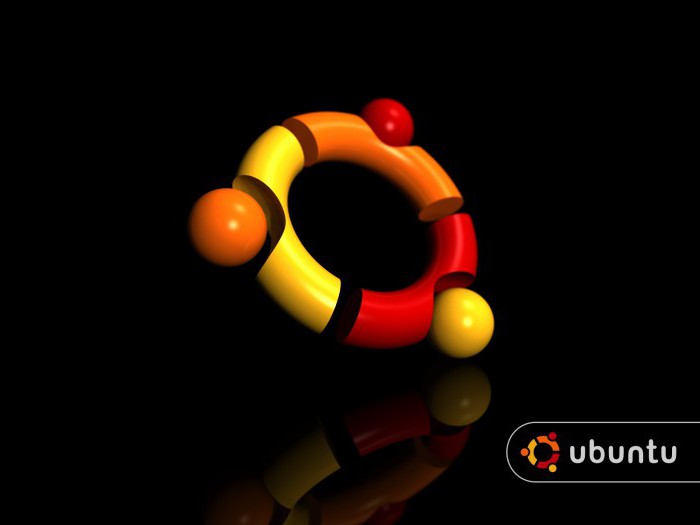
Which version of Ubuntu is the latest?
To date, the latest release of this OS is Ubuntu 16.04 LTS Xenial Xerus. On October 21, 2015, the developers announced that Ubuntu 16.04 LTS would be called XenialXerus, or "friendly ground squirrel." This shell was released in 2016 and was immediately appreciated by experts. How can you characterize it?
It is completely frozen, no longer uses any new security updates. Published releases for stable releases are security updates, bug fixes, shortcomings, and other issues related to the current version. Updates are included in the software in their current versionso you will not see no new features for your software, but they will be protected, and regular numbering will take an additional number.
The versions are listed in chronological order, from the oldest to the most recent. Thus, the material does not lose effectiveness for many years. Changing equipment, as soon as you update the software, it is called somewhere in the programmed obsolescence. The transmission will not break, it is simply unusable, therefore useless.
The default desktop environment remains the same - Unity 7, with the ability to upgrade to version 8. The release adds support for cephalometric and ZFS file systems, an LXD hypervisor (using Seccomp) for OpenStack, and support for Snappy packages. In addition, this operating system uses Systemd instead of Upstart as its initialization system.
If you are not sure about the specific computer component or model, do not hesitate to use search engines. You can also find a lot of information through this page. Let's move on to the serious issues. You may find that the interface is more than clean.
To make everything clearer, the desktop environment combines a graphical interface and a set of pre-installed programs; But the operating system remains unchanged. This is especially suitable for computers with low power consumption. Both versions have no less tools or software and no less good, they just get lighter graphical interfaces.
This release replaced the Ubuntu Center software with GNOME Software, and also fixed the flaws in the ISO file. According to experts, the Ubuntu Software Center has been an unsuccessful tool for a very long time. The current update has significantly improved the "Ubuntu" for each user.

What distribution on which machine?
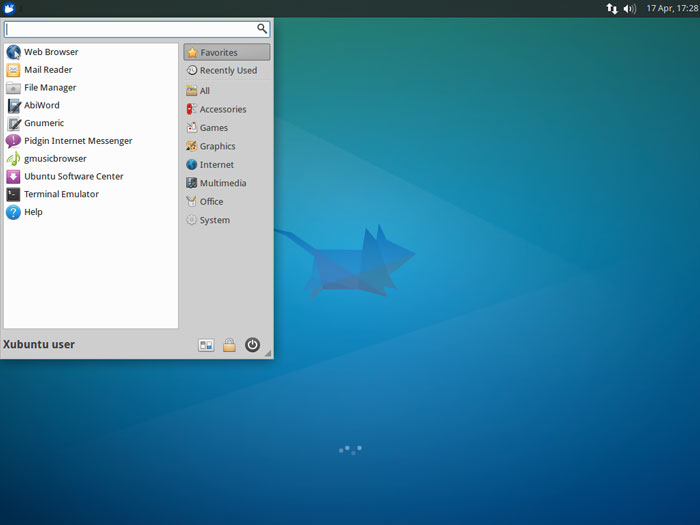
We lose a little in sexuality, but it is always intuitive and, above all, it is a liquid. He is complete and uncluttered. 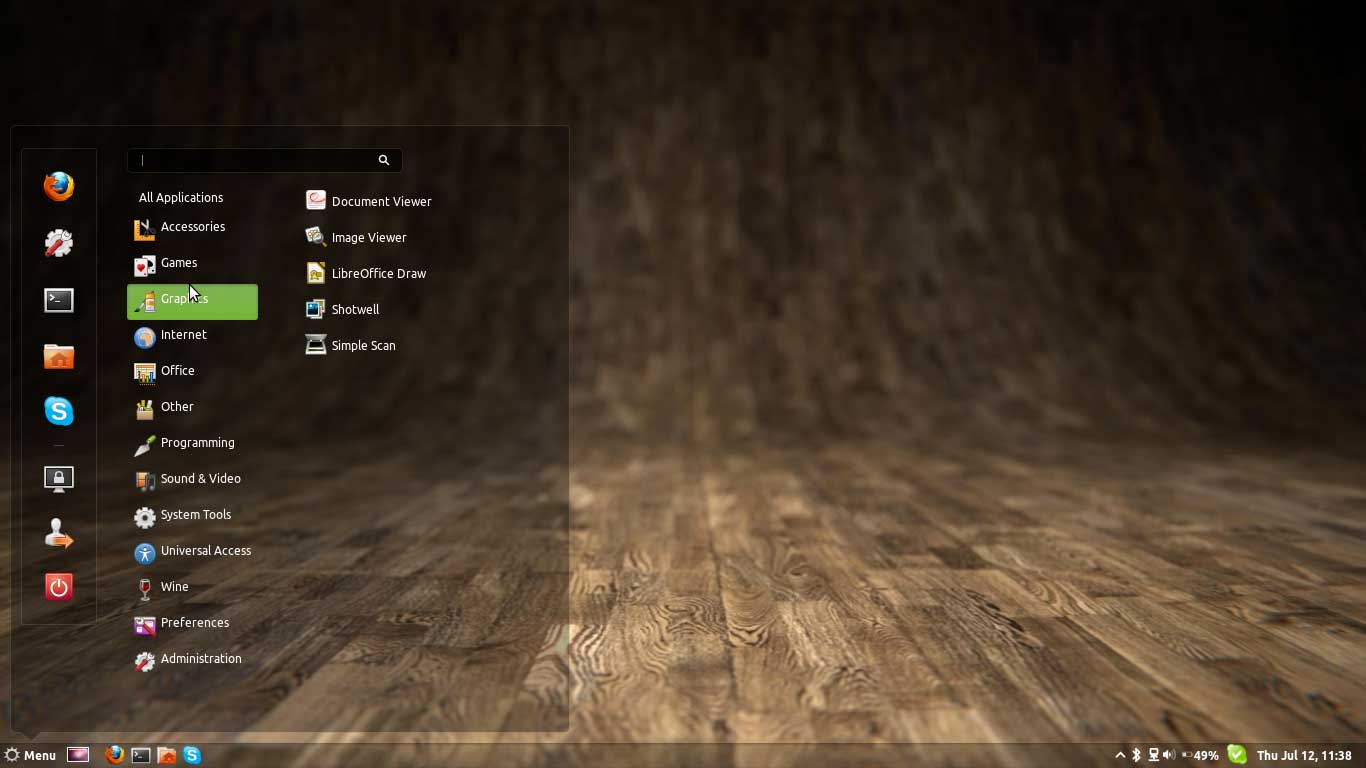
It remains to be seen on which machine we can install something. It will work, yes, but it could be more fluid by installing something else! Small detail: There are versions for 32-bit and 64-bit architectures. 32-bit versions are in any case compatible with 64-bit systems, while the opposite is not true. In addition, 64-bit versions require a little more memory than 32, so they are well suited for relatively powerful systems that need to manage large amounts of memory.
It's also worth noting that Ubuntu 16.04 LTS does not support the AMD Catalyst (fglrx) driver for AMD / ATI graphics cards, and instead recommends the free amdgpu Radeon software. However, they cannot provide optimal graphics performance.
The first release of this version of Ubuntu - 04.16.1 - will be available to all users from July 21, 2016.
How to see the version of Ubuntu without using the command line
Nevertheless, for more modest systems, choose especially, since in these versions compatibility problems are less. The adjustment period went smoothly. The manager is pleased to know that the long-term version guarantees him at least 5 years of support and that he uses a safe and modern system for free. Thus, a company that may be able to extend the life of its fleet is also a very good gesture for the environment.
Packages and their dependencies
Finally, in case of problems, contact the community, it will take you warmly and help you! You get the installation program, you do "Next", "Next", "Next", "Finish" and it is installed. Sometimes you have to answer some technical questions, such as "In which directory do you want to install this program?" Between distributions.
Packaged Software
Example. It sounds like this, but actually it works in a completely different way.Ubuntu's Next Expected Release
On April 21, 2016, it was announced that Ubuntu 16.10 would be called Yakkety Yak, and the version would be released on October 20, 2016. This release will include a version of Unity 7, but it will offer a choice of version 8, which is included in the ISO, so that users can decide for themselves. Other announced improvements include a new version of the software. providing ubuntu, which will support faster downloads, better support for installing the command line (only for applications without a graphical interface), support for multimedia codecs, as well as improved promotion of paid applications.
Addictions, a nightmare?
These two points deserve more explanation: first we will see what dependencies are, and then we will consider deposits. It depends on libraries that read images, for example. Sometimes these dependencies have dependencies! Each package shows which other packages it depends on. This is a server that offers all existing packages, which greatly simplifies the search. We decided to make everyone agree and put all the programs in one place. Indeed, the programs are “free”, everyone is allowed to distribute them; Therefore, there is no problem to see how they all gathered in one place.

How to find out the version of Ubuntu on my device?
Sometimes users forget which one ubuntu option running on their device. Finding out this is not a big deal. Nides will describe how to do this from the command line and graphical user interface.
How to find out the version of Ubuntu using the command line function
The place where all the packages are located is called a depot. If everyone is going to get their packages in one repository, is it unlikely that he will wreck a bad server that distributes them? Well, you are absolutely right. We can, of course, put a large server with high bandwidth, but it is hardly imaginable that all the planet's Linukans will simultaneously work in one place!
That is why in fact there are a large number of deposits. Most of them offer the same packages. However, some special deposits offer programs that are not found anywhere else, but rarely need to be used in these repositories.
Checking the version of "Ubuntu" from the terminal
This method will work regardless of which OS version and desktop environment you are running on Ubuntu Linux. The Russian version is checked in the same way.
First open the terminal. If you use Unity or another, you can find an application called Terminal in LaunchPad.
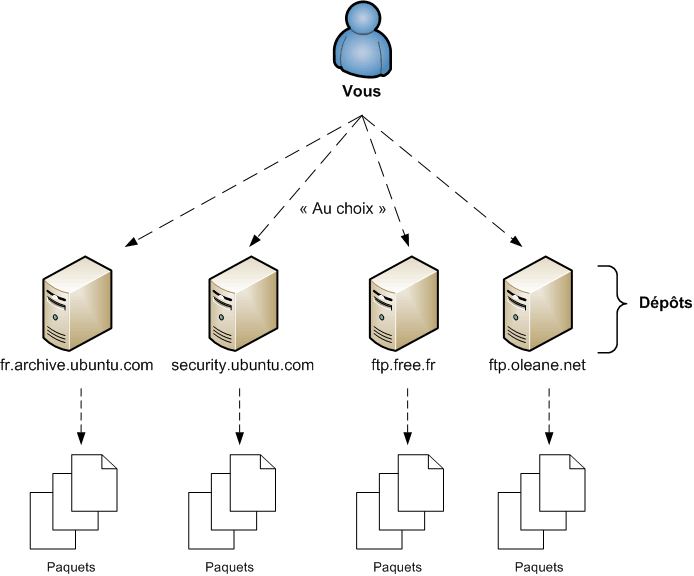
You can select the repository that you want to use. Each of these repositories is the same: no matter which one you choose, you should find the same packages. Since you are likely to download a lot from your repository, it is advisable to choose a server that is near you.
Verifying Ubuntu with Unity
There is no harm in using official repositories, but it might be a good idea to change the repository. In fact, the list of repositories your computer uses is stored in a file. It is time to put into practice what you learned in the previous chapter. A file to open containing a list of repositories that you are using.
Once you open the command line, there is a simple command that you can use to find your version of Ubuntu. This command looks like this: lsb_release -a.
After that, the line displays information about your operating system, including the distribution number.
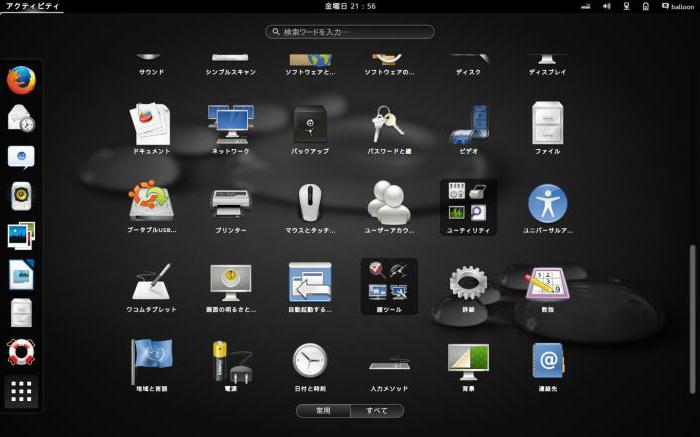
You have two options for this. The file you have should look like this. Please feel free to contact us. Typically, each line in a file begins with one of these two directives. Usually you do not need this. If you are not curious and want to see the source of the program, this is the advantage of free software to be able to consult the source of the programs! In the first parameter, we have the repository address. Then we have the name of the distribution version that we use, “hardy” in this case.
Verifying Ubuntu with Unity
If you use Unity, this task is greatly simplified. To get started, open the "System Settings" item from the desktop located in the Unity main menu. You can also go to "System Settings" in LaunchPad Unity, if it is easier for you. How to find out ubuntu version in this manner?
The system settings menu is a convenient way to perform many command line functions directly from the graphical user interface. Adding users, installing updates, changing the time and so on - all this can be done from this menu. Click on the "Details" button located under the "System Settings" tab.
Finally, the last parameter corresponds to the “section” of the repository in which you want to look. In fact, the only thing you need to do is replace all the addresses with the address of the new repository that you want to use. A priori, everyone can create a deposit, so there may be tens or even hundreds of different deposits that you could use.
This list gives you the choice between the “Main Server” and the French server at the moment. 
This window lists the most popular repositories, grouped by country. 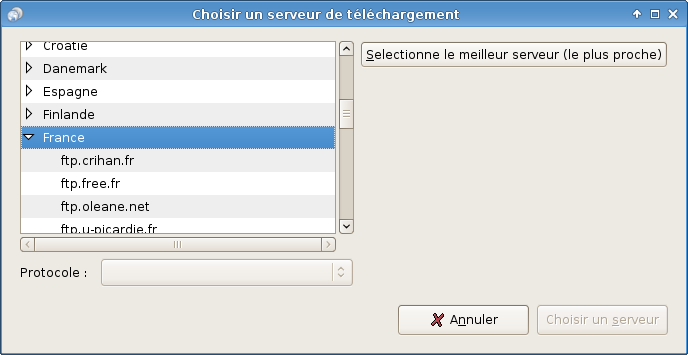
To find out which is faster, click the "Choose the best server" button. A window will open and check the speed of all servers.
This will display all the information about the version of Ubuntu that you are using. This is a great place to not only see information about the OS number, but also to find out how much RAM is available on the device, what is your type of CPU (processor) and GPU (graphics), as well as the total amount of hard drive.
However, if you need your full number Linux Ubuntu version (for example, “14.04.3 LTS”, and not just “14.04.3 LTS”), you will need to use the command line method described above. The graphical interface will not be able to help you.

The server that will be selected at the end will be the one that will be detected by the software as the fastest for you. Click “Select Server” to confirm. Once you have just changed, the list of packages may also change, you need to get a list of packages offered by the new server and cache it. Click Refresh to refresh the list.
Package management tools
Available software. 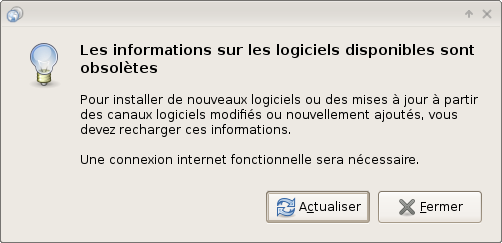
Now that we have chosen our deposit, we are ready to download a lot! So far, we have discovered three new terms. Here we are interested in console manipulations. The two most popular package management console programs. The first is undoubtedly the most famous; the second, as a rule, is recognized as more effective in removing packages.

How to update Ubuntu to the next version
Most users are interested in having an updated and current OS on their device. How does the version of Ubuntu upgrade?
First of all, you should remember that any modernization associated with major releases operating systemcarries the risk of failure, data loss, or software configuration disruption. Comprehensive backups and extensive testing are highly recommended in any case, even if you are an advanced user.
The following guide assumes that your device is running Ubuntu 15.10, configured with sudo privileges for administrative tasks.
Although many systems can be updated instantly without difficulty, a safer solution would be to go to the boot file new versionby installing the distribution from scratch and configuring services with rigorous testing and importing application data as a separate step.

What do you need to know before upgrading?
Keep in mind that libraries, languages, and system services can change significantly. Ubuntu 16.04 has made important changes over the previous LTS release, which includes switching to Systemd system initialization instead of Upstart, and an emphasis on support for Python 3 and PHP 7 instead of PHP 5.
Before you begin a major upgrade on any system, you must make sure that you don’t lose data if the update goes wrong. The best way to achieve this is to do backup throughout file system. Using Digital Ocean Droplet, you can use the simplest approach - turn off the system and make its image.
Before starting a release update, it is safest to install the latest versions of all packages for the current version. Start by updating the list of packages: Sudo update APT-Get.
You will be shown a list of updates that you can implement. Choose yes and press Enter. This process may take some time. After its completion, use the Dist-Upgrade command, which will perform updates related to changing settings, adding or removing new packages as necessary. For all system queries answer “yes” and wait until the process is completed.
Now that you have latest updates for Ubuntu 15.10, you can replace the OS with version 16.04. Download the Ubuntu Update Tool. To do this, run the following command: sudo apt-get update.
Traditionally, Debian releases have been empowered with extensions by modifying the /etc/apt/sources.list APT, which defines package repositories. Ubuntu still works according to Debian principles, so this process most likely still works without difficulty. Instead, however, it is advisable to use the tool provided by the Ubuntu project, which processes all checks for the new version, updates sources.list, and also performs a number of other tasks. This is the officially recommended path for updating a server, which must be done through a remote connection.
Start by starting the update without any options: sudo apt-get dist-upgrade.
If you are connected to your system via SSH (most likely you have Digital Ocean Droplet), you will be asked if you want to continue. AT command line type Y and press Enter to continue.
Further you can be warned that the mirror record was not found. On Digital Ocean systems, you can safely ignore this warning and continue updating, since the local mirror for 16.04 is actually available.
You will be asked "Do you want to overwrite the file" sources.list ""? If you select “Yes”, a complete update of the operating system will occur. If you select No, the update will be canceled.
After the new package lists are uploaded and the changes are tested, you will be asked to start the update. Press Y to continue.
Loading
Installing the update may take several hours. After the download is complete, the process cannot be canceled.
After the new packages complete their installation, you will be asked if you are ready to remove the obsolete packages. On a command line without a user configuration, this procedure should be safe. Click yes. If you have upgraded the entire system to a large extent, you can enter d and check the list of packages that will be removed.
Finally, if everything went well, you will be informed that the update is complete and a reboot is required. Enter Y to continue.
Completion
Wait for the computer to restart and reconnect. When booting the system, you should see a message confirming that you are currently upgrading to Xenial Xerus Ubuntu (stable version with support).
You should now configure working installation Ubuntu 16.04. You may need to examine the necessary configuration changes for services and deployed applications.
Very often there are such situations, for example, when you downloaded an application from third-party sources or you had problems with the OS’s performance, and you urgently need, anyway, to find out the version of Ubuntu that is currently installed on your PC. After all, the further work of the program or the “OS” will depend on this without all kinds of errors. In this article, we will analyze a couple of simple and common solutions for determining the characteristics of Ubuntu and the core of the system.
Ubuntu numbering is as follows: Year.Month (YY.MM). By date, you can determine the release release. In addition, each release contains its own code name. For example, they will be written in this style: Jaunty Jackalope or Lucid Lynx.
How to find out the version of Ubuntu using the command line function
Using the lsb_release command
This command displays the current Ubuntu OS settings. In order to find out the information we are interested in, we simply register the code at lsb_release –a, and in the end we get data of this type:
$ lsb_release -a
Distributor ID: Ubuntu
Description: Ubuntu 9.10
Release: 9.10
Codename: karmic
Based on this, it is safe to say that we have reliable information on our distribution kit. For example, in the line Release - you can find the build number, and in the line Codename - respectively the code name.
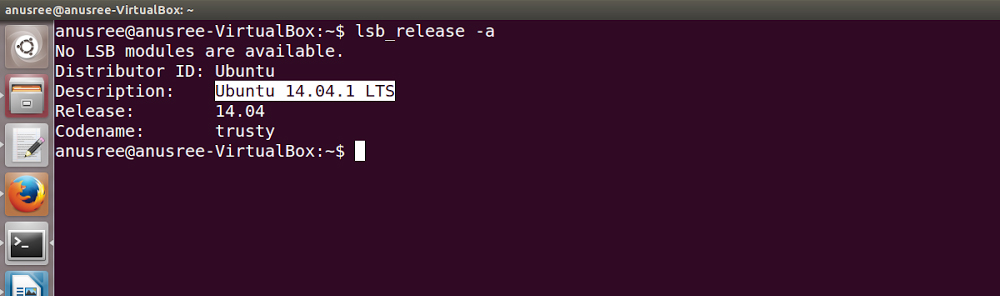
Using the file / etc / lsb-release
In addition, you can find out the system parameters in one in a simple way - by opening the file / etc / lsb-release, which stores complete information about our OS. To display existing data, enter the code cat / etc / lsb-releas at the following address, after which information appears like this:
$ cat / etc / lsb-release
DISTRIB_ID \u003d Ubuntu
DISTRIB_RELEASE \u003d 9.10
DISTRIB_CODENAME \u003d karmic
DISTRIB_DESCRIPTION \u003d "Ubuntu 9.10 ″
Using the file / etc / issue
One of the most straightforward methods of finding out the system features of a distribution is to open the / etc / issue file. As a rule, this file is used for completely different purposes. But this does not prevent us from knowing what interests us. It is enough to enter a short code on the command line:
$ cat / etc / issue
Ubuntu 9.10 \\ n \\ l
How to see the version of Ubuntu without using the command line
Today, there are several easy and quick ways to determine Ubuntu parameters without entering special commands, which we will talk about now.
System Monitor Function in Ubuntu
To open the system monitor window and find out all the information about the OS completely, just go to the Gnome control panel, then “System” - “Administration” - “System Monitor”.
With help in Ubuntu
To determine the parameters of our distribution using the help function, you need to perform similar actions in managing Gnome: "System", then "About ubuntu system". Then the process of loading the material will begin. When viewing the main page, you will see all the features of Ubuntu OS.
How to determine the kernel version
Now we’ve already learned how to find out the version of the Ubuntu kernel using the system monitor. We would like to tell you about another rather unusual and not so popular solution for determining the parameters of the kernel of the system using the simple uname command. All you need to do is enter the following code:
Using the -r option, we will get accurate data about current core system. In the same way, you can display full information about our OS Ubuntu, for this we just enter the same uname code, but with the -a option:
Linux yuriy 2.6.31-20-generic # 58-Ubuntu SMP Fri Mar 12 05:23:09 UTC 2010 i686 GNU / Linux
How to update Ubuntu to the latest version
Often, many users have a desire to update the installed distribution to the latest version. But few people know what actions need to be performed to do this. In order to update our distribution, you need to perform the following actions of the commands: “System”, then “Administration”,. A special update window will open in which you need to click on the “Check” button and wait for the file search process, when new components are detected, the “Install Updates” button will appear. We click on it, we are waiting for the download and installation of all updates, after which our OS will be successfully updated.
As a result, we figured out how to properly check the parameters of our operating system Ubuntu and solved the issue of updating it. If you have any questions, then write them below in the comments.
