Почему ноутбук не открывает ярлыки. Не открываются иконки на рабочем столе. Что делать, когда одной программой открываются все ярлыки
Причин, из-за которых установленные на компьютере программы вдруг перестают работать или вообще запускаться - огромное количество. К сожалению, многие из них носят исключительно специфический характер, связанный с определенными программными и техническими нюансами каждого отдельно взятого приложения и требуют от пользователя эксклюзивного подхода к решению вопроса по восстановлению их работоспособности.
Причины, по которым приложение неожиданно закрывается - иногда с другими, - много, но могут быть сгруппированы в несколько категорий. Знание их поставит вас на путь ошибки и ее решение. Многие программы нуждаются в дополнительных компонентах для работы. Это вы можете узнать, предварительно прочитав требования к программе.
Наиболее распространенной причиной является доступ к некоторому системному ресурсу, который уже используется, например веб-камера или зарезервированное пространство памяти. Например, антивирус может редко сосуществовать, потому что они часто «сидят» в одном «стуле» наизусть. Решения идут путем переустановки старой и новой программы, для обновления обоих или в любом случае запуска их отдельно. Чтобы справиться с конфликтами в момент их возникновения, воспользуйтесь одним или несколькими альтернативами. Вирус заразил программу. Событие, которое никогда не может быть исключено в случае неожиданных сбоев, блокировок и сбоев при открытии программ, является вирусной инфекцией. Обычно грубая конструкция многих вирусов непредсказуемо влияет на систему, и программы могут перестать нормально работать. Недостаточно разрешений на выполнение. Существуют разрешения пользователя, а затем разрешения администратора. Первые позволяют делать практически все, кроме программ установки, или запускать их в первый раз на некоторых компьютерах. Система повреждена. Несовместимость с операционной системой или процессором. . Одной из наиболее характерных проблем, связанных с выполнением программ, является то, что связано с ассоциацией файлов.
Однако, есть немало и общих, достаточно часто возникающих причин, устранив которые, можно без особого труда восстановить работу большинства софта. Такие, реально действенные универсальные решения мы и хотим предложить нашим пользователям в приведенных ниже инструкциях.
Итак, если у вас перестала работать или запускаться какая-либо установленная на компьютере программа, нужно...
Существуют программы, которые можно открыть только один раз, или если они повесились, они не позволяют вам снова открывать их. Были ли у вас когда-либо какие-либо из этих проблем? Как вы его решили? В этой статье описывается, как работать с рабочим столом.
Если вы только что купили новый компьютер, ваш рабочий стол будет пустым, каждый раз, когда вы устанавливаете программу, это будет содержать ярлык на рабочем столе. Вы также можете поместить фотографии, видео, музыку и все, что вы можете придумать. Маленькие символы называются значками. Использование этих значков позволяет различать типы файлов и программ, хранящихся на вашем компьютере. Наведите курсор на значок. Появится имя или текст содержимого значка: Двойной щелчок по значку запустит программу.
Сверить технические требования (System Requirements)
Прежде, чем скачать и воспользоваться какой-либо программой, всегда внимательно проверяйте на официальном сайте разработчика софта технические требования, предъявляемые к каждой программе. При этом обязательно учтите, что такие тех. требования бывают двух видов: минимальные (гарантируют, что программа точно запустится на вашей машине, но никак не гарантируют, что она будет быстро и полноценно функционировать ) и рекомендуемые .
Полная деинсталляция и переустановка неработающих программ
Ярлык - это ссылка на файл или программу. Поэтому ярлыки просто связаны с программами или файлами, которые мы установили. Вы можете добавлять или удалять с рабочего стола, не затрагивая фактические программы или файлы. Примечание. Это относится только к коротким черным стрелкам! В нем вы можете поместить файлы, которые хотите удалить, со своего компьютера.
Что делать, когда одной программой открываются все ярлыки
Выберите нужную программу и щелкните ее правой кнопкой мыши. Добавить значок на рабочий стол. Выберите его мышью и нажмите клавишу «Удалить». Удаление значков на рабочем столе без использования. Чтобы ваш настольный компьютер был аккуратным, вы можете использовать мастер очистки рабочего стола. Этот инструмент поможет вам удалить значки, которые вы не использовали в течение 60 дней. Таким образом вы можете легко удалить неиспользуемые значки. Чтобы запустить мастер: - Найдите пустое место на рабочем столе и щелкните правой кнопкой мыши. - Выберите «Свойства».
Тем, кто скачивает софт с нашего сайта mydiv.net , стоит обратить внимание, что информация по техническим требованиям находится на главной странице каждой программы в вкладке "Требования" (см. скриншот).
Изучая тех. требования каждого приложения, обращайте внимание на следующие нюансы, особенно, если у вас проблемы не с "бытовым" софтом, а со специализированными утилитами (например, не запускается / не работает программа для настройки, тестирования и разгона какого-либо "железа" или другие профессиональные приложения ):
Поместите картинку в качестве обоев. Поместите изображение веб-сайта в качестве обоев. Вы также можете использовать в качестве фоновых изображений. - Откройте браузер и найдите изображение на веб-сайте, который вы хотите установить в качестве обоев. - Щелкните правой кнопкой мыши на изображении и нажмите «Установить как обои». - Проверьте рабочий стол, чтобы увидеть изображение.
Прописывание DNS Гугля
Теперь вы можете выбрать, хотите ли вы их по имени, размеру, типу или дате. - Если вы выбираете автоматическую организацию, все значки автоматически помещаются друг под друга. - Привязка к сетке указывает, что окна фиксированы вправо или могут быть распределены по всему рабочему столу.
- Мощность процессора , его марка, модель и другие дополнительные параметры (например: Intel Core 2 Extreme QX9650, 3ГГц).
- Объем оперативной памяти , ее марка, тип, частота шины и др. (например: Corsair DDR3 2048Мб, 1333МГц).
- Параметры видеокарты: марка, модель, интегрированная (встроенная) или дискретная (внешняя), объем и тип ее видеопамяти и др. (например: AMD Radeon HD 7770, 1Гб GDDR5).
- Жесткий диск: обязательно уточните объем свободного места, необходимый для установки программы + дополнительное место для хранения временных и создаваемых в этой программе файлов, а так же: марку, модель, тип (внешний или внутренний), вид (SSD, HDD или SSHD) и иные тех. параметры жесткого диска.
- Звуковая карта. Внимательно проверьте все требования к звуковому устройству: марка, модель, тип (внутренняя или внешняя) и др. Особенно, это нужно для запуска и использования специализированных программ для настройки и тестирования звуковых карт, аудио редакторов, конвертеров и т.п.
- Требования к операционным системам: обязательно сверьте версию ОС, номер ее сборки, требования к наличию установленных сервис-паков, разрядность "операционки" и т.д. (например: Windows 7 Home Premium SP1 x64 или Windows 10 Build 10547).
- Дополнительное ПО
. Помимо аппаратных требований, необходимых для запуска и работы программ, существуют еще и "программные требования" к софту. То есть, для нормального функционирования какого-либо приложения, может потребоваться обязательная установка дополнительного технического ПО. Вот, список того, что обязательно нужно установить на свой компьютер и периодически обновлять, поддерживая актуальность установленной версии:
- Microsoft DirectX . Набор библиотек и инструментов, необходимый для обработки и воспроизведения компьютерной графики.
- K-Lite Codec Pack или Advaced Codecs . Наборы мультимедиа кодеков, необходимые для воспроизведения аудио и видео на компьютере. Очень часто используются и специализированными программами для редактирования и конвертирования аудио и видео.
- Adobe Flash Player . Программа-дополнение для браузера, которая позволяет воспроизводить видео в интернете.
- Microsoft Visual C++ . Набор библиотек и плагинов, необходимых для работы многих компьютерных программ (в том числе и для видеоигр), написанных на языках С++ или С#.
- Microsoft .NET Framework . Необходим для работы программ и игр, написанных с использованием технологии.NET.
- Java JRE . Необходима для работы программ, созданными с использованием языка Java.
Остальные программные требования, уточняйте на официальных сайтах разработчиков программ! Внимательно изучив все аппаратные и программные требования, вы сразу же поймете, "потянет" ли ваш компьютер нужную программу или нет!
Выключение автономной работы в Internet Explorer
Как обнаружить и идентифицировать приложения, загруженные в начале системы, в видимой, прозрачной для пользователя и невидимой скрытой форме. Остановите, отключите и удалите ненужные процессы и ненужные элементы из загрузки. Инструменты для эффективного управления запуском операционной системы.
В большинстве случаев это не с какой-либо злостной целью, а с целью облегчения быстрой работы приложения, сохраняя его в памяти. Существуют также злокачественные приложения, которые непреднамеренно выполняют одну и ту же функцию, но с другими целями, более неясными и вредными для нас. Во всех случаях у нас есть все права на обзор и решение всего, что начинается с нашей системы. В каждом случае доступна следующая информация.
Обновить / переустановить драйверы
Драйвер является важнейшей технической программой от которой на 100% зависит нормальная работа всех устройств, подключенных к компьютеру (процессор, видеокарта, звуковая карта и другие устройства), а так же самой операционной системы и всего установленного на ней софта. Согласитесь, если у вас будут какие-либо проблемы с драйвером веб-камеры, то вы вряд ли сможете воспользоваться программой для записи с вебки или сделать видеозвонок в Скайпе . Другой вариант... К примеру, если у вас на компьютере не установлен (или начал конфликтовать) драйвер звуковой карты, то ваш медиаплеер однозначно покажет "немое кино", и про работу в аудиоредакторах / конверторах тоже можно забыть. Поэтому, совершенно очевидно, что за драйверами нужно внимательно следить и вовремя их обновлять!
Приложения для управления запуском компьютера
Вы можете отменить выбор любых элементов, которые вы не хотите начинать с системы. Для этого в диспетчере задач доступна новая вкладка «Старт». Чтобы открыть диспетчер задач, используйте любой из следующих способов. На главном экране введите «Диспетчер задач» и нажмите клавишу «Ввод». Щелкните правой кнопкой мыши на панели задач и выберите: Диспетчер задач. 
Тип запуска, выполняемый реестром, папкой запуска или командной строкой. Название продукта Версия файла Название компании Расположение в реестре или файловой системе и многое другое.
Полная деинсталляция и переустановка неработающих программ
Действительно такой метод реально может сработать. Сбоящие или вовсе не запускающиеся приложения стоит попробовать удалить из системы и установить заново. Для корректного удаления программ из "операционки", лучше всего использовать специализированные приложения "деинсталляторы" . Для этих целей, мы рекомендуем воспользоваться Revo Uninstaller . Подробную инструкцию о том, как правильно переустанавливать программы на компьютере и пользоваться Revo Uninstaller , можно прочитать в .
Предположим, вы хотите открыть программу, которую вы используете в конце концов, но у вас открыто несколько программ, как бы вы ее открыли? Конечно, вы бы минимизировали все программы и пошли. Ну, у меня есть новый, хороший и изобретательный способ открыть программы: с помощью клавиатуры, как?, создавая комбинацию клавиш.
Очистка компьютеров от вирусов
Если вы не хотите, чтобы ярлык на рабочем столе отображался, вы должны вводить его свойства только в опции «Общие» и активировать поле «скрыто», а затем «Применить» и «ОК».
- Создайте ярлык на рабочем столе приложения, которое вы хотите открыть.
- Выберите его и введите его свойства.
- Там, где сказано: «Горячая клавиша», введите комбинацию клавиш.
- Позволяет запускать приложения простым щелчком.
- Обеспечивает запуск последней версии приложения.
- Устраняет сложные процедуры установки или обновления.
Впрочем, программ-деинсталляторов на сегодняшний день создано немало. Если вышеуказанная программа вас чем-то не устроит, то можно выбрать любое-другое понравившееся приложение из этого набора программ .
Инструкции для запуска с приложения просмотра кэша приложений
Нажмите ссылку на веб-странице. Если вы часто используете приложение, вы можете создать ярлык на рабочем столе или в меню «Пуск». Если ваш ответ «Да», все последующие запуска приложения могут быть запущены без браузера. Средство просмотра кеша позволяет вам напрямую запускать загруженные приложения.
- Перейдите на вкладку «Общие».
- Нажмите кнопку «Просмотр» в разделе «Временные файлы Интернета».
- Дважды щелкните приложение в списке, который вы хотите запустить.
Полная очистка системы программами-чистильщиками
Такой метод тоже вполне оправдан, особенно, в качестве профилактики сбоев работы программ в будущем. Запомните! Чем меньше всякого "мусора" будет скапливаться в операционной системе, тем стабильнее, она и весь установленный на ней софт будут работать!
Для выполнения задач подобного плана так же, лучше всего пользоваться специальными программами - "чистильщиками" . Лучшей из них, бесспорно, является CCleaner . Как пользоваться CCleaner и полностью очистить систему , в подробностях написано . Для тех, кто и в дальнейшем пожелает использовать эту программу на постоянной основе, рекомендуем еще одно тематическое руководство " ".
Отключите компьютер от Интернета
Если вы удалите возможность подключения к этим службам, вы можете увидеть, есть ли у этих функций проблемы, которые необходимо устранить. Если все еще есть проблемы, обратитесь за помощью к устранению ошибок. Если все еще есть проблемы, продолжайте работу ниже.
Конкретные проблемы пользователей
Если проблема возникает только с определенной учетной записью пользователя. Чтобы увидеть, возникает ли проблема в новой библиотеке. Если у старой библиотеки такая же проблема, обратитесь за помощью к проблеме. Проверьте наличие проблем с файлами содержимого. Чтобы определить, какой файл вызывает проблему, выполните следующие действия. Если он появится снова, повторите эти шаги, стараясь не добавлять файлы, вызвавшие проблему.
Проблемы, которые влияют на всю систему
Убедитесь, что ваше программное обеспечение безопасности обновлено и сканирует систему.- Ваша библиотека будет пуста.
- Проверьте потенциально нежелательные программы.
- Попробуйте изменить настройки программного обеспечения безопасности.
- Узнайте больше о том, как это сделать.
Впрочем, программ-чистильщиков на современном компьютерном рынке тоже достаточно много. Если возникнет необходимость, можно легко выбрать любую-другую программу для очистки "операционки", заглянув в этот набор "Программы для очистки операционной системы ".
Названия других компаний и продуктов могут быть товарными знаками соответствующих владельцев. Теперь у нас есть классическая функция поиска. Дисплей меню: убедитесь, что выбрано «Детали», - установите флажок «Включить вложенные папки», - Меню «Параметры»: отметьте «Сохранить результаты».
Найти файл по имени
Индексирование позволяет ускорить поиск файлов. Однако он оказывается ресурсоемким для среднего балла. Используйте символ подстановки.
Поиск файла после его даты изменения
Мы получим все измененные файлы за день. Поиск слова, содержащегося в документе. В этом случае можно выполнить поиск для текста, содержащегося внутри документа.Удаление программ из автозагрузки (автозапуска)
Программы, находящиеся в автозапуске, всегда автоматически стартуют вместе с операционной системой и в дальнейшем продолжают висеть в ней "фоном". Без сомнения, многие из них вполне могут конфликтовать с другими приложениями, запускаемыми / работающими на ПК, а так же сильно тормозить работу системы и даже нередко приводить к ее сбоям! Попробуйте убрать из автозагрузки все лишние приложения и, вполне возможно, нужные вам программы снова начнут запускаться и нормально работать.
После запуска поиска появятся следующие результаты:. - в правой части окна, - в нижней части окна. Вы можете увеличить это окно, щелкнув его нижний правый край. Вы можете классифицировать результаты, нажав на заголовки столбцов. В столбце «В папке» указано расположение файла.
Откройте папку, содержащую файл
Вы можете открыть папку, содержащую файл, присутствующий в результате поиска. Выберите файл, - Меню «Файл», «Открыть папку, содержащую».
Создайте ярлык или скопируйте файл
Вы можете создать ярлык на рабочем столе файла, присутствующего в результатах поиска. Вы также можете использовать эту процедуру для перемещения или копирования файла.Очистить автозагрузку от лишних объектов можно разными способами, как вручную (через службу msconfig ), так и с помощью специализированных утилит, например, все тот же CCleaner . Подробнее о том, как редактировать автозапуск, можно прочитать в руководстве " ".
Расположите окно поиска, чтобы сделать рабочий стол видимым. - щелкните файл правой кнопкой мыши. - удерживайте кнопку нажатой, - перетащите файл на рабочий стол. - отпустите кнопку и выберите: «Создать ярлык здесь» или «Копировать» или «Переместить».
Запуск программ от имени администратора и отключение UAC
Вы можете сохранить результат поиска. - сохранить список файлов, добавленных или измененных после установки программного обеспечения, - легко получить доступ ко всем файлам определенного типа. Чтобы сохранить результат поиска. Предупреждение: информация, содержащаяся в этом файле, может быть ошибочно неверной, поскольку дату и размер файлов можно изменять во время использования компьютера, но вы можете обновить этот файл позже: нажав кнопку «Поиск сейчас».
Очистка компьютеров от вирусов
Вредоносное ПО, так же может оказаться реальной причиной из-за которой могут не работать или не запускаться те или иные программы на компьютере, поскольку, вирусы могут легко повреждать, удалять и блокировать рабочие файлы программ. По этому, рекомендуем всем пользователям обзавестись серьезным антивирусом и полностью проверить систему!
Добавить исключения в антивирус
Как известно, идеальных антивирусов не существует. Многие из них зачастую грешат ложными срабатываниями. В любой момент, антивирус может легко удалить с компьютера чем-то "не понравившиеся" ему файлы какой-либо программы или заблокировать их выполнение. Соответственно, эти программы тут же перестанут работать или вовсе запускаться.
Чтобы избежать подобных неприятных ситуаций, нужно воспользоваться функцией "Исключения" , имеющейся практически в каждом нормальном антивирусе. Учтите! В исключения можно добавлять только те файлы и папки, которые вы считаете стопроцентно безопасными!
".Запуск программ от имени администратора и отключение UAC
UAC - система контроля учетных записей пользователей Windows, созданная для контроля за разграничением прав доступа пользователей к функциям операционной системы и предотвращения несанкционированного запуска различных приложений в "фоновом" режиме.
Повышенными привилегиями в системе обладает только администратор . И только он может запускать многие системные службы и установленные на компьютере приложения! По этому, если у вас не запускается какая-либо программа, попробуйте ее перезапустить с административными правами . Заодно, можно отключить систему UAC , чтобы не мешала в дальнейшем.
Подробнее о том, как это делается, можно прочитать в руководстве " ".
Различные сетевые проблемы...
Здесь вы найдете решения для наиболее часто встречающихся сетевых проблем из-за которых перестают работать или запускаться многие программы, установленные на компьютере.
Прописывание DNS Гугля
Многим программам для запуска и работы, в обязательном порядке, необходимо постоянное и стабильное интернет-соединение, с чем, у большинства наших провайдеров частенько возникают серьезные проблемы. Одна из наиболее частых проблем - сбои DNS-серверов . Итак, если ваш роутер фиксирует наличие подключения, но при этом, страницы в браузере по непонятной причине не грузятся, вполне возможно, что у провайдера возникли какие-то проблемы с DNS-серверами. Для устранения проблемы необходимо прописать в настройках сетевой платы альтернативные DNS серверы от Google .
Делается это так. Кликаем на значок сети (в правом нижнем углу экрана) и открываем "Центр управления сетями и общим доступом" .
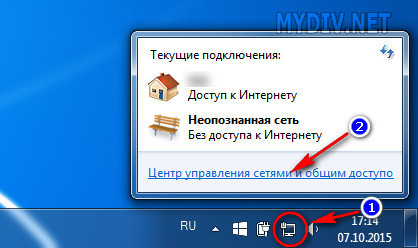
В открывшемся меню, выберите опцию "Изменение параметров адаптера" и вы попадете в раздел "Сетевые подключения" .
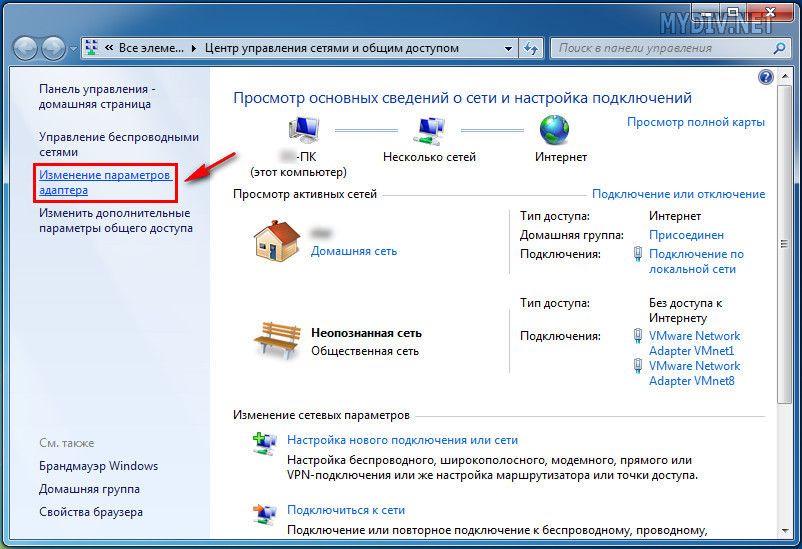
В этом разделе выберите "Подключение по локальной сети" или же "Беспроводное сетевое соединение" (если получаете интернет через Wi-Fi). Кликните по выбранном объекту правой клавишей мыши и выберите пункт "Свойства" .
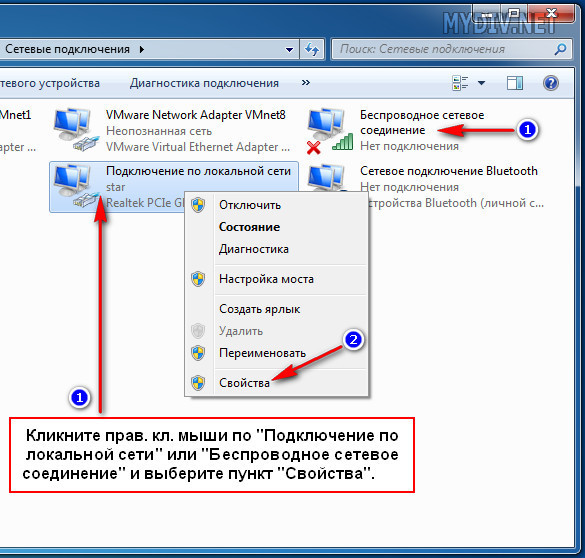
В свойствах сетевой платы, выберите пункт "Протокол Интернета версии 4 (TCP/IPv4)" , кликнув по нему дважды. В открывшихся свойствах сетевого протокола, пропишите следующие цифры: «Предпочитаемый DNS-сервер» - 8.8.8.8, «Альтернативный DNS-сервер» - 8.8.4.4. После чего, для подтверждения операции нажмите "ОК" .
![]()
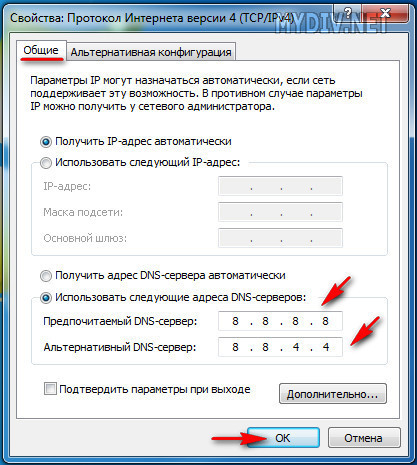
В качестве альтернативного варианта, можно сделать еще так. В графе "предпочитаемого сервера" прописать ip-адрес своего роутера (как правило: 192.168.1.1 или 192.168.0.1 ), а в "альтернативном" - уже ДНС Гугля.
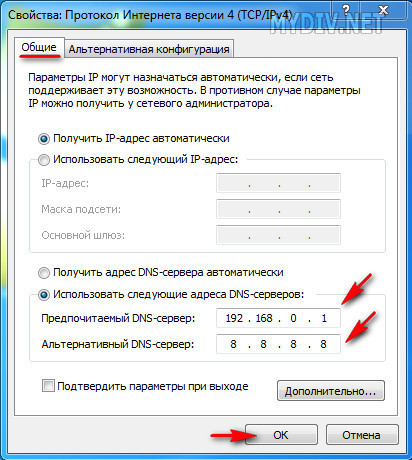
После этого, если проблема была именно с DNS-серверами, странички в браузере начинают нормально открываться, а работа многих программ, требующих подключение к интернету, нормализуется.
Добавление программ в сетевые исключения антивирусов
Как уже говорилось ранее, в одной из вышеописанных инструкций, многие современные антивирусы далеко не идеальны и зачастую огорчают пользователей ложными срабатываниями. По своему "сугубо личному" усмотрению они легко могут и заблокировать всю сетевую активность любых работающих / запускающихся на компьютере программ. К чему это приведет, догадаться не сложно! Бороться с этим, так же, можно только одним способом - добавлять программы и запущенные в системе процесы в исключения
",
Многие windows-приложения (например, Windows Live Mail и Skype др.) напрямую "завязаны" с браузером Internet Explorer. То есть, попросту, используют его движок. Из-за этого (в некоторых ситуациях) автономный режим
этого браузера может вызывать проблемы в работе сетевых приложений. Если у вас, к примеру, не восстанавливается почта в Windows Live Mail или же вы не можете войти в Скайп (показывается белый или синий экран без полей для ввода логина / пароля) и другие подобные проблемы с ранее нормально работавшим софтом, возможно, нужно отключить автономный режим
в Интернет Эксплорере. Делается это так. Запустите Internet Explorer. Нажмите клавишу "ALT"
, чтобы появилась панель управления браузером. Откройте вкладку "Файл"
и уберите значок-флажок с пункта "Работать автономно"
(так же, эта опция может находиться в вкладке "Сервис"
). Однако, учтите, что в новых версиях браузера IE, такой опции в панели управления нет, и отключить автономный режим можно только через редактирование реестра
! Делается это следующим образом. Откройте меню "Пуск"
и в поисковой строке наберите команду: regedit
. Кликните лев. клавишей мыши на появившемсяся вверху ярлыке regedit.exe
, чтобы запустить редактор реестра. Далее, в реестре найдите ветку: HKEY+CURRENT_USER\Software\Microsoft\Windows\CurrentVersion\Internet Settings
. После этого, кликните дважды левой клавишью мыши по параметру "GlobalUserOffline"
и в открывшемся окошке, установите значение - 0
. Если такого параметра в реестре вы найдете, то его обязательно нужно создать! Кликните правой клавишей мыши в правом окне редактора реестра и выберите опцию "Создать"
, а затем "Параметр DWORD"
. После завершения всех операций, автономный режим IE будет точно отключен и работоспособность нужных вам программ должна восстановиться. На этом, данное руководство заканчивается. Мы по возможности представили вам все самые быстрые и эффективные методы для решения распространенных проблем, связанных с запуском и работой софта. Попробуйте воспользоваться наиболее подходящими из них и, скорее всего, ваши программы снова заработают!Выключение автономной работы в Internet Explorer

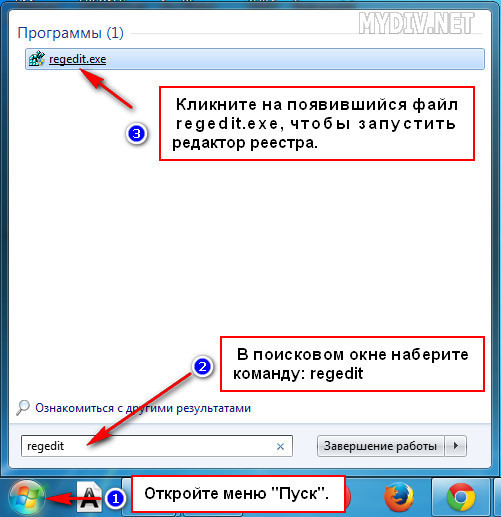
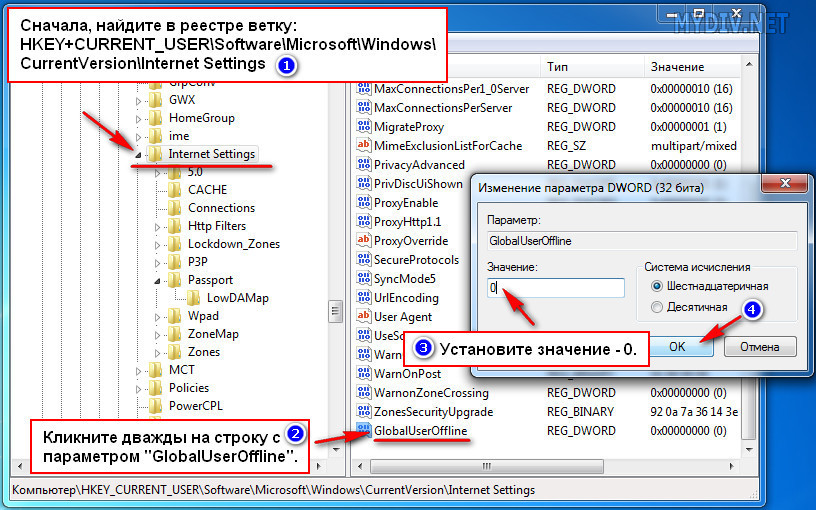
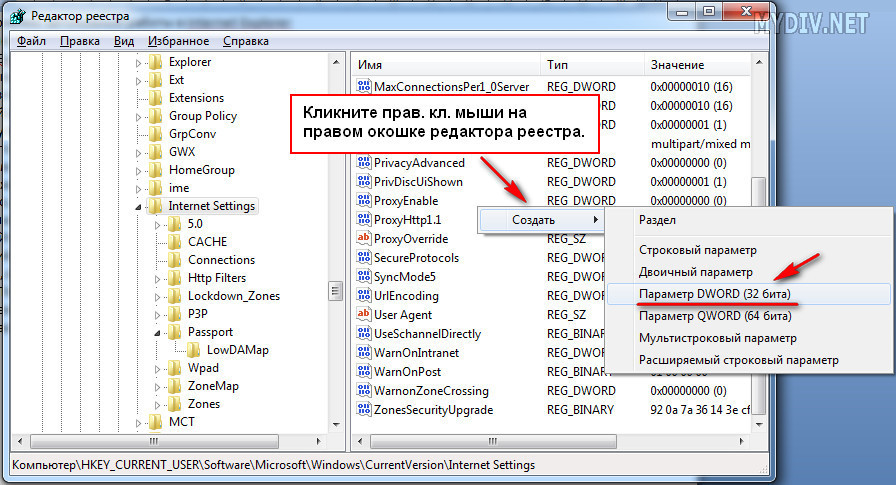
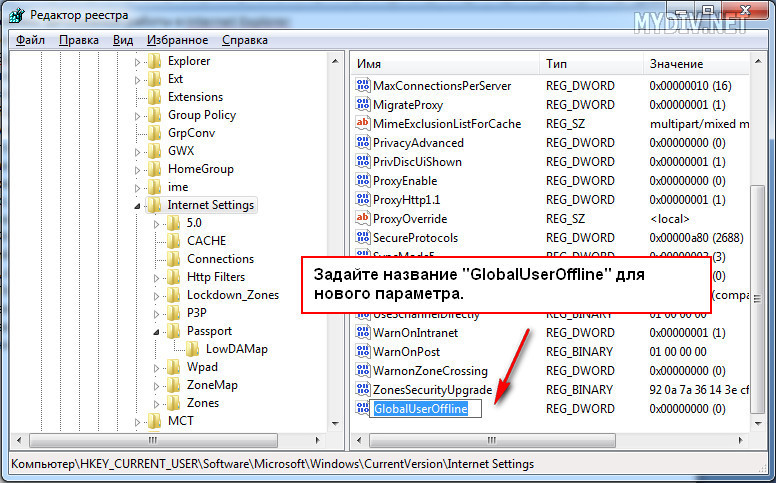
Доброго времени суток уважаемые посетители сайта. Недавно, будучи у друга в гостях, столкнулся с некоторой проблемой на его ноутбуке с операционной системой Windows 7
. Проблема эта заключалась в том, что у него на рабочем столе все ярлыки поменяли расширение на.lnk
. К тому же ни один ярлык не работал
. Он сказал, что случилось это, когда он, выделив ярлык от видео файла, сделал "открыть с помощью"
, далее нажал "Выбрать программу"
и в открывшемся окне случайно забыл убрать галочку с опции "Использовать выбранную программу для всех файлов такого типа"
. И после этого все ярлыки на рабочем столе, стали открываться выбранной тогда программой KMPleer.
И как вы понимаете эта программа не сможет открывать все программы на компьютере При указании другой нужной программы опять таки же, эта другая программа сопоставляется со всеми файлами, т.е. она открывает (пытается открывать:)) и видео файлы, и фотографии и .exe
файлы.
- В Windows 7 текущее имя пользователя отображается вверху при нажатии кнопки «Пуск», и изменяется нажатием Пуск/Завершение работы/Смена пользователя
- В Windows 8, 10 чтобы сменить пользователя нажимаем Пуск и в открывшемся окне с плиткой жмем на иконку пользователя в верхнем углу, в результате выпадает список, содержащий все существующие учетные записи
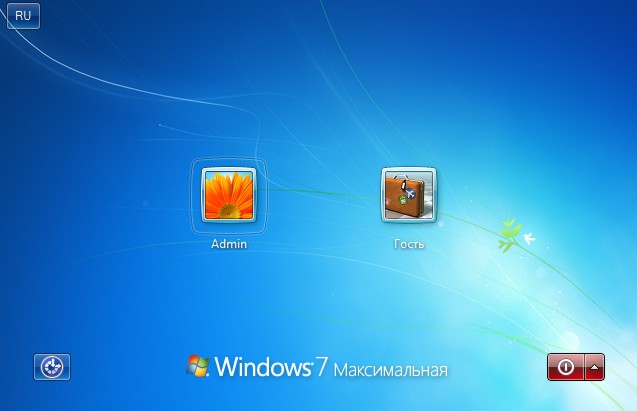
Случайное перемещение ярлыков в другую папку или удаление в Корзину
В Windows ярлыки можно свободно перетаскивать мышью. Это очень удобная функция, она позволяет компоновать рабочий стол на свое усмотрение, но возможно и случайное перетаскивание ярлыков в любую открытую или находящуюся в поле видимости папку, в том числе в Корзину. Для перемещения достаточно выбрать один или несколько ярлыков, затем правой кнопкой мыши перетащить их в окно либо на иконку папки и выбрать параметр «Переместить».
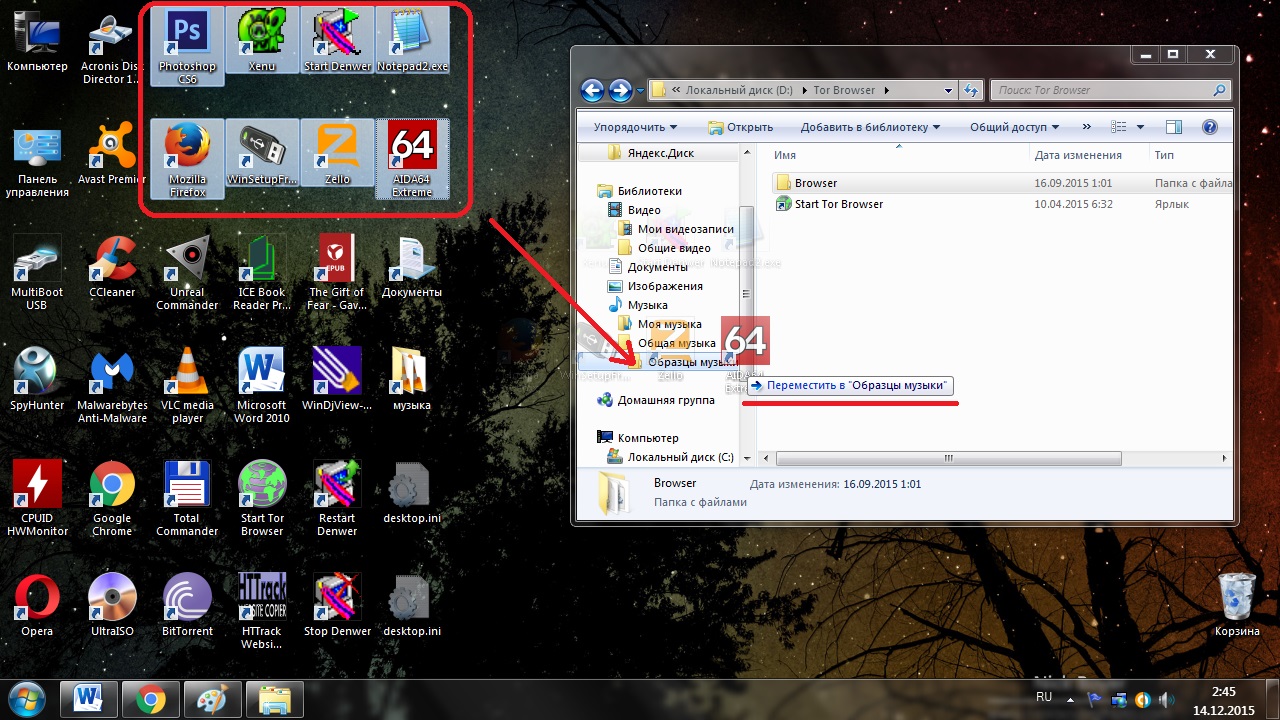
Подобным образом можно отправить в другую директорию сразу несколько ярлыков или даже их все, зажав любую кнопку мыши и выделив ею произвольную область экрана. Маловероятно, но всё-таки возможно и случайное перемещение с помощью клавиатурных сокращений, к примеру, Ctrl+A (Выделит все), а затем перетаскивание или нажатие Delete (Удалить). Существует сразу несколько методов позволяющих отыскать и вернуть на место исчезнувшие иконки и файлы.
- Сразу после некорректного действия можно нажать Ctrl+Z (Отменить) и файлы опять появятся на своих старых местах
- Если известно точное имя хотя бы одного из файлов, он отыщется через поиск. Для этого имя прописывается в поле поиск окна «Компьютер», если добавить к имени расширение.lnk (свойственно для всех ярлыков), то ненужных результатов будет намного меньше
- Ещё один действенный метод – поиск по дате последнего изменения. В поле поиска Windows можно указывать время изменения с точностью до одного дня. В Total Commander и других файловых менеджерах возможен поиск по времени с точностью до минуты.
Существует 2 основных способа восстановления действия ярлыков:
- Автоматический, с помощью специальной программы.
- Ручным способом через реестр компьютера.
Это происходит по разным причинам - иногда виноват сам пользователь, неаккуратно выставив открытие ярлыков или исполняемых файлов через определенную программу. (В этом случае, при попытке запустить ярлык программы или exe файл у Вас может открываться какая-то не предназначенная для этого программа - браузер, блокнот, архиватор или что-то еще). Также это может быть побочный эффект от работы вредоносного программного обеспечения.
Так или иначе, но суть причины, по которой программы с ярлыков перестали запускаться должным образом - в том, что Windows установил соответствующую ассоциацию. Наша задача - исправить это.
отвечаем «Да»
9) Перезагрузите компьютер - программы должны запускаться как прежде.
10) Нажмите Пуск - Выполнить
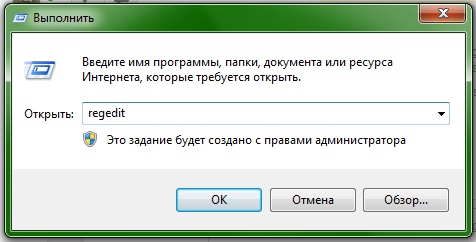
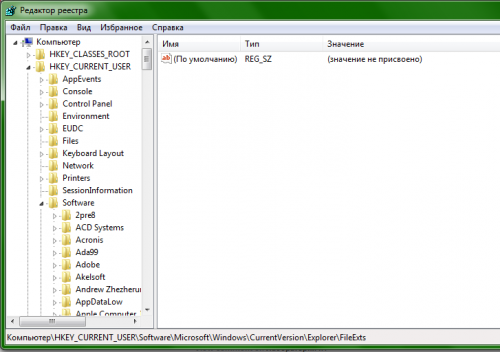
В этом разделе у вас будет один файл, удалите его.
Для того что бы настройки вступили в селу надо перезапустить explorer в диспетчере задач. Для открытия диспетчера задач нажмите ctrl+shift+escи в процессах найдите и удалите explorer.exe.
P.S. Для тех у кого не получается разархивировать сжатый файл (из-за того, что не открывается архиватор и т.д.) выкладываю ссылку на не сжатый (не за архивированный) файл - ССЫЛКА.
В примере на скриншоте, есть программа PicPick, позволяющая делать скриншоты с прокруткой страницы. Однако она используется нечасто, поэтому её можно исключить из автозагрузки, сама программа при этом останется на компьютере и её можно будет запустить вручную.
Как вывести на рабочий стол иконку Яндекс или любого другого сайта
Чтобы создать ярлык для Яндекса нажмите правой кнопкой на пустом месте экрана и выберите Создать/Ярлык. Откроется окно ярлыка, куда нужно скопировать ссылку на страницу Яндекс из адресной строки.
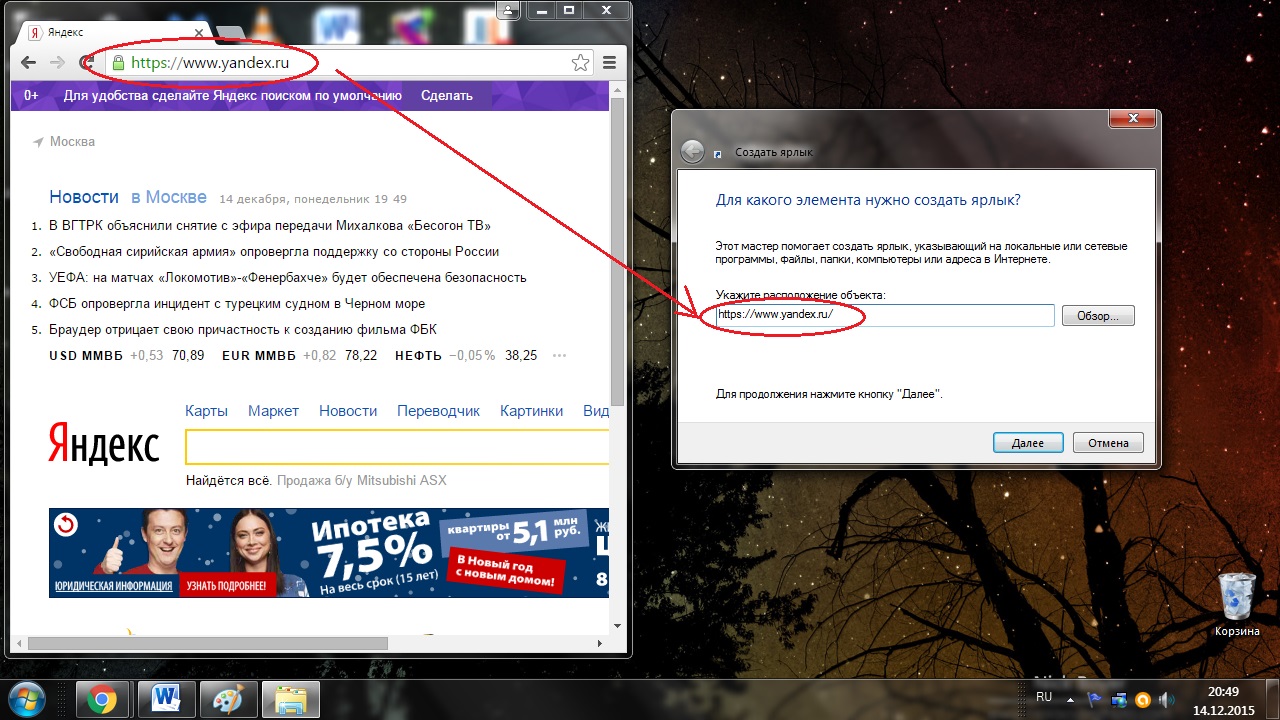
После этого появится ярлык Яндекс, при нажатии на который открывается главная страница сайта. Аналогичным образом создаются ярлыки любых страниц из Интернета, к примеру, если прописать в поле расположение http://compmastera.com/, то появится ярлык, открывающий главную страницу этого сайта.
Украшение рабочего стола уникальными ярлыками
Если после действий по восстановления ярлыков рабочего стола, Вам будет быстрей перезапустить рабочий стол с помощью диспетчера задач , то можете попробовать выполнить это воспользовавшись подробным описанием процесса.
Для того, что бы перезапустить рабочий стол прочитайте внимательно инструкцию до конца и скопируйте в буфер explorer.exe (который нужно будет запустить новой задачей в диспетчере), так после выключения процесса рабочий стол и эта инструкция с браузером будет недоступна




