Почему не видит диск. Решение проблемы, когда компьютер не видит дисковода.
Эта проблема довольно распространенная, причин может быть множество, среди которых различают аппаратные и программные .
Самый печальный вариант – полная поломка устройства. Если Ваш дисковод уже долго эксплуатируется и в какой-то момент перестал читать диски, то возможно его срок службы уже на исходе, особенно такая ситуация присуща для приводов ноутбуков. Ресурс их к сожалению недолгий.
DVD привод вышел из строя
В любом случае не спешите расстраиваться, протестируйте дисковод на другом компьютере, если там заработал – налицо программные проблемы.
Убедитесь в том, что привод физически правильно подключен . Вспомните, не отключали ли его? Вдруг Вы забыли его подключить.
 К аппаратной проблеме относится также засорение лазера
(пыль на линзе). Если в разделе Компьютер привод отображается, но диски не читаются, то возможно лазер мог просто засориться.
К аппаратной проблеме относится также засорение лазера
(пыль на линзе). Если в разделе Компьютер привод отображается, но диски не читаются, то возможно лазер мог просто засориться.
Следует открыть устройство и простой ватной палочкой аккуратно прочистить головку . Также для этих задач есть специальные диски, на которые наносятся чистящие средства. Прокрутка такого диска в приводе очистит лазерную головку.
Если же головка лазера сломалась полностью , а не просто засорилась — можно, конечно, попытаться отнести в сервисный центр, но проще полностью заменить дисковод, чем пытаться реанимировать. Не хотите возиться с установкой нового привода? Можно купить портативный . Стоит он немного дороже, но это гораздо удобнее. Вы сможете подключать его через порт USB, когда Вам необходимо.
Программные причины неисправности
Проще дело обстоит с программными проблемами. Дисковод может быть отключен в BIOS
. Подробное руководство по включению именно для Вашей версии BIOS можно найти в Интернете.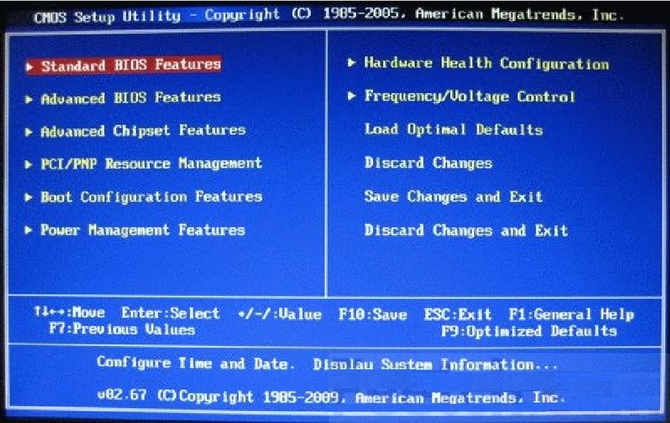
Вспомните, после какого момента привод перестал читать диски. Возможно вы установили программу, наподобие Alcohol 120% или Daemon Tools. Эмуляторы виртуальных дисков могут стать причиной неработающего DVD-Rom. В таком случае можно попробовать следующее. Перейдите в Диспетчер Устройств . Это можно сделать через Управление, правой кнопкой по значку Компьютера.

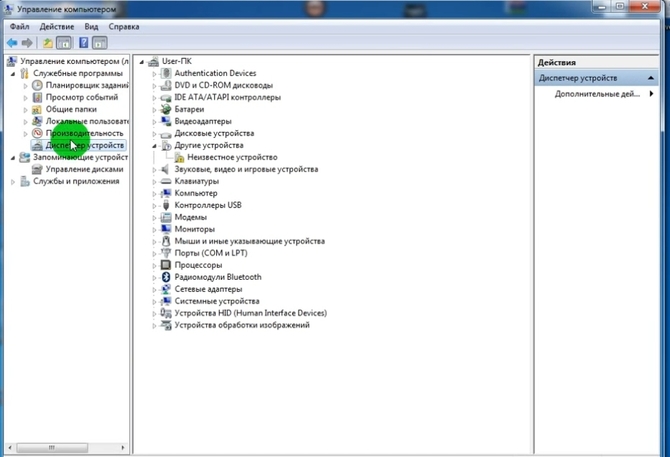
Перейдите в диспетчер устройств
и убедитесь все ли там в порядке, в разделе DVD-дисководы
и дисководы компакт-дисков. В разделе IDE ATA/ATAPI
контроллеры удалите
повторяющиеся каналы, если таковые имеются. После этого перезапустите
компьютер.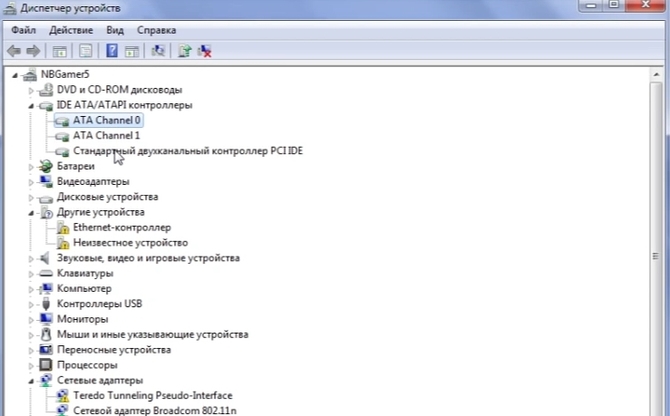
Если это не помогло, удалите ПО , вызвавшее сбой и проверьте привод вновь.
В диспетчере следует также обратить внимание на раздел DVD-дисководы
на наличие неработающих или . В этом случае понадобится переустановить
драйвер.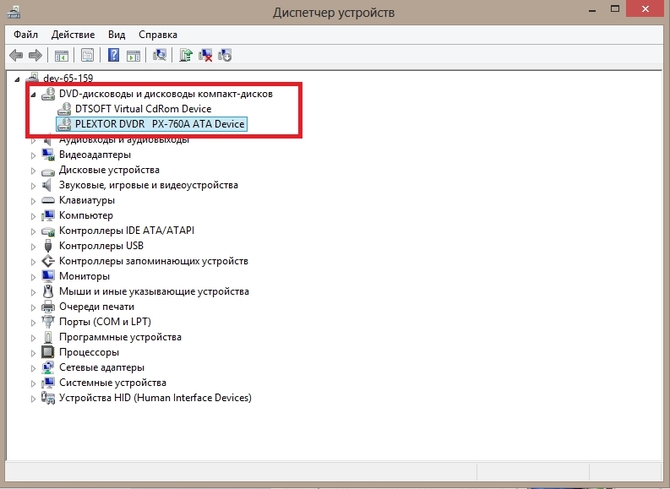
Есть еще вариант удалить устройство
и перезапустить
ПК, таким образом можно запустить повторную инициализацию.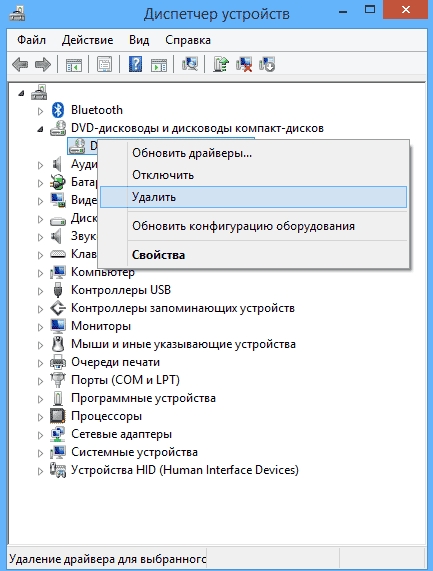
Еще один способ – произвести восстановление системы до точки, когда привод точно работал. Запускаем в режиме просмотра мелких значков, жмём Восстановление .
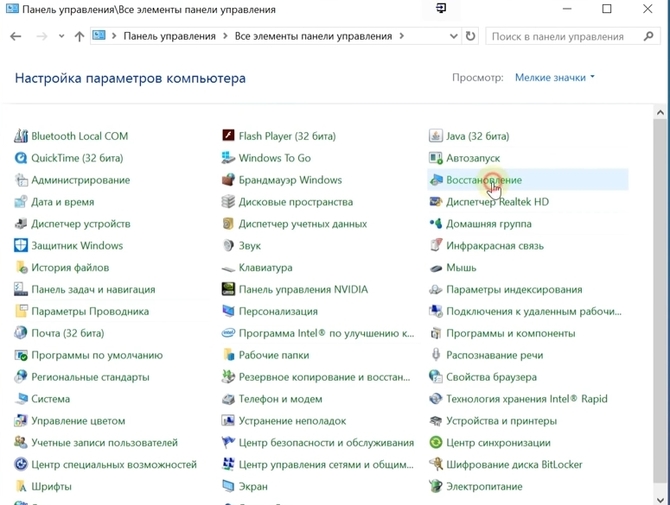
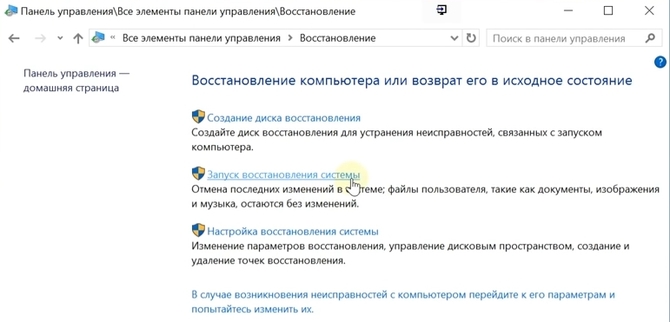
По дате выбираем необходимую точку восстановления до которой хотим произвести откат системы.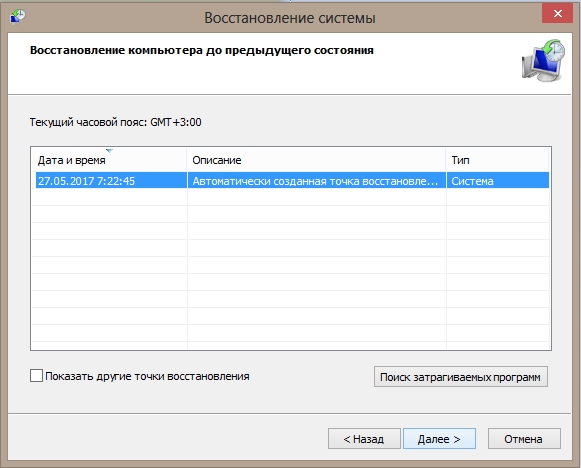
Нет ничего удивительного в том, что Windows 10 частенько удивляет своих пользователей различными сбоями. Система вышла недавно, вот поэтому компьютер не всегда может на неё грамотно реагировать. При огромном количестве комплектующих на рынке, компьютер может не содержать необходимые приложения, которые помогают с ним грамотно взаимодействовать. Но что делать в том случае, если Windows 10 отказывается даже выполнить такую стандартную функцию, как определить дисковод? Ну, в первую очередь не нужно паниковать. Любая проблема решаема.
Типичные причины
Windows 10 обычно не видит привод на уровне программного обеспечения. То есть, если попытаться определить дисковод в BIOS, то это получится сделать без особого труда. DVD может пропасть из области видимости по следующим причинам:
- Поломка драйвера, когда компьютер не видит привод из-за отсутствия корректных инструкций работы с ним.
- Поломка приложения, когда сама программа не видит дисковод по причине своей несовместимости.
- Поломка самого привода.
Нетрудно догадаться, что первые два случая можно вылечить самостоятельно.
Если сам привод DVD приказал жить, то проще купить новый, чем пытаться реанимировать отжившее устройство.
Решение командной строкой
Можно прописать решение через командную строку. Для этого нужно открыть специальное окно сочетаниями клавиш Win и X. Также командная строка открывается через меню Пуск:
- Как только откроется черное окно, в нем нужно прописать код:
reg.exe add «HKLM\System\CurrentControlSet\Services\atapi\Controller0» /f /v EnumDevice1 /t REG_DWORD /d 0x00000001
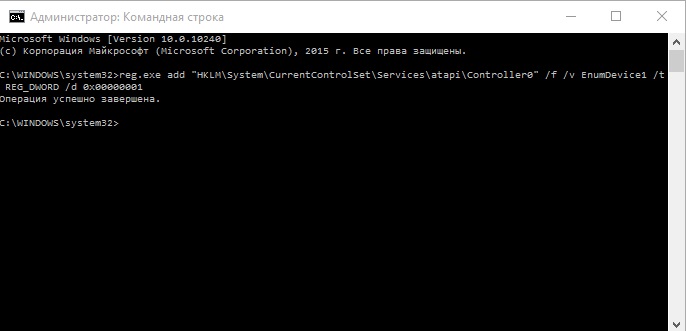
- Щелкаем Enter.
- Делаем перезагрузку компьютера.
Как только будет совершена перезагрузка, компьютер заново увидит DVD привод.
Применение утилиты
Решить проблему с Windows 10 можно при помощи специальной программы DVD Drive (Icon) Repair. Делаем ряд действий:
- Качаем программу из сети.
- Как только утилита будет запущена, нужно будет нажать по кнопке Repair DVD Drive Icon.
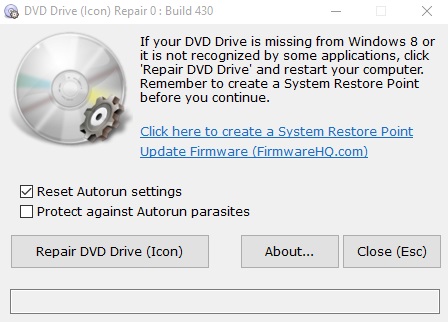
- Ожидаем появления окна такого типа:
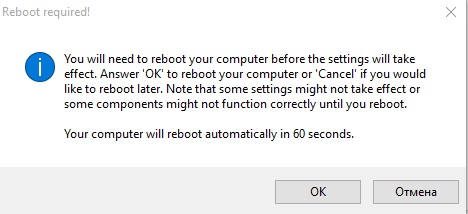
- Перезагружаем компьютер последним этапом.
Если ничего не помогает
А что делать, если указанные выше способы не помогают, и Windows 10 так и не видит DVD привод? Можно смело обратиться к самим разработчикам операционной системы. Так как Windows 10 – это товар, который поставляется пользователям, то он имеет свой сервис. Задавать вопросы по работоспособности можно на официальном сайте компании Microsoft. Также существует форум на русском языке, где уже полно таких несчастных пользователей, дисковод которых отказывается нормально работать.
Ну и напоследок. Следует проверить, а подключен ли вообще дисковод к плате питания и линиям связи. Возможно, отошел шлейф, или по запарке про дисковод пришлось вообще забыть. Современный компьютер наполнен огромным количеством соединений. Немудрено забыть какие-либо провода по ходу инсталляции комплектующих. В большинстве случаев пользователь может сам создавать себе такие проблемы, о которых компьютер может только мечтать. Поэтому стоит проверить привод ещё один контрольный раз, прежде чем ставить окончательный смертельный диагноз.
(Visited 2 705 times, 2 visits today)
Релиз новой операционной системы Windows 10 состоялся еще в июле. Поэтому многие пользователи уже обновили программное обеспечение и активно пользуются новой ОС, ведь распространяется она бесплатно. Но, как это всегда и бывает, новый Windows имеет свои несовершенства. К примеру, многие жалуются, что Windows 10 не видит DVD привод после обновления системы.
Почему Windows не видит привод
Итак, при обновлении старой ОС на новую Windows 10 у некоторых пользователей возникает такая проблема: проводник перестает видеть DVD привод. В то же время, при просмотре оборудования через BIOS, установленный CD/DVD-ROM отображается корректно.
Причина находится обычно на программном уровне операционной системы. Но если рассматривать все возможные причины, то можно выделить следующие:
- сбой в работе драйвера привода;
- сбой в работе или несовместимость некоторых программ с системой Windows;
- CD/DVD привод вышел из строя.
Исправить первые две причины вполне под силу пользователю. Что для этого необходимо сделать, рассмотрим далее.
Методы исправления ошибки
Стоит сказать, что разработчики Windows знают о существующей проблеме, поэтому на официальном форуме Microsoft можно найти один из вариантов решения данной ошибки.
Использование командной строки
При использовании этого варианта последовательность действий следующая:
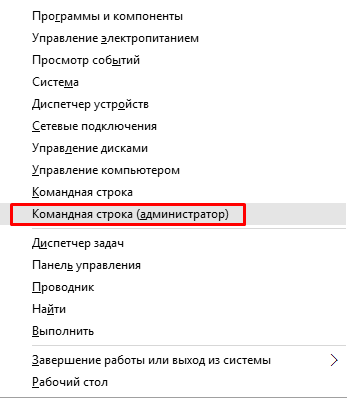
После перезагрузки, привод будет работать и корректно отображаться в проводнике Windows.
Использование утилиты DVD Drive (Icon) Repair
Другой вариант исправления ситуации с отсутствующим CD/DVD-ROM — это использование специальных программ и утилит. Одна из таких программ — CD-DVD Icon Repair, с ее помощью устранить проблему очень просто, для этого:
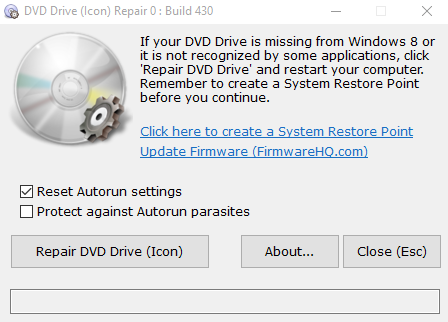
В заключение
Если, не смотря на усилия, операционная система не видит DVD привод, то можно напрямую обратиться к разработчикам Windows 10.
На официальном сайте Microsoft есть русскоязычный форум для поддержки пользователей (находится он по адресу: http://answers.microsoft.com/ru-ru). 
Здесь, после простой регистрации, вы можете задать вопрос участникам сообщества или попросить помощи у специалистов Microsoft.
Доброго времени суток.
Владельцы компьютеров или ноутбуков могут встретиться с ситуацией, когда дисковод не видит диски Windows 7. При этом еще 15 минут назад все было нормально. Что же произошло? На самом деле причин как всегда может быть много. Чаще всего неприятности связаны с работой некоторого программного обеспечения. Кроме того, на это влияет сбой драйвера. А иногда подобное происходит в результате выхода из строя самого привода. В статье я расскажу, как вернуть устройство к жизни.
Первое, что необходимо выполнить – установить причину недуга. Итак, для начала осматриваем непосредственно саму переносную память. Если на диске нет царапин и повреждений металлического напыления, переходим к проверке дисковода.
Для этого нужно использовать различные CD и DVD. Лучше всего если они будут лицензионные. В случае, когда таких нет – необходимо воспользоваться только недавно записанными. Точно проблема не в переносной памяти? Отправляемся дальше.
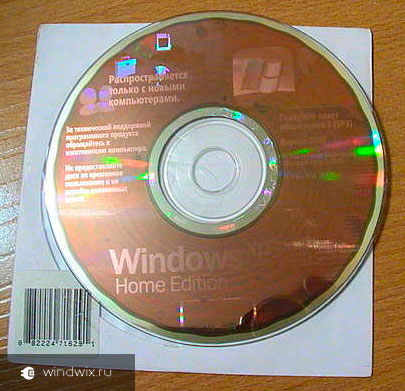
Необходимо проверить, есть ли ответный сигнал от компонента. Нужно немного:
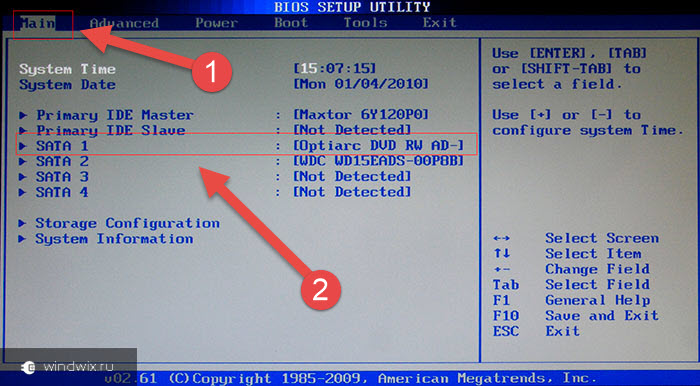
Вспоминайте, что в последнее время вы делали за компьютером. Возможно на оборудование устанавливалось какое-то новое программное обеспечение. Или же наоборот – удалялось. Что делать в последнем случае? Решением станет переустановка драйвера. В первом же нужно найти новое ПО и удалить его.
К слову, разыскать подходящее обеспечение для своего устройства можно на сайте производителя оборудования или же разработчика материнской платы. Кроме того, есть вариант воспользоваться одной из программ, позволяющий найти нужный софт и установить его.
Помимо всего вышеуказанного проблемой чтения дисковода может стать обычная пыль и шерсть от домашних питомцев. Как его почистить от этого? Откройте и загляните внутрь, подсвечивая фонариком. Если он отказывается это делать – воспользуемся скрепкой и специальным небольшим отверстием на передней стенке. А затем при помощи ватных палочек и прочих мягких инструментов, вычищаем. Детально можно рассмотреть на видео:
Microsoft Fix it ( )
Если вдруг вышеуказанное не помогло, и на ноутбуке или компьютере все так же не читаются диски, необходимо воспользоваться специальным программным обеспечением. Одним из самых успешных решений считается Microsoft Fix it . Найти официальное ПО можно прямо на сайте разработчика . Главное – выбрать подходящую разрядность – 32 или 64 бита. Кроме того, лучше обратить внимание и на сборку – максимальная или домашняя. Далее проделываем ряд шагов:

Что ж, как видно, существует несколько основных недугов, из-за которых наше устройство отказывается выполнять свои действия. Я рассказал где находятся проблемные места. А также варианты решения. Надеюсь, они помогут вам. Подписывайтесь и рассказывайте друзьям.
Несмотря на то что CD и DVD диски постепенно теряют свою актуальность, уступая более современным и удобным накопителям , всё же есть ситуации, когда просто необходимо воспользоваться дисководом. К удивлению пользователя, в самый ответственный момент может выясниться, что компьютеру не удаётся обнаружить дисковод. К счастью, подобную проблему можно решить. В этой статье подробно рассмотрим, что делать, если компьютер не видит дисковода. Давайте разбираться. Поехали!
Начать нужно, разумеется, с определения характера проблемы. Сперва откройте BIOS , чтобы сделать это, нажмите клавишу Delete или F2 во время загрузки компьютера. Всё зависит от производителя ПК. Поэтому лучше предварительно уточнить эту информацию в интернете конкретно для вашей марки ноутбука. После того как вы попали в BIOS, посмотрите список подключенных устройств. Если в БИОСЕ не отображается оптический привод, его можно включить. Алгоритм действий будет отличаться для разных производителей материнских плат.
Наиболее лёгкий способ, который поможет исправить ситуацию - восстановить стандартные настройки BIOS. Для этого выберите пункт «LoadDefaults» и подтвердите внесённые изменения. После этого перезагрузите ПК и снова проверьте дисковод.
Ещё одной причиной может стать некорректная работа драйверов или операционной системы . Для проверки наличия драйверов зайдите в Диспетчер устройств, для этого щёлкните правой клавишей мыши по ярлыку «Мой компьютер» и в открывшемся меню выберите пункт «Управление». Откроется окно «Управление компьютером». В меню слева кликните по Диспетчеру устройств. В появившемся списке выберите «DVD и CD-ROM дисководы». В случае, если необходимые для дисковода драйверы будут отсутствовать, возле него вы увидите предупреждающий восклицательный или вопросительный знак. Это говорит о том, что что-то работает неправильно. Кликните правой кнопкой мыши по соответствующей строке и попробуйте обновить драйверы либо поставить старые из списка ранее установленных. Имеющийся некорректно работающий драйвер можно просто удалить и перезагрузить компьютер, чтобы внесённые изменения вступили в силу.
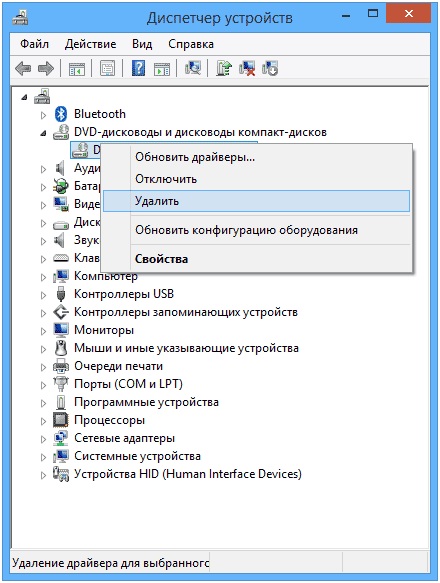
Некорректно работающий драйвер можно просто удалить
Если и этот способ не помог, проблема может быть в вирусном программном обеспечении на вашем ноутбуке. Вирусы могут привести к серьёзным сбоям в работе операционной системы, поэтому не стоит обходить вниманием эту причину. Никогда не помешает лишний раз запустить полное сканирование системы. Если ваш антивирус устарел, обязательно установите последние обновления, в противном случае вирус просто может быть не обнаружен. Также рекомендуется использовать только . Существует немаленький выбор бесплатных лицензионных антивирусных программ, которыми вы можете воспользоваться.
Если ноутбук находится уже в таком состоянии, что простое сканирование ему никак не поможет, рекомендуется восстановить предыдущее состояние, когда операционная система работала корректно.
Неполадки с дисководом могут иметь и физический характер. Например, всё дело может быть в плохо подключённых шлейфах или питании. Кроме того, необходимо учитывать ещё и возможность банального износа либо нарушения работы портов IDEи SATA на «материнке». В этом случае стоит обратиться за помощью к мастеру, если ранее вы не сталкивались с разборкой ноутбуков.
Теперь вы знаете, что делать, если ПК не может обнаружить дисковод. Пишите в комментариях, была ли полезной для вас эта статья, и делитесь с пользователями собственным опытом решения подобной проблемы.




