Компьютер не видит дисковод windows 7. Почему компьютер не видит дисковод. DVD привод вышел из строя.
Нет ничего удивительного в том, что Windows 10 частенько удивляет своих пользователей различными сбоями. Система вышла недавно, вот поэтому компьютер не всегда может на неё грамотно реагировать. При огромном количестве комплектующих на рынке, компьютер может не содержать необходимые приложения, которые помогают с ним грамотно взаимодействовать. Но что делать в том случае, если Windows 10 отказывается даже выполнить такую стандартную функцию, как определить дисковод? Ну, в первую очередь не нужно паниковать. Любая проблема решаема.
Это также может произойти в единой системе, где она работает очень хорошо в течение длительного времени, а затем внезапно перестает распознаваться операционной системой. Иногда исправление легко, а иногда немного сложнее. Как форматируется диск и какая файловая система используется, является наиболее распространенной причиной отказа диска. Обычно это проблема с драйверами или оборудованием. Выберите письмо для своего диска, и вам должно быть хорошо. Если диск отображается, но вы получаете сообщения о диске, который должен быть отформатирован и т.д. Тогда прочитайте следующий раздел ниже.
Типичные причины
Windows 10 обычно не видит привод на уровне программного обеспечения. То есть, если попытаться определить дисковод в BIOS, то это получится сделать без особого труда. DVD может пропасть из области видимости по следующим причинам:
- Поломка драйвера, когда компьютер не видит привод из-за отсутствия корректных инструкций работы с ним.
- Поломка приложения, когда сама программа не видит дисковод по причине своей несовместимости.
- Поломка самого привода.
Нетрудно догадаться, что первые два случая можно вылечить самостоятельно.
Если диск вообще не отображается в разделе «Управление дисками» или «Дисковая утилита», у вас есть другие проблемы. Прокрутите вниз до раздела «Не показывать» ниже. Убедитесь, что вы подключили диск к соответствующей операционной системе и скопировали любые данные, которые могут вам понадобиться, перед выполнением формата. Итак, какой формат лучше использовать, чтобы вы могли видеть свой жесткий диск на нескольких операционных системах? Вы можете прочитать мой предыдущий пост о том, как это сделать.
Если вы подключите диск к компьютеру, и ничего не произойдет, может произойти одна из нескольких вещей: на вашем жестком диске может возникнуть проблема, правильное программное обеспечение или драйверы не установлены в вашей системе или что-то не работает должным образом с операционная система. Начнем с некоторых общих проблем и их решений.
Если сам привод DVD приказал жить, то проще купить новый, чем пытаться реанимировать отжившее устройство.
Решение командной строкой
Можно прописать решение через командную строку. Для этого нужно открыть специальное окно сочетаниями клавиш Win и X. Также командная строка открывается через меню Пуск:
- Как только откроется черное окно, в нем нужно прописать код:
reg.exe add «HKLM\System\CurrentControlSet\Services\atapi\Controller0» /f /v EnumDevice1 /t REG_DWORD /d 0x00000001
Вы можете исправить это, сначала перейдя в командную строку и выполнив следующую команду. Перезагрузите компьютер и попробуйте снова подключить жесткий диск. Единственный способ, которым вы действительно можете определить, связана ли проблема с компьютером или жестким диском в данный момент, - это подключить диск к другому компьютеру. Если диск не работает на другом компьютере, очень вероятно, что что-то не так с самим приводом.
Если окажется, что проблема связана с самим диском, вы можете попробовать загрузить диагностические инструменты от производителя накопителя. Вы также можете прочитать мой предыдущий пост для получения дополнительной информации и дополнительных инструментов для тестирования жестких дисков. Если накопитель стал поврежденным или имеет поврежденные сектора, эти инструменты могут его исправить.
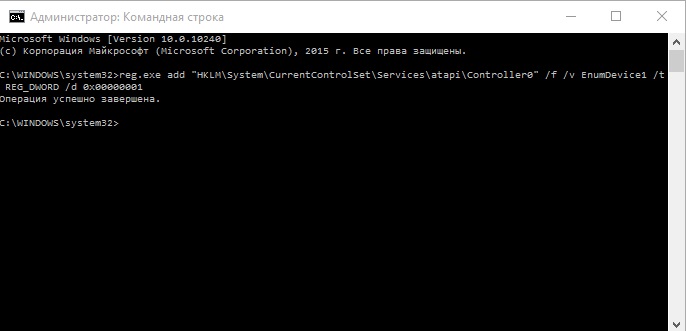
- Щелкаем Enter.
- Делаем перезагрузку компьютера.
Как только будет совершена перезагрузка, компьютер заново увидит DVD привод.
Применение утилиты
Решить проблему с Windows 10 можно при помощи специальной программы DVD Drive (Icon) Repair. Делаем ряд действий:
Другие пути решения проблемы
Во-первых, убедитесь, что вы используете соответствующий кабель. Поэтому попробуйте несколько кабелей, прежде чем сдаться. Единственные другие возможности с этим типом проблемы - отсутствие питания или полный сбой жесткого диска. Убедитесь, что на жестком диске установлен правильный внешний адаптер питания, а индикатор на передней панели привода включен и не оранжевый или красный. Кроме того, попробуйте использовать разные кабели, поскольку некоторые из них могут нести больше энергии, чем другие.
Методы исправления ошибки
Они не в каком-то определенном порядке, но вы можете последовательно следовать этим шагам для устранения этой проблемы. На большинстве персональных компьютеров отображается краткое сообщение о входе в систему сразу после включения питания. У разных производителей компьютеров есть разные способы входа в программу установки, поэтому, пожалуйста, ознакомьтесь со своей системной документацией. Возможно, вам потребуется обновить драйвер для вашего контроллера памяти компьютера. Примечание.
- Качаем программу из сети.
- Как только утилита будет запущена, нужно будет нажать по кнопке Repair DVD Drive Icon.
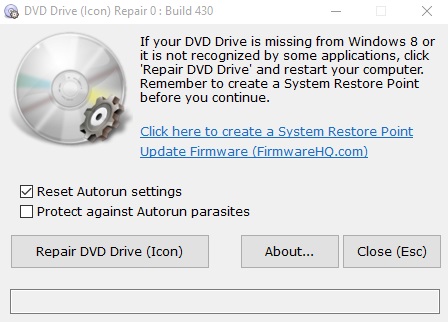
- Ожидаем появления окна такого типа:
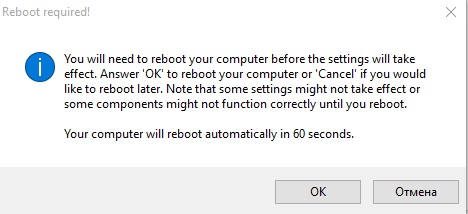
Если привод не получает питание или не получает неправильный уровень мощности, он не будет вращаться. Если вы коснетесь стороны дисковода, вы почувствуете небольшую вибрацию. Если вы не слышите или не чувствуете, что жесткий диск вращается, диск не запускается.
- Привод не вращается.
- Это остановит любые команды энергосбережения от отправки.
- Включите систему.
- Проверьте, вращается ли жесткий диск.
Загрузите компьютер, чтобы убедиться, что диск Звук был слышен раньше.
- Загрузите компьютер и внимательно слушайте.
- Выключите компьютер.
- Отсоедините шнур питания от самого компьютера.
- Отсоедините кабель питания от жесткого диска.
- Подключите шнур питания к компьютеру.
- Неправильные настройки перемычек на диске.
- Перезагружаем компьютер последним этапом.
Если ничего не помогает
А что делать, если указанные выше способы не помогают, и Windows 10 так и не видит DVD привод? Можно смело обратиться к самим разработчикам операционной системы. Так как Windows 10 – это товар, который поставляется пользователям, то он имеет свой сервис. Задавать вопросы по работоспособности можно на официальном сайте компании Microsoft. Также существует форум на русском языке, где уже полно таких несчастных пользователей, дисковод которых отказывается нормально работать.
Изучите соединения и убедитесь, что они все в безопасности. Проверьте соединения с задней частью привода и подключения к основной плате и источнику питания. Привод должен иметь два кабеля, соединяющихся с ним. Один кабель несет данные и другую мощность. Кабель питания должен подключаться к источнику питания и кабелю передачи данных к основной плате компьютера.
Проверьте кабель питания, чтобы он обеспечивал электроэнергией непризнанный привод. Перезагрузите компьютер, чтобы узнать, распознан ли диск. Если он не отключен, выключите компьютер и снова отсоедините компьютер, прежде чем продолжить. Каждая лента может соединяться с двумя приводами, известными как ведущий и подчиненный. Диски также имеют перемычки, которые определяют, являются ли они функциями ведущего или ведомого. Если перемычка и кабель находятся в конфликте, диск может не распознаваться.
Ну и напоследок. Следует проверить, а подключен ли вообще дисковод к плате питания и линиям связи. Возможно, отошел шлейф, или по запарке про дисковод пришлось вообще забыть. Современный компьютер наполнен огромным количеством соединений. Немудрено забыть какие-либо провода по ходу инсталляции комплектующих. В большинстве случаев пользователь может сам создавать себе такие проблемы, о которых компьютер может только мечтать. Поэтому стоит проверить привод ещё один контрольный раз, прежде чем ставить окончательный смертельный диагноз.
Вытяните перемычку плоскогубцами. Вытащите прямо с медленным, равномерным давлением, чтобы вы не сгибали контакты. Перезагрузите компьютер и проверьте, распознан ли диск. Привод может быть подключен и функционировать, но не отображается в программном обеспечении. Выберите «Управление компьютером» из параметров, а затем выберите «Управление дисками» из списка слева.
Решение программным способом
Выберите нераспознанный диск из списка в верхней части окна. Ниже списка появится графическое представление разделов диска. Если все, кроме одного или двух дисков, не работают, дисковод плох или загрязнен. Дополнительную информацию о диспетчере устройств можно найти на странице «Диспетчер устройств».
(Visited 2 705 times, 2 visits today)
Последняя версия популярной операционной системы официально вышла в свет еще в середине лета 2015 года. За ушедший отрезок многие уже успели обзавестись обновлениями и в данный момент являются счастливыми обладателями «десятки». Впрочем, эйфория по Windows 10 угасла после того, как пользователи начали замечать некоторые погрешности в функционале. Собственно, в этом нет ничего удивительного – ничто не совершенно. Особенно это касается продуктов компании Windows, которая всегда старается быть на передовых позициях, создавая уникальные технологии и девайсы.
Проверка работы компьютера в 32-разрядном режиме
В разделе «Производительность по файловой системе» убедитесь, что он говорит «32-разрядный». В поле поиска введите «Устранение неполадок» и откройте его. Если он еще не решил проблему, попробуйте обновить и устранить проблемы с драйверами через диспетчер устройств.
Также, если есть «неизвестное устройство», вы также должны его обновить. Выберите «Поиск автоматически для обновленного программного обеспечения драйвера», а затем следуйте инструкциям, чтобы завершить процесс. Вышеупомянутые шаги могут решить эту проблему, но если они этого не сделают, или вы не уверены, что играете с драйверами вручную, вы можете сделать это автоматически.
Впрочем, умелые юзеры довольно быстро раскрыли недостатки в новой версии ОС. Одной из самых распространенных проблем, которая частенько становится объектом жалоб, является нераспознование DVD привода. Разработчики отозвали даже ноябрьское обновление, поскольку именно после его выхода общественность больше всего начали возмущать и беспокоить подобные проблемы. Так что делать, если Windows 10 не видит CD/DVD привод?
Единственная проблема в том, что ваша система восстает, отказывается показать нового злоумышленника «в гнезде». Реальность заключается в том, что установка новых жестких дисков - настоящая лотерея: некоторые компьютеры будут распознавать новое устройство вовремя, в то время как другие будут заставлять своих пользователей тратить часы своего времени.
Если вы прошли через это, вы переживаете или думаете, что скоро измените компоненты своего компьютера, обязательно ознакомьтесь со следующими советами! Они сэкономят драгоценное время в вашей жизни. Следующие шаги. На открывшемся новом экране перейдите на вкладку «Управление дисками», как показано ниже.
Почему Windows 10 не видит дисковод?
Многие пользователи «обновки» жалуются, что после перехода с предыдущей версии, проводник стал выборочно замечать DVD привод.
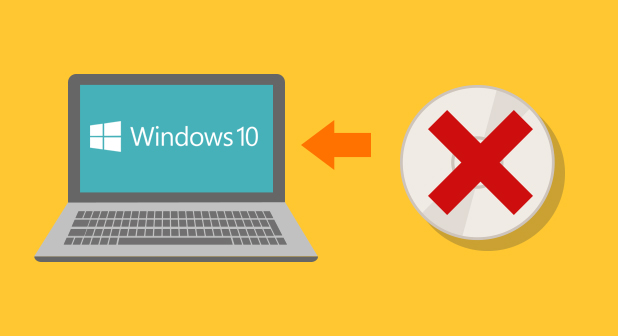 Несмотря на непостоянство, при просмотре с помощью BIOS никаких сбоев не наблюдается и CD/DVD-ROM отображается как положено. Проблема исходит из программной составляющей ОС.
Несмотря на непостоянство, при просмотре с помощью BIOS никаких сбоев не наблюдается и CD/DVD-ROM отображается как положено. Проблема исходит из программной составляющей ОС.
Добавленный диск будет пустым, поэтому щелкните его правой кнопкой мыши и выберите «Изменить букву и путь к диску». В новом окне выберите «Изменить». Ваш новый альбом должен быть уже доступен! Если ваш жесткий диск не отображается даже на экране управления дисками, очень вероятно, что некоторая конфигурация может быть неправильной в вашей конфигурации.
И когда он не появляется в установке? Поэтому необходимо использовать гибкий диск с необходимыми файлами. Каждая марка материнской платы имеет специальный метод, поэтому обратитесь в службу поддержки или ознакомьтесь с руководством! Когда дискета готова и установлена на жесткий диск компьютера, подключите ее и запустите процесс установки.
Специалисты озвучивают 3 основные причины на этом уровне – это нарушение работы драйвера привода; сбои в системе, связанные с несовместимостью ряда приложений и ОС; проблема в самом приводе, спровоцировавшая выход из строя.
В свою очередь, система может не обнаружить привод по причине отсутствия его подключения к материнской плате или его банальная физическая поломка. Проблемы, которые не касаются ремонта или починки привода, может решить и простой пользователь без помощи профессионалов.
Что делать дальше, если с «железом» проблем не возникло?
Внешние жесткие диски очень полезны для резервного копирования, особенно если вы не доверяете большому хостингу в облаке. В конце концов, они позволяют вам создавать свои собственные. Смотрите некоторые решения проблемы и избегайте головной боли при потере файлов.
Как все можно проверить?
Обновление драйверов устройств. Исправить ошибки файловой системы. На вкладке «Инструменты» нажмите «Проверить» в опции «Проверка ошибок». Форматируйте или создайте новый раздел. Предупреждение. Это приведет к удалению всех ваших данных, но есть хорошие шансы на его восстановление позже.
Что сделать, чтобы в Windows 10 отображался привод?
Любопытно, что разработчики ОС в курсе дела и для того, чтобы облегчить судьбу и помочь пользователям, на форуме компании опубликовали несколько вариантов исправления.
 После ее установки нажмите на значок и поставьте галочку напротив поля «Reset autorun setting». В течении небольшого отрезка времени инструмент устранит существующие неполадки, после чего появится сообщение об окончании работы инструмента.
После ее установки нажмите на значок и поставьте галочку напротив поля «Reset autorun setting». В течении небольшого отрезка времени инструмент устранит существующие неполадки, после чего появится сообщение об окончании работы инструмента.
Откройте меню «Пуск» и найдите раздел «Создать и форматировать разделы жесткого диска». Откроется мастер разбиения, выделите экран выбора размера. Выберите размер раздела в мегабайтах. Назначьте письмо устройству. Выберите файловую систему и имя для метки.
Однако некоторые проблемы всегда присутствуют. В моем случае вторичное устройство, подчиненное устройство, не было обнаружено. Таким образом, проблема связана с операционной системой, и мы можем ее исправить, используя вечнозеленый реестр. Процедура очень проста, просто добавьте в систему раздел реестра, все, что нам нужно, - запустить Командные подсказки с правами администратора.
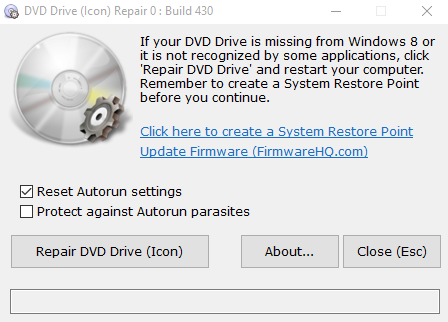 После сообщения перезагрузите компьютер. В том случае, когда речь идет о программной поломке, CD-DVD Icon Repair Вам не поможет. Заметив механическую неисправность, утилит обязательно сообщит об этом пользователю.
После сообщения перезагрузите компьютер. В том случае, когда речь идет о программной поломке, CD-DVD Icon Repair Вам не поможет. Заметив механическую неисправность, утилит обязательно сообщит об этом пользователю.
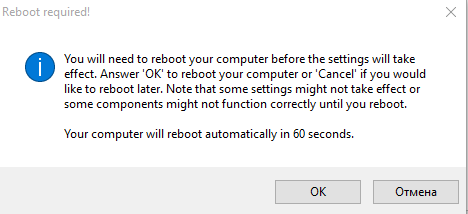 Другие пути решения проблемы
Другие пути решения проблемы
В целом, Вам может помочь и очистка системы от неизвестных устройств. Для осуществления подобной процедуры используйте диспетер устройств, в котором избавьте компьютер от ненужных и неизвестных устройств, после чего проведите перезагрузку.
Как только в меню установите панель на панель управления, никогда не уведомляйте и не перезагружайте компьютер. Эти два программного обеспечения могут помешать правильному распознаванию проигрывателя. Расширенное устранение неполадок Примечание. Элементы перед тем, как попробовать инструкции по этой статье. В меню «Журнал» нажмите «Изменить» и выберите «Найти». 2. Как только поиск будет выполнен, щелкните выделенные разделы реестра и выберите «Удалить». 4. Щелкните правой кнопкой мыши выделенную запись реестра и выберите «Удалить». 6.
Если ничего не помогает
Повторяйте этот процесс до тех пор, пока поиск не будет возвращен без результата. Просто пропустите эти пункты, если они получают сообщение о том, что голос не может быть удален. 7. Подключите устройство к компьютеру после его перезапуска. Вставьте диск в оптический дисковод совместно используемого компьютера.




