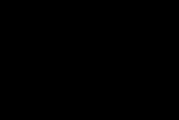วิธีติดตั้งอัพเดท windows 7
การติดตั้งไดรเวอร์ใหม่เป็นหนึ่งในวิธีที่มีประสิทธิภาพในการเพิ่มความเสถียรของระบบปฏิบัติการ วิธีหลักในการติดตั้งไดรเวอร์ใหม่มีสองวิธี: การดาวน์โหลดจากแหล่งข้อมูลของผู้ผลิตและการใช้บริการอัปเดต
การอัปเดตแพลตฟอร์มอัตโนมัติช่วยให้คุณตรวจสอบเวอร์ชันล่าสุดได้อย่างรวดเร็ว ซอฟต์แวร์ดาวน์โหลดและติดตั้งไดรเวอร์ที่จำเป็นโดยใช้ Update Center ผู้ใช้ยังสามารถบังคับให้ตรวจสอบว่ามีไดรเวอร์ล่าสุดสำหรับอุปกรณ์เฉพาะหรือไม่ โดยทำตามขั้นตอนต่อไปนี้:
คุณสมบัติการอัพเดทอัตโนมัติ
บนหน้าดูข้อตกลงสิทธิ์การใช้งานคลิกถัดไป บนหน้าจอคำเตือนความปลอดภัยคลิกติดตั้งเพื่อติดตั้ง Microsoft Update ใน "ยินดีต้อนรับสู่อินเทอร์เน็ต" คลิก "สแกนเพื่ออัปเดต" บนหน้าเว็บให้คลิก“ ค้นหาอย่างรวดเร็ว” เพื่อติดตั้ง การปรับปรุงที่สำคัญ. คลิกติดตั้งอัปเดตเพื่อติดตั้งอัปเดตแล้วทำตามคำแนะนำบนหน้าจอเพื่อติดตั้งให้เสร็จ หลังจากติดตั้งโปรแกรมปรับปรุงที่สำคัญคุณสามารถติดตั้งโปรแกรมปรับปรุงอื่น ๆ ตามขั้นตอนเหล่านี้ หากต้องการทำสิ่งนี้อัปเดตคอมพิวเตอร์ของคุณโดยใช้การค้นหาที่กำหนดเองบนหน้าเว็บ จากนั้นคุณสามารถเลือกการอัปเดตที่จำเป็นจากส่วนที่ระบุไว้ในพื้นที่นำทาง มิฉะนั้นไปที่ขั้นตอนที่ 7 .. เมื่อใดก็ตามที่มีการอัพเดตใหม่ไอคอนที่เกี่ยวข้องจะปรากฏในพื้นที่แจ้งเตือนที่ด้านขวาสุดของแถบงาน
วิธีที่ 1 การปรับปรุงไดรเวอร์อัตโนมัติใน Windows 7
คลิก "เริ่ม" และคลิกที่แท็บ "อุปกรณ์และเครื่องพิมพ์"
ในเมนูที่เปิดอยู่ตามค่าเริ่มต้นฉันมีตัวเลือก“ ไม่เคยติดตั้งไดรเวอร์จาก Windows Update” ทำเครื่องหมายที่ช่อง“ ใช่ทำโดยอัตโนมัติ (แนะนำ)”
วิธีที่ 2 ไดรเวอร์การอัปเดตกึ่งอัตโนมัติใน Windows 7
1. เปิดตัวจัดการอุปกรณ์ คุณสามารถทำได้โดยใช้เมนูบริบทของไอคอนคอมพิวเตอร์ (บนเดสก์ท็อปคลิกขวา) - เลือกคุณสมบัติ
สิ่งนี้ช่วยให้คุณทำงานต่อไปได้โดยไม่หยุดชะงัก หลังจากการดาวน์โหลดเสร็จสมบูรณ์ไอคอนและข้อความจะปรากฏขึ้นในพื้นที่แจ้งเตือนเพื่อแจ้งให้คุณทราบว่ามีการปรับปรุงสำหรับคอมพิวเตอร์ของคุณ หลังจากคลิกไอคอนหรือข้อความคุณสามารถติดตั้งอัปเดตใหม่โดยใช้ขั้นตอนน้อยลง สำหรับข้อมูลเพิ่มเติมเกี่ยวกับคุณสมบัติการอัพเดทอัตโนมัติให้คลิกหมายเลขบทความต่อไปนี้เพื่อดูบทความในฐานความรู้ของ Microsoft อย่างไรก็ตามความรู้นี้จะไม่ช่วยคุณหากคอมพิวเตอร์ของคุณเกิดปัญหาและทำให้เกิดปัญหา
หากคุณต้องการความปลอดภัยคุณต้องทำอย่างสะดวกสบายและเริ่มอัพเดทด้วยตนเอง นี่คือส่วนผสมที่ดีที่สุดของความปลอดภัยและความสะดวกสบาย ปิดระหว่างการอัพเดต ติดตั้งการอัพเดทแต่ละรายการแยกกัน ด้วยวิธีนี้คุณสามารถ จำกัด และแก้ไขปัญหาที่อาจเกิดขึ้นได้ดียิ่งขึ้น เลือกตัวเลือกอัปเดตนี้ซึ่งช่วยให้คุณตัดสินใจได้ว่าจะติดตั้งอัพเดตนี้ในคอมพิวเตอร์ของคุณเมื่อใด
หน้าต่าง“ ตัวจัดการอุปกรณ์” จะเปิดขึ้นก่อนอื่นคุณต้องคลิกปุ่ม“ อัปเดตการกำหนดค่าฮาร์ดแวร์”
2. จากนั้นให้เปิดแท็บของอุปกรณ์แต่ละตัวเช่น "Video Adapters" คลิกขวาที่อุปกรณ์ที่เปิดอยู่แล้วเลือกรายการ Update drivers
3. หน้าต่างถัดไปจะแจ้งให้คุณเลือกโหมดค้นหา มันจะดีกว่าที่จะใช้โหมดค้นหาอัตโนมัติ หากไม่มีไดรเวอร์ใหม่จะมีข้อความปรากฏขึ้นว่าอุปกรณ์ได้ติดตั้งไดรเวอร์ล่าสุดแล้ว หากระบบตรวจพบไดรเวอร์ที่อัพเดทระบบจะบู๊ตและติดตั้งโดยอัตโนมัติ
ไม่แนะนำให้ติดตั้งการอัปเดตใด ๆ เนื่องจากไฟล์ลายเซ็นจำเป็นสำหรับการตรวจจับมัลแวร์ใหม่ ใช้เครื่องมือขนาดเล็กเพื่อแก้ปัญหา หลังจากตรวจสอบความปลอดภัยไอคอนโปรแกรมจะปรากฏในซิสเต็มเทรย์ที่มุมล่างขวา คลิกที่ไอคอนด้านขวาและเลือก "การตั้งค่า"
ใช้งานได้ก็ต่อเมื่อโปรแกรมนั้นทำงานด้วยสิทธิ์ผู้ดูแลระบบ จากนั้นปิดซอฟต์แวร์โดยคลิกขวาที่ไอคอนถาดและคำสั่งออก อย่างไรก็ตามสิ่งนี้มีประโยชน์หากคุณใช้แอปพลิเคชันเหล่านี้เป็นประจำ หากคุณเชื่อมต่อกับแอปพลิเคชันมากขึ้นคุณสามารถป้องกันการรับส่งข้อมูลที่ไม่จำเป็นโดยการสลับการอัพเดตแอปพลิเคชันด้วยตนเอง คลิกการตั้งค่าจากนั้นอัปเดตแอปพลิเคชัน
หากการค้นหาอัตโนมัติล้มเหลวคุณสามารถลองดาวน์โหลดไฟล์ที่จำเป็นจากเว็บไซต์ทางการของผู้ผลิต มักจะระบุที่อยู่ในเอกสารของอุปกรณ์ หรือคุณสามารถดาวน์โหลดไดรเวอร์โดยไปที่เว็บไซต์ทางการของผู้ผลิตส่วนประกอบ ก่อนที่จะดาวน์โหลดไฟล์ขอแนะนำให้ตรวจสอบว่ามีลายเซ็นดิจิทัลโดยทั่วไปแล้ว 50% ของไดรเวอร์ไม่มีไฟล์ดังกล่าว แต่สิ่งนี้จะป้องกันไม่ให้ไฟล์เหล่านั้นทำงานอย่างถูกต้องกับอุปกรณ์ของคุณ ในระหว่างการติดตั้งไดรเวอร์ดังกล่าวจะน่าเบื่อเพียงแค่คลิกที่คุณตกลงที่จะติดตั้งไดรเวอร์ที่ไม่มีลายเซ็นดิจิทัล
ไดรเวอร์ซึ่งประกอบด้วยแอปพลิเคชันเดียวมักจะมียูทิลิตีการติดตั้งที่ต้องเริ่มต้นและปฏิบัติตามคำแนะนำ หลังจากการติดตั้งเสร็จสมบูรณ์หากต้องการคุณสามารถไปที่ Device Manager และตรวจสอบให้แน่ใจว่าไดรเวอร์มีเวอร์ชั่นใหม่
หากไดรเวอร์ที่ดาวน์โหลดไม่มีตัวติดตั้งการติดตั้งจะดำเนินการดังนี้:
1. หากไฟล์อยู่ในไฟล์เก็บถาวรจะต้องแตกไฟล์ก่อนทำการติดตั้ง
2. เรียกใช้ Device Manager (ดังอธิบายในการติดตั้งกึ่งอัตโนมัติ)
3. เลือกอุปกรณ์ที่ต้องการโทรเมนูบริบทและเลือกคำสั่งอัพเดทไดรเวอร์
4. ในกล่องโต้ตอบถัดไปใช้ลิงค์ค้นหาไดรเวอร์ในคอมพิวเตอร์เครื่องนี้
5. หน้าต่างถัดไปจะแจ้งให้คุณระบุไดเรกทอรีพร้อมไดรเวอร์ที่จำเป็นระบุโฟลเดอร์ที่คุณคลายซิปไดรเวอร์
6. หลังจากคลิกปุ่มถัดไปการติดตั้งไดรเวอร์จะเริ่มขึ้น
ปิดใช้งานการรีสตาร์ทอัตโนมัติด้วยตนเอง
ในเมนูนี้เปลี่ยนแถบเลื่อนในส่วน“ อัปเดตแอปพลิเคชันของฉันโดยอัตโนมัติ” เป็น“ ไม่” คลิกสองครั้งที่ค่าและตั้งค่าเป็น 4 ซึ่งจะปิดใช้งาน ดาวน์โหลดอัตโนมัติโดยไม่คำนึงถึงสิ่งที่ติดตั้งในร้าน ด้วยค่า 2 คุณเปิดใช้งานการดาวน์โหลดอีกครั้ง ใช้รายการรีจิสตรีเพื่อให้ยูทิลิตี้นี้คุ้นเคยกับยูทิลิตี้นี้ คลิกสองครั้งและป้อนค่า 1
ใช้จุดกู้คืนและซ่อมคอมพิวเตอร์
ตอนนี้คอมพิวเตอร์ของคุณจะไม่บู๊ตโดยไม่ถาม หากสิ่งนี้เกิดขึ้นมีวิธีแก้ปัญหาที่เป็นไปได้หลายอย่าง ก่อนการอัพเดทครั้งใหญ่แต่ละครั้งระบบปฏิบัติการจะตั้งจุดกู้คืน หลังจากคลิก“ ถัดไป” เลือก“ แสดงจุดกู้คืนเพิ่มเติม” ในเมนูถัดไป
วันนี้คุณและฉันจะได้เรียนรู้วิธีเปิดใช้งานการปรับปรุงบน Windows 7 ตามจริงแล้วกระบวนการนี้มีความสำคัญอย่างยิ่งสำหรับผู้ใช้ที่ทันสมัย มันสามารถปกป้องคุณจากปัญหาคอมพิวเตอร์และในทางกลับกันทำให้เกิดปัญหามากมาย ด้วยเหตุนี้หลายคนพยายามไม่ตั้งค่าการค้นหาอัตโนมัติและการติดตั้งโปรแกรมปรับปรุง แต่บางครั้งคุณต้องละทิ้งการกระทำนี้ ลองคิดวิธีเปิดใช้งานการปรับปรุงใน Windows 7 และลองกำหนดค่ารายการนี้
ตอนนี้คุณควรเห็นจุดที่ต้องการ เลือกและคลิกถัดไปและเสร็จสิ้น ระบบปฏิบัติการถูกรีเซ็ต หากวิธีการไม่ทำงานให้ไปที่การค้นหาไฟล์ระบบที่เสียหายโดยตรงพร้อมกับสแกนไฟล์ระบบ ในกรณีส่วนใหญ่โปรแกรมระบบสามารถตรวจจับปัญหาและแก้ไขปัญหาได้อย่างอิสระ แม้ว่าเขาจะล้มเหลวเขาก็ให้ อย่างน้อย การบ่งชี้ปัญหาโดยตรง
ซ่อนการอัปเดตที่ไม่ต้องการ
การปรับปรุงเพิ่มเติมเช่นชุดภาษาเพิ่มเติมอาจสร้างความรำคาญ คุณจะเห็นรายการอัปเดต คลิกสองครั้งที่รายการที่ไม่ต้องการด้วยปุ่มเมาส์ขวาและเลือกซ่อนการปรับปรุง ทำเครื่องหมายถูกที่ด้านหน้าของรายการที่ต้องการแล้วคลิก“ คืนค่า” จุดเริ่มต้นของแกลเลอรี่
ติดตั้งใหม่
ในการเริ่มต้นเราจะค้นพบเค้าโครงที่คุ้นเคยที่สุดสำหรับทุกคน สิ่งคือเมื่อคุณติดตั้งระบบปฏิบัติการในตอนท้ายของกระบวนการที่คุณจะแสดงหน้าต่างที่มีการตั้งค่า และในนั้นคุณสามารถตั้งค่าพารามิเตอร์การติดตั้งสำหรับการใช้งานใหม่เช่นเดียวกับการค้นหาการปรับปรุง ภายใต้ป้ายกำกับ "แนะนำ" เป็นรายการสแกนอัตโนมัติ แต่ตามกฎแล้วเขาไม่ได้ถูกเลือกบ่อยนัก
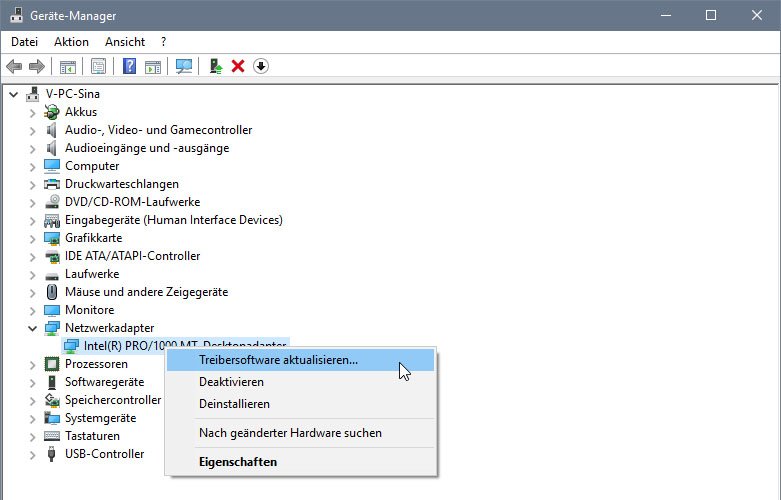
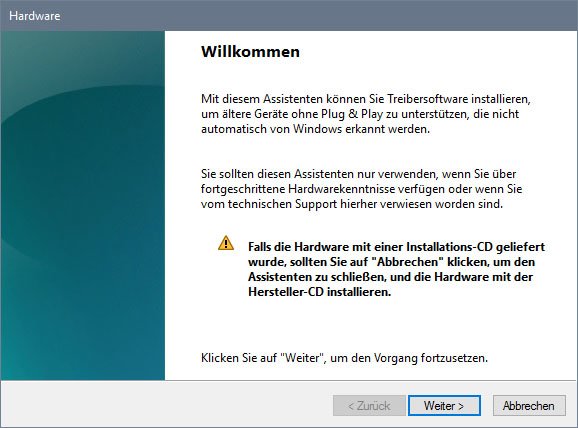
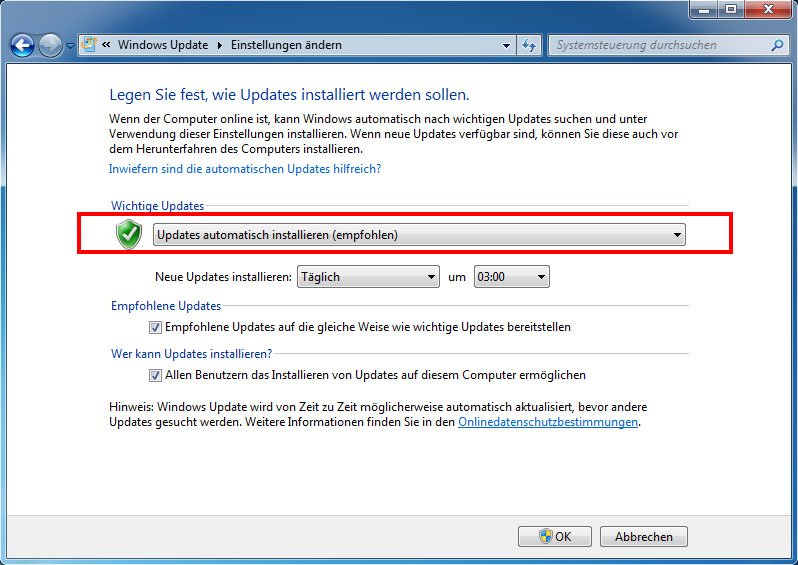
คลิกขวาที่อุปกรณ์ซึ่งมีไดรเวอร์ที่คุณต้องการถอนการติดตั้งและเลือกถอนการติดตั้ง 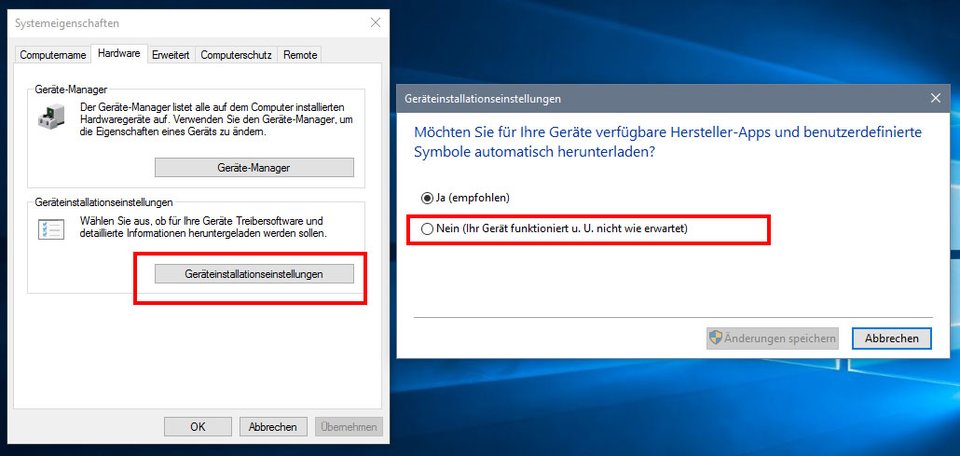
คลิกขวาที่ปุ่ม“ เริ่ม” และเลือก“ ตัวจัดการอุปกรณ์” . คุณยังสามารถใช้เครื่องมือนี้เพื่อดูการตั้งค่าการป้องกันข้อมูลทั้งหมดได้อย่างรวดเร็วและปรับเปลี่ยนหากจำเป็น เราจะอธิบายวิธีการทำงาน 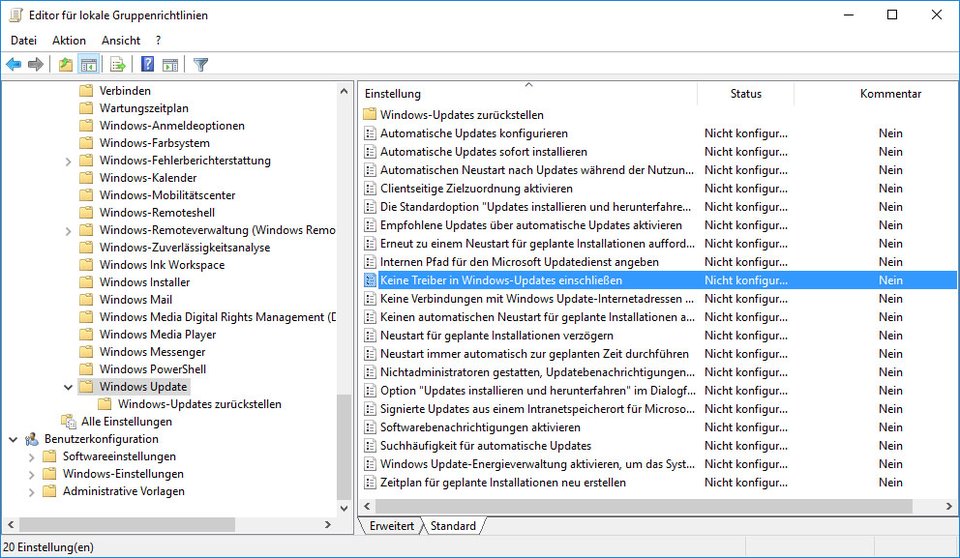
หากต้องการปิดใช้งานการอัปเดตไดรเวอร์ในรีจิสทรีให้ดำเนินการดังนี้
นั่นคือปัญหาทั้งหมดได้รับการแก้ไข ตอนนี้คุณจะได้รับการตรวจสอบการอัปเดตในคอมพิวเตอร์ของคุณโดยอัตโนมัติรวมถึงการดาวน์โหลดและติดตั้ง (ด้วยการตั้งค่าบางอย่าง) อย่างที่คุณเห็นไม่ใช่ทุกอย่างจะยากอย่างที่คิด แต่วิธีการเปิดใช้งานการอัปเดตใน Windows 7 หากเมื่อติดตั้งระบบปฏิบัติการใหม่คุณเลือกรายการ "อย่าลองลองคิดออกมากับคุณในเรื่องที่ยากลำบากนี้
การอัพเดตอัตโนมัติทำงานอย่างไร
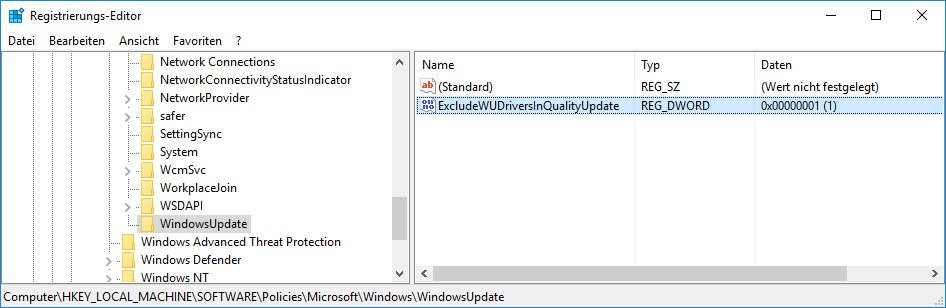
แต่อะไรคือสิ่งที่อยู่เบื้องหลังจริงๆ คุณสามารถหรือสามารถในเวลาใดก็ได้ โดยทั่วไปคุณจะได้รับแจ้งเกี่ยวกับการอัปเดตภายในหนึ่งสัปดาห์หลังจากการเปิดตัว หากคุณอนุญาตให้ระบบตรวจสอบ รุ่นล่าสุดการแก้ไขล่าสุดช่วยให้มั่นใจว่าระบบของคุณปลอดภัยเสมอ เราขอแนะนำอย่างยิ่งให้คุณเปิดใช้งานคุณสมบัติการอัปเดต คุณสามารถเปลี่ยนความถี่ของการแจ้งเตือนของเวอร์ชันใหม่แทนได้ ค่าเริ่มต้นคือรายสัปดาห์
อัปเดตศูนย์
เพื่อตอบวิธีเปิดใช้งานการอัปเดตใน Windows 7 เพียงไปที่ศูนย์อัปเดต ไอคอนขนาดเล็กสำหรับการนำทางอย่างรวดเร็วถูกซ่อนอยู่ในถาดระบบ ดูเหมือนว่าแพคเกจขนาดเล็กจากดิสก์ 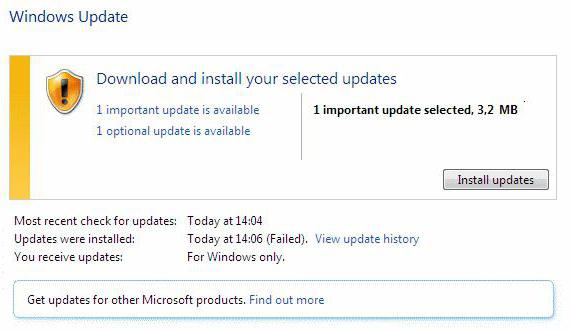
คลิกที่ไอคอนนี้ คุณจะเห็นหน้าต่างบานใหญ่ที่ผลลัพธ์การสแกนคอมพิวเตอร์จะปรากฏขึ้น ที่ด้านซ้ายของหน้าจอให้เลือกรายการเมนู "เปลี่ยนการตั้งค่า" ตอนนี้คุณจะเห็นหน้าต่างที่คุณสามารถทำการตั้งค่าที่เหมาะสม
เปลี่ยนการตั้งค่าการอัพเดทอัตโนมัติ
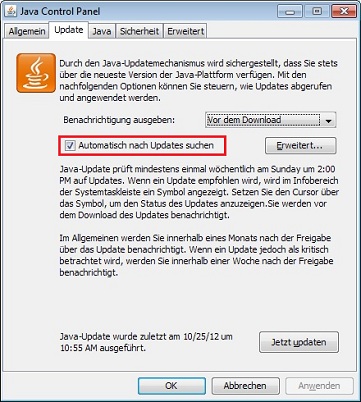
สำหรับการอัพเดทรายวันคุณสามารถเลือกวันที่อัพเดท สำหรับการอัพเดตรายสัปดาห์คุณสามารถเลือกวันของสัปดาห์และวันของวัน สำหรับการอัพเดตรายเดือนคุณสามารถเลือกวันของสัปดาห์และวันของวัน สำหรับการอัพเดตรายเดือนจะทำการตรวจสอบรายสัปดาห์ จากนั้นคุณจะได้รับการแจ้งเตือนว่ามีการอัปเดตภายใน 30 วัน อย่างไรก็ตามหากการอัปเดตนั้นจัดว่ามีความสำคัญคุณจะได้รับการแจ้งเตือนภายในหนึ่งสัปดาห์หลังจากการเปิดตัว
คุณสามารถตั้งค่าการตรวจสอบอัตโนมัติด้วยการติดตั้งเพียงตรวจสอบและปิดการใช้งาน "ช่วงเวลา" นี้อย่างถาวร ความซื่อสัตย์มันเป็นรายการเมนูสุดท้ายที่เลือกโดยผู้ใช้ที่ทันสมัยที่สุด ช่วยหลีกเลี่ยงปัญหามากมาย ตอนนี้เรามาเรียนรู้วิธีเปิดใช้งานการค้นหาการอัปเดตใน Windows 7 หากคุณตัดสินใจที่จะจัดการกับปัญหานี้โดยอิสระ
อย่างไรก็ตามวิธีนี้จะใช้งานได้หากคุณมีการเชื่อมต่ออินเทอร์เน็ต แน่นอนมีเหตุผลที่ดีมากมายสำหรับการอัปเดตอัตโนมัติ ซ้ำแล้วซ้ำอีกอัปเดตจะปรากฏสำหรับระบบปฏิบัติการหรือโปรแกรมรวมถึงฮาร์ดแวร์หรือไดรเวอร์ที่ติดตั้งสำหรับฮาร์ดแวร์นี้ ด้วยการอัปเดตดังกล่าวคุณสามารถหลีกเลี่ยงปัญหาได้ ระบบปฏิบัติการ.
เกี่ยวกับความปลอดภัยของคอมพิวเตอร์
โดยเฉพาะอย่างยิ่งเกี่ยวกับความปลอดภัยคุณควรเปิดใช้งานการอัปเดตอัตโนมัติ เช่นเดียวกับรถยนต์ใหม่สามารถตรวจพบข้อบกพร่องบางอย่างหลังจากผ่านช่วงระยะเวลาหนึ่ง หากมีคนระบุข้อผิดพลาดจากนั้นคุณสามารถดำเนินการกับข้อผิดพลาดนี้และปิดช่องว่างการรักษาความปลอดภัย และด้วยเหตุผลนี้เองการอัพเดตอัตโนมัติจึงเป็นทางเลือกที่ถูกต้อง มันเกิดขึ้นซ้ำแล้วซ้ำอีกว่าหลังจากการเปิดตัวผลิตภัณฑ์ใหม่จะมีการตรวจพบข้อผิดพลาดและข้อบกพร่องและกลายเป็นที่รู้จักหลังจากผ่านไประยะหนึ่ง
ตรวจสอบ
ในการเริ่มสแกนคอมพิวเตอร์เพื่อรับการอัพเดตคุณจะต้องติดต่อศูนย์อัพเดทอีกครั้ง มันอยู่ในนั้นการดำเนินการที่เป็นไปได้ทั้งหมดที่เกี่ยวข้องกับปัญหานี้จะเกิดขึ้น เพียงเปิดบริการนี้ผ่านถาด (หรือใช้การค้นหาใน "เริ่มต้น") แล้วมองไปที่หน้าต่างที่เปิดขึ้นมา
โปรแกรมเมอร์อาจไม่เหมือนกันสำหรับฮาร์ดแวร์หรือซอฟต์แวร์แต่ละรายการเมื่อตั้งโปรแกรมระบบปฏิบัติการใหม่ ปัจจัยมากเกินไปอาจส่งผลต่อความไม่แน่นอนของระบบปฏิบัติการ แค่คิดว่ามีคอมพิวเตอร์หลายเครื่องที่มีการกำหนดค่าฮาร์ดแวร์ที่หลากหลาย นอกจากนี้คอมพิวเตอร์ทุกเครื่องไม่ได้ติดตั้งซอฟต์แวร์เดียวกันเสมอ
คุณควรพิจารณาว่าคุณต้องการปิดการใช้งานการอัพเดตอัตโนมัติหรือไม่
มีตัวเลือกการติดตั้งซอฟต์แวร์มากมายในคอมพิวเตอร์ที่สามารถส่งผลกระทบต่อความเสถียรหรือความเสถียรของระบบปฏิบัติการ หากคุณอยู่ในหน้าต่างการควบคุมระบบให้คลิกรายการระบบและความปลอดภัย ในกรณีนี้เราคลิกที่ตัวเลือก“ เปิดใช้งานหรือปิดใช้งานการอัปเดตอัตโนมัติ” เนื่องจากจะทำให้การเปิดใช้งานหรือปิดใช้งานเร็วขึ้น ในหน้าต่างนี้คุณจะพบเมนูแบบเลื่อนลงที่ให้คุณเลือกวิธีการอัปเดตอัตโนมัติ
ที่ด้านขวาของหน้าจอค้นหาปุ่ม "ทดสอบ" ตอนนี้ให้แน่ใจว่าคุณมีการเชื่อมต่ออินเทอร์เน็ต ในกรณีนี้คุณจะได้รับข้อมูลที่ถูกต้อง หลังจากคลิกการสแกนของคุณจะเริ่มขึ้น รอสักครู่ กระบวนการนี้อาจใช้เวลาประมาณ 20-30 นาที ขอแนะนำไม่ให้ทำงานกับคอมพิวเตอร์ในเวลานี้
ติดตั้งอัปเดตอัตโนมัติดาวน์โหลดอัปเดต แต่ติดตั้งด้วยตนเอง ตรวจสอบการอัปเดต แต่ตั้งเวลาที่จะดาวน์โหลดและติดตั้งด้วยตนเอง หากคุณพบว่าโปรแกรมไดรเวอร์หรือระบบปฏิบัติการเหล่านี้มีปัญหาเล็กน้อยคุณสามารถเปิดใช้งานการอัปเดตอัตโนมัติได้อีกครั้งแน่นอน
อย่างที่คุณสามารถจินตนาการได้การเปิดใช้งานการอัปเดตอัตโนมัติจะเป็นไปตามรูปแบบเดียวกันตามที่อธิบายไว้ข้างต้น อย่างไรก็ตามคุณต้องเลือกหนึ่งในสามตัวเลือกแรก ดังนั้นดาวน์โหลดอัปเดต แต่ติดตั้งด้วยตนเองหรือตรวจหาการอัปเดต แต่ตั้งเวลาที่จะดาวน์โหลดและติดตั้งด้วยตนเอง ตัวเลือกทั้งสามสำหรับการอัปเดตนำเสนอข้อดีและข้อเสียในแบบของตนเอง สำหรับผู้ใช้ที่ไม่ใช่ผู้ใช้อาจเป็นตัวเลือกแรกสำหรับการอัปเดตอัตโนมัติ ทางเลือกที่ดีที่สุด.
คุณจะทำ? จากนั้นประเด็นต่อไปคือการติดตั้งอัพเดทบน Windows 7 การดำเนินการนี้มีความสำคัญอย่างยิ่งสำหรับผู้ใช้ทุกคน และตอนนี้เราจะเรียนรู้วิธีเปิดใช้งานอย่างถูกต้องกับคุณ มิฉะนั้นคุณอาจมีปัญหาใหญ่กับระบบปฏิบัติการ แต่เกี่ยวกับพวกเขาในภายหลัง 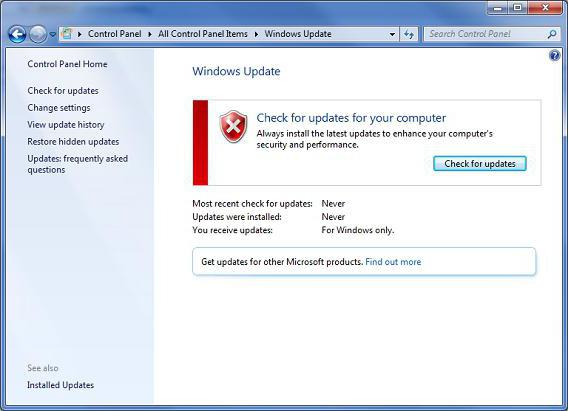
การติดตั้ง
เราทราบวิธีการเปิดใช้งานการอัปเดตบน Windows 7 อย่างแม่นยำยิ่งขึ้นตรวจสอบพวกเขา ตอนนี้คุณต้องเข้าใจวิธีการติดตั้งวัตถุเหล่านี้ถ้าเริ่มแรกคุณไม่ยอมรับตัวเลือกอัตโนมัติ การทำเช่นนี้ไม่ยากอย่างที่คิด
หลังจากการสแกนระบบเสร็จสมบูรณ์คุณจะเห็น 2 บรรทัด - "การอัปเดตที่สำคัญ" และ "แนะนำ" ในการกำหนดค่าวัตถุที่ติดตั้งบนคอมพิวเตอร์เพียงคลิกวลีที่ต้องการ หลังจากนั้นหน้าต่างจะปรากฏขึ้นซึ่งคุณควรทำเครื่องหมายวัตถุที่จำเป็นทั้งหมดด้วยเครื่องหมายถูกทางด้านซ้าย เมื่อทุกอย่างพร้อมเพียงคลิกที่ "ติดตั้ง" บรรทัดใน "ศูนย์อัพเดท" คุณสามารถรอผล เมื่อสิ้นสุดกระบวนการคุณจะถูกขอให้รีบูต ทำและสนุกกับความสำเร็จของคุณ
ปรับปรุงผลกระทบ
ผู้ใช้หลายคนตัดสินใจที่จะไม่ติดตั้งการปรับปรุงใน Windows 7 และนี่เป็นเรื่องปกติ ท้ายที่สุดกระบวนการนี้นำความไม่สะดวกมาสู่ผู้คนเป็นอย่างมาก อันไหน? มารู้จักกับพวกเรากันดีกว่า
ตัวอย่างเช่นคุณสามารถบอกลาระบบปฏิบัติการของคุณ โดยเฉพาะอย่างยิ่งหากคุณมีซอฟต์แวร์ละเมิดลิขสิทธิ์ การปรับปรุง Windows 7 (สำคัญ) ประกอบด้วยไฟล์พิเศษเพื่อต่อต้านการละเมิดลิขสิทธิ์ 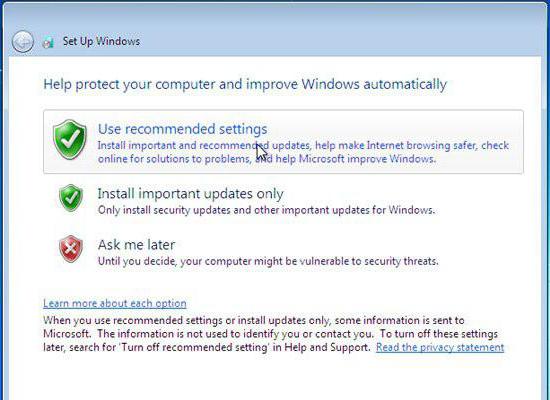
นอกจากนี้การอัปเดตอัตโนมัติทำให้เกิดข้อผิดพลาดมากมายในคอมพิวเตอร์ บางครั้งก็แข็งแกร่งจนเป็นไปไม่ได้ที่จะทำงาน ไม่มีใครปลอดภัยจากสิ่งนี้
นอกจากนี้ก่อนที่คุณจะเปิดใช้งานการอัปเดตใน Windows 7 ให้คิดอย่างรอบคอบหากคุณต้องการจริงๆ บ่อยครั้งเป็นเพราะพวกเขาคอมพิวเตอร์หมดพื้นที่อย่างรวดเร็ว