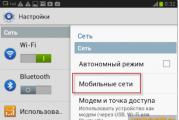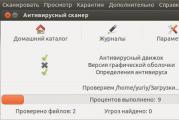Jak zainstalować aktualizację systemu Windows 7
Instalowanie świeżych sterowników jest jednym ze skutecznych sposobów na zwiększenie stabilności systemu operacyjnego. Istnieją dwa główne sposoby instalowania nowych sterowników: pobieranie z zasobów producenta i korzystanie z usługi aktualizacji.
Automatyczne aktualizacje platformy pozwalają szybko sprawdzić najnowsze wersje oprogramowanie, pobierz i zainstaluj niezbędne sterowniki za pomocą Centrum aktualizacji. Użytkownik może również wymusić sprawdzenie, czy dla danego urządzenia są nowsze sterowniki. Aby to zrobić, wykonaj następujące kroki:
Funkcja automatycznej aktualizacji
Na stronie Wyświetl umowę licencyjną kliknij przycisk Dalej. Na ekranie Ostrzeżenie o bezpieczeństwie kliknij Zainstaluj, aby zainstalować Microsoft Update. W „Witamy w Internecie” kliknij „Skanuj w poszukiwaniu aktualizacji”. Na stronie internetowej kliknij „Szybkie wyszukiwanie”, aby zainstalować ważne aktualizacje. Kliknij Zainstaluj aktualizacje, aby zainstalować aktualizacje, a następnie postępuj zgodnie z instrukcjami wyświetlanymi na ekranie, aby zakończyć instalację. Po zainstalowaniu ważnych aktualizacji możesz również zainstalować inne aktualizacje zgodnie z tymi krokami. Aby to zrobić, na stronie internetowej zaktualizuj komputer za pomocą wyszukiwania niestandardowego. Następnie możesz wybrać niezbędne aktualizacje z wymienionych sekcji w obszarze nawigacji. W przeciwnym razie przejdź do kroku 7 .. Ilekroć dostępne są nowe aktualizacje, odpowiednia ikona jest wyświetlana w obszarze powiadomień po prawej stronie paska zadań.
Metoda numer 1 automatyczna aktualizacja sterownika w systemie Windows 7.
Kliknij „Start” i kliknij kartę „Urządzenia i drukarki”.
W otwartym menu domyślnie zawsze mam opcję „Nigdy nie instaluj sterowników z Windows Update”. Zaznacz pole „Tak, zrób to automatycznie (zalecane)”.
Półautomatyczna aktualizacja sterowników metody nr 2 w systemie Windows 7.
1. Otwórz menedżera urządzeń. Możesz to zrobić za pomocą menu kontekstowego ikony Komputer (na pulpicie kliknij prawym przyciskiem myszy) - wybierz Właściwości.
To pozwala ci kontynuować pracę bez przerwy. Po zakończeniu pobierania ikona i komunikat są wyświetlane w obszarze powiadomień, informując o dostępności aktualizacji dla twojego komputera. Po kliknięciu ikony lub wiadomości możesz zainstalować nowe aktualizacje, wykonując mniej czynności. Aby uzyskać więcej informacji o funkcji automatycznej aktualizacji, kliknij następujący numer artykułu w celu wyświetlenia tego artykułu z bazy wiedzy Microsoft Knowledge Base. Jednak ta wiedza nie pomoże, jeśli komputer nagle ulegnie awarii i spowoduje problemy.
Jeśli chcesz być bezpieczny, powinieneś to zrobić bez większego komfortu i ręcznie uruchomić aktualizację. To najlepsze połączenie bezpieczeństwa i wygody. Wyłącz go podczas aktualizacji. Każdą aktualizację zainstaluj również osobno. W ten sposób możesz lepiej ograniczyć i rozwiązać wszelkie pojawiające się problemy. Wybierz tę opcję aktualizacji, która pozwala zdecydować, kiedy zainstalować tę aktualizację na komputerze.
Otworzy się okno „Device Manager”, najpierw musisz kliknąć przycisk „aktualizuj konfigurację sprzętu”.
2. Następnie z kolei otwórz zakładki każdego urządzenia, na przykład „Karty wideo”, kliknij prawym przyciskiem myszy otwarte urządzenie i wybierz opcję Aktualizuj sterowniki.
3. W następnym oknie pojawi się monit o wybranie trybu wyszukiwania. Lepiej jest użyć trybu automatycznego wyszukiwania. Jeśli nie ma nowych sterowników, pojawi się komunikat, że urządzenie ma już zainstalowane najnowsze sterowniki. Jeśli system wykryje zaktualizowany sterownik, uruchomi się i zainstaluje automatycznie.
Nie zaleca się instalowania żadnych aktualizacji, ponieważ pliki sygnatur są niezbędne do wykrycia nowego złośliwego oprogramowania. Użyj małego narzędzia, aby rozwiązać problem. Po kontroli bezpieczeństwa ikona programu pojawia się na pasku zadań w prawym dolnym rogu. Kliknij ikonę po prawej i wybierz „Ustawienia”.
Działa to tylko wtedy, gdy program został uruchomiony z uprawnieniami administratora. Następnie zamknij oprogramowanie, klikając prawym przyciskiem myszy ikonę zasobnika i polecenie „Wyjdź”. Jest to jednak praktyczne, jeśli regularnie korzystasz z tych aplikacji. Jeśli więcej łączysz się z aplikacjami, możesz zapobiec niepotrzebnemu przepływowi danych, ręcznie przełączając aktualizację aplikacji. Kliknij Ustawienia, a następnie Aktualizacje aplikacji.
Jeśli automatyczne wyszukiwanie nie powiedzie się, możesz spróbować pobrać niezbędne pliki z oficjalnej strony producenta. Adres jest zwykle podawany w dokumentacji urządzenia. Możesz też pobrać sterowniki z kolei, przechodząc na oficjalne strony producentów komponentów. Przed pobraniem pliku zaleca się sprawdzenie, czy ma on podpis cyfrowy, zwykle 50% sterowników go nie ma, ale nie uniemożliwi to poprawnego działania z twoim sprzętem. Podczas instalacji takiego sterownika nudne będzie kliknięcie zgody na zainstalowanie sterownika, który nie ma podpisu cyfrowego.
Sterownik, który składa się z jednej aplikacji, zwykle zawiera narzędzie instalacyjne, które należy uruchomić i wykonać instrukcje. Po zakończeniu instalacji, w razie potrzeby, możesz przejść do Menedżera urządzeń i upewnić się, że sterownik ma nową wersję.
Jeśli pobrany sterownik nie ma instalatora, instalacja jest przeprowadzana w następujący sposób:
1. Jeśli pliki znajdują się w archiwum, należy je rozpakować przed instalacją.
2. Uruchom Menedżera urządzeń (zgodnie z opisem w instalacji półautomatycznej).
3. Wybierz żądane urządzenie, otwórz menu kontekstowe i wybierz polecenie Aktualizuj sterowniki.
4. W następnym oknie dialogowym użyj łącza Wyszukaj sterowniki na tym komputerze.
5. W następnym oknie pojawi się monit o określenie katalogu z niezbędnymi sterownikami, określenie folderu, w którym rozpakowano sterownik.
6. Po kliknięciu przycisku Dalej rozpocznie się instalacja sterownika.
Ręczne wyłączanie automatycznego restartu
W tym menu zmień suwak w sekcji „Automatycznie aktualizuj moje aplikacje” na „Nie”. Kliknij dwukrotnie wartość i ustaw ją na 4. Spowoduje to wyłączenie automatyczne pobieranie, niezależnie od tego, co jest zainstalowane w sklepie. Przy wartości 2 ponownie włączasz pobieranie. Użyj wpisu rejestru, aby przyzwyczaić to narzędzie do narzędzia. Kliknij go dwukrotnie i wprowadź wartość 1.
Użyj punktów odzyskiwania i naprawy komputera
Teraz komputer nie uruchomi się bez pytania. Jeśli tak się stanie, istnieje kilka możliwych rozwiązań. Przed każdą większą aktualizacją system operacyjny zwykle ustawia punkt przywracania. Po kliknięciu „Dalej”, wybierz „Pokaż dodatkowe punkty odzyskiwania” w następnym menu.
Dzisiaj dowiemy się, jak włączyć aktualizacje w systemie Windows 7. Szczerze mówiąc, ten proces jest niezwykle ważny dla współczesnego użytkownika. Może zarówno chronić cię przed problemami z komputerem, jak i, przeciwnie, powodować wiele problemów. Z tego powodu wielu stara się nie ustawiać sobie automatycznego wyszukiwania i instalacji aktualizacji. Ale czasami musisz zrezygnować z tej akcji. Spróbujmy dowiedzieć się, jak włączyć aktualizacje w systemie Windows 7, a także spróbuj skonfigurować ten element.
Teraz powinieneś zobaczyć pożądany punkt. Wybierz i kliknij Dalej i Zakończ. System operacyjny został zresetowany. Jeśli metoda nie działa, przejdź bezpośrednio do wyszukiwania uszkodzonych plików systemowych, skanując plik systemowy. W większości przypadków program systemowy może wykryć problemy i rozwiązać je niezależnie. Nawet jeśli mu się nie uda, zapewnia przynajmniej bezpośrednie wskazanie problemu.
Ukryj niechciane aktualizacje
Dodatkowe aktualizacje, takie jak dodatkowe pakiety językowe, mogą być denerwujące. Zobaczysz listę aktualizacji. Kliknij dwukrotnie niechciane wpisy prawym przyciskiem myszy i wybierz Ukryj aktualizacje. Zaznacz znacznik przed żądanymi wpisami i kliknij „Przywróć”. Początek galerii.
Zainstaluj ponownie
Na początek znajdujemy najbardziej znany układ dla wszystkich. Chodzi o to, że po ponownej instalacji systemu operacyjnego na samym końcu procesu pojawi się okno z ustawieniami. I w nim można ustawić parametry instalacji dla nowych aplikacji, a także wyszukiwać aktualizacje. Pod etykietą „zalecane” znajduje się element automatycznego skanowania. Ale z reguły nie jest szczególnie często wybierany.
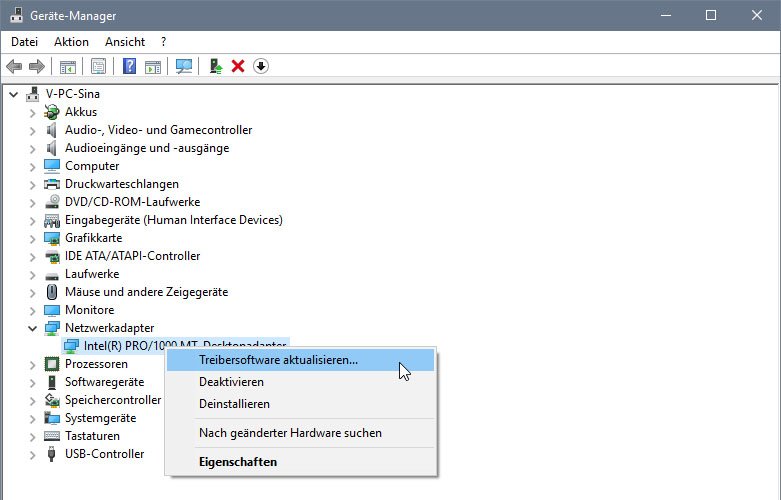
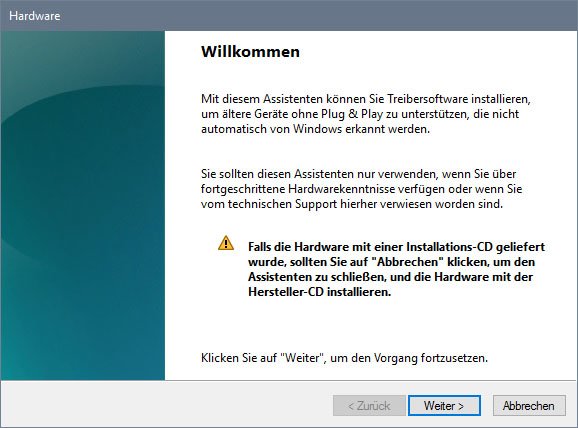
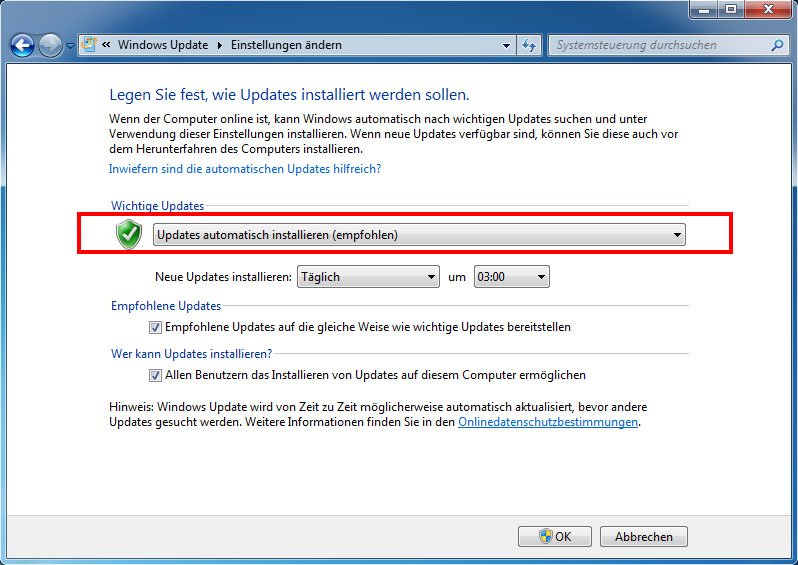
Kliknij prawym przyciskiem myszy urządzenie, którego sterownik chcesz odinstalować, i wybierz Odinstaluj. 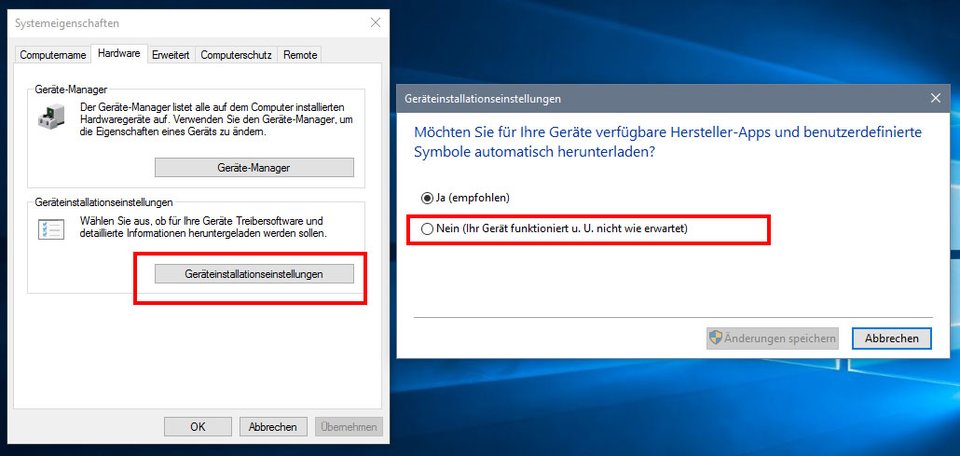
Kliknij prawym przyciskiem myszy przycisk „Start” i wybierz „Menedżer urządzeń”. . Możesz także użyć tego narzędzia, aby wyświetlić wszystkie ustawienia ochrony danych na pierwszy rzut oka i dostosować je w razie potrzeby. Wyjaśnimy, jak to działa. 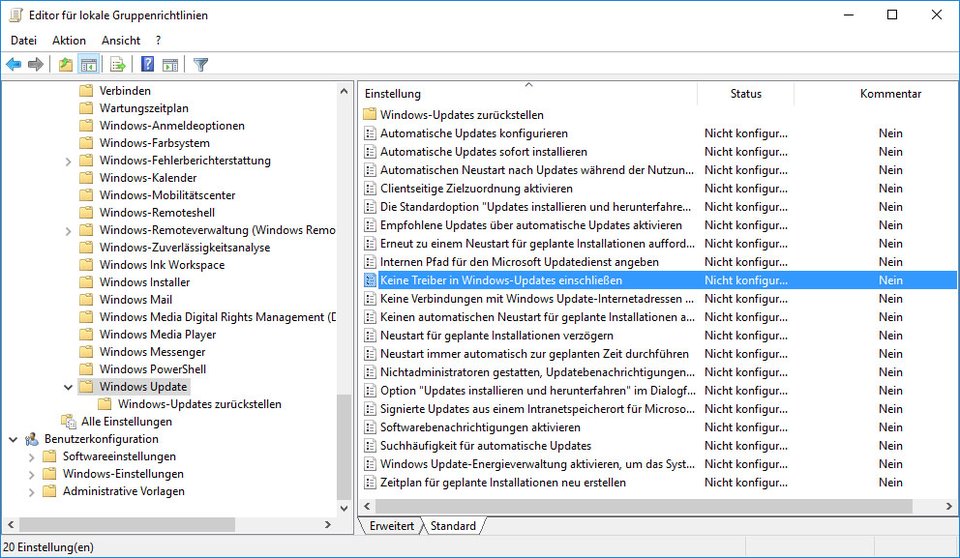
Aby wyłączyć aktualizacje sterowników w rejestrze, wykonaj następujące czynności.
To wszystkie problemy rozwiązane. Teraz zostaniesz automatycznie sprawdzony na aktualizacje na twoim komputerze, a także pobrane i zainstalowane (z pewnymi ustawieniami). Jak widać, nie wszystko jest tak trudne, jak mogłoby się wydawać na pierwszy rzut oka. Ale jak włączyć aktualizacje w systemie Windows 7, jeśli podczas ponownej instalacji systemu operacyjnego wybrałeś opcję „Nie próbujmy tego z tobą dowiedzieć w tej trudnej sprawie.
Jak działa automatyczna aktualizacja?
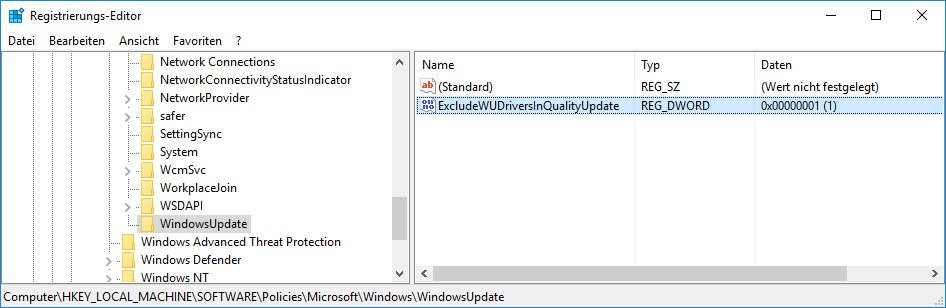
Ale co tak naprawdę za tym stoi? Możesz lub możesz w dowolnym momencie. Ogólnie rzecz biorąc, zostaniesz poinformowany o aktualizacji w ciągu tygodnia od wydania. Jeśli pozwolisz, aby Twój system sprawdził ostatnia wersjaNajnowsze poprawki zapewniają, że Twój system jest zawsze bezpieczny. Zdecydowanie zalecamy, aby funkcja aktualizacji była włączona. Zamiast tego możesz zmienić częstotliwość powiadomień o nowych wersjach. Wartość domyślna to tygodniowa.
Centrum aktualizacji
Aby odpowiedzieć na pytanie, jak włączyć aktualizacje w systemie Windows 7, odwiedź centrum aktualizacji. Mała ikona do szybkiej nawigacji jest ukryta w zasobniku systemowym. Wygląda jak mała paczka z dysku. 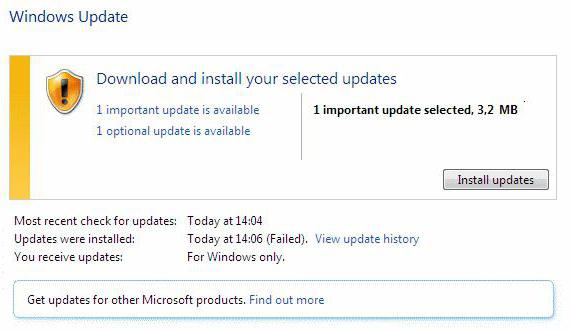
Kliknij tę ikonę. Zobaczysz duże okno, w którym będą wyświetlane wyniki skanowania komputera. Po lewej stronie ekranu wybierz punkt menu „Zmień ustawienia”. Teraz zobaczysz okno, w którym możesz dokonać odpowiednich ustawień.
Zmień ustawienia automatycznej aktualizacji
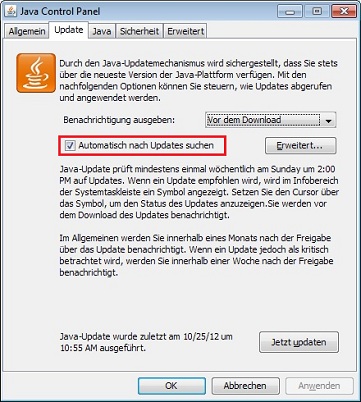
W przypadku codziennych aktualizacji możesz wybrać dzień aktualizacji. W przypadku cotygodniowych aktualizacji możesz wybrać dzień tygodnia i dzień dnia. W przypadku aktualizacji miesięcznych możesz wybrać dzień tygodnia i dzień dnia. W przypadku aktualizacji miesięcznych przeprowadzana jest cotygodniowa kontrola. Następnie otrzymasz powiadomienie, że aktualizacja będzie dostępna w ciągu 30 dni. Jeśli jednak aktualizacja zostanie uznana za krytyczną, otrzymasz powiadomienie w ciągu tygodnia od jej wydania.
Możesz ustawić automatyczne sprawdzanie z instalacją, po prostu sprawdź, a także trwale wyłączyć ten „moment”. Szczerze mówiąc, jest to ostatni element menu wybierany przez większość współczesnych użytkowników. Pomaga uniknąć wielu problemów. Dowiedzmy się teraz, jak włączyć wyszukiwanie aktualizacji w systemie Windows 7, jeśli zdecydujesz się samodzielnie rozwiązać ten problem.
Działa to jednak tylko wtedy, gdy masz połączenie z Internetem. Oczywiście istnieje wiele dobrych powodów dla automatycznych aktualizacji. Ciągle pojawiają się aktualizacje systemu operacyjnego lub programów, a także zainstalowany sprzęt lub sterowniki dla tego sprzętu. Dzięki takim aktualizacjom możesz uniknąć problemów system operacyjny.
Odnośnie bezpieczeństwa komputerowego
Zwłaszcza jeśli chodzi o bezpieczeństwo, należy pozostawić automatyczne aktualizacje aktywne. Podobnie jak w przypadku nowych samochodów, niektóre usterki można wykryć dopiero po pewnym czasie. Jeśli ktoś następnie zidentyfikuje błąd, możesz podjąć określone działania przeciwko temu błędowi i zamknąć luki w zabezpieczeniach. I właśnie z tego powodu automatyczne aktualizacje są właściwym środkiem wyboru. Raz po raz zdarza się, że po wydaniu nowego produktu błędy i defekty są wykrywane i stają się znane dopiero po pewnym czasie.
Czek
Aby rozpocząć skanowanie komputera w poszukiwaniu aktualizacji, musisz ponownie skontaktować się z centrum aktualizacji. To w nim będą miały miejsce wszystkie możliwe operacje dotyczące tego problemu. Po prostu otwórz tę usługę w zasobniku (lub za pomocą wyszukiwania w „Start”), a następnie spójrz na okno, które zostanie otwarte.
Programiści nie zawsze mogą być tacy sami dla każdego sprzętu lub oprogramowania podczas programowania nowego systemu operacyjnego. Zbyt wiele czynników może wpływać na niestabilność systemu operacyjnego. Pomyśl tylko, że istnieje wiele komputerów o różnych konfiguracjach sprzętowych. Ponadto nie na każdym komputerze jest zawsze zainstalowane to samo oprogramowanie.
Zastanów się, czy chcesz wyłączyć automatyczne aktualizacje.
Istnieje wiele opcji instalacji oprogramowania na komputerze, które mogą wpłynąć na stabilność lub stabilność systemu operacyjnego. Jeśli aktualnie znajdujesz się w oknie sterowania systemem, kliknij element System i zabezpieczenia. W takim przypadku klikamy opcję „Włącz lub wyłącz automatyczne aktualizowanie”, ponieważ przyspieszy to aktywację lub dezaktywację. W tym oknie znajdziesz menu rozwijane, które pozwala wybrać sposób wykonywania automatycznych aktualizacji.
Po prawej stronie ekranu znajdź przycisk „Test”. Teraz upewnij się, że masz połączenie z Internetem. Tylko w takim przypadku możesz uzyskać właściwe informacje. Po kliknięciu rozpocznie się skanowanie. Poczekaj chwile. Ten proces może potrwać około 20-30 minut. Wskazane jest, aby w tej chwili nie pracować na komputerze.
Zainstaluj aktualizacje automatycznie Pobierz aktualizacje, ale przeprowadź instalację ręcznie. Sprawdź aktualizacje, ale ustaw czas pobierania i instalowania ręcznie. Jeśli stwierdzisz, że te programy, sterowniki lub sam system operacyjny mają drobne problemy, możesz oczywiście ponownie aktywować automatyczne aktualizacje.
Jak możesz sobie wyobrazić, aktywacja automatycznych aktualizacji będzie przebiegać według tego samego schematu, jak opisano powyżej. Musisz jednak wybrać jedną z trzech pierwszych opcji. Dlatego pobieraj aktualizacje, ale instaluj ręcznie lub sprawdzaj dostępność aktualizacji, ale ustaw czas pobierania i instalowania ręcznie. Wszystkie trzy opcje uzyskiwania aktualizacji mają swoje zalety i wady. W przypadku użytkowników niebędących użytkownikami prawdopodobnie pierwszą opcją automatycznych aktualizacji powinna być najlepszy wybór.
Skończyłeś? Następny element to nic innego jak instalacja aktualizacji w systemie Windows 7. Ta czynność jest niezwykle ważna dla każdego użytkownika. A teraz nauczymy się, jak poprawnie aktywować go razem z tobą. W przeciwnym razie możesz mieć ogromne problemy z systemem operacyjnym. Ale o nich trochę później. 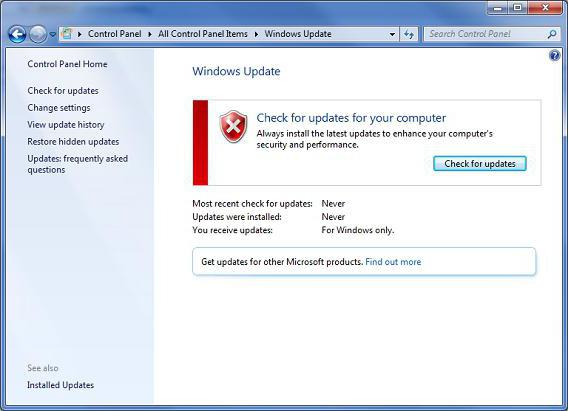
Instalacja
Wiemy już, jak włączyć aktualizacje w systemie Windows 7. Dokładniej, sprawdź je. Teraz musisz zrozumieć, jak zainstalować te obiekty, jeśli początkowo nie zaakceptowałeś opcji automatycznej. Wykonanie tego nie jest tak trudne, jak mogłoby się wydawać na pierwszy rzut oka.
Po zakończeniu skanowania systemu zobaczysz 2 wiersze - „ważne aktualizacje” i „zalecane”. Aby skonfigurować obiekty zainstalowane na komputerze, po prostu kliknij określoną frazę. Następnie pojawi się okno, w którym powinieneś zaznaczyć wszystkie niezbędne obiekty znacznikami wyboru po lewej stronie. Gdy wszystko będzie gotowe, po prostu kliknij wiersz „Zainstaluj” w „Centrum aktualizacji”. Możesz poczekać na wynik. Pod koniec procesu zostaniesz poproszony o ponowne uruchomienie. Zrób to i ciesz się swoimi osiągnięciami.
Zaktualizuj implikacje
Wielu użytkowników decyduje się nie instalować aktualizacji w systemie Windows 7. I to jest całkiem normalne. W końcu proces ten z reguły powoduje wiele niedogodności dla ludzi. Które? Poznajmy ich.
Na przykład możesz pożegnać się z systemem operacyjnym. Zwłaszcza jeśli masz piracką wersję oprogramowania. Aktualizacje systemu Windows 7 (ważne) zawierają specjalne pliki do zwalczania piractwa. 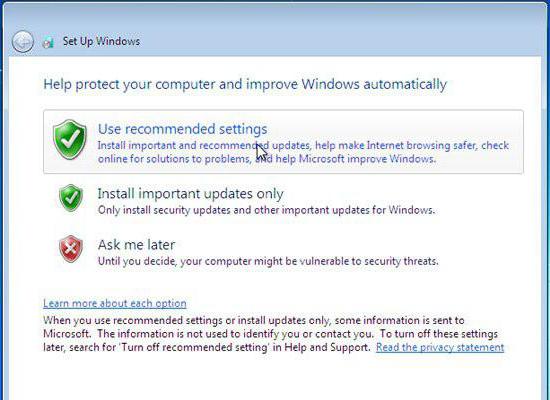
Ponadto automatyczne aktualizacje powodują liczne awarie komputera. Czasami nawet tak silny, że po prostu nie można pracować. Nikt nie jest przed tym bezpieczny.
Ponadto przed włączeniem aktualizacji w systemie Windows 7 zastanów się, czy ich potrzebujesz. Często to z ich powodu komputerowi szybko brakuje miejsca.