Rozdzielczość w Photoshopie. Co to jest DPI
Co to jest DPI na myszy i jak mogę to skonfigurować?
Czy istnieje taka koncepcja „DPI na myszy”? DPI to kropka na cal. Jakie są punkty myszy? W końcu dotyczy to drukarki. Czym jest DPI na myszy? Czy to wrażliwość? Jeśli tak, to czy można go skonfigurować (w tym DPI) na dowolnej myszy? Kierowca tam jest specjalny lub konfiguracja systemu Windows... Z góry dziękuję.
Maria zadała to pytanie 17 lutego 2015 r
osoba | 8 stycznia 2016, 14:35
w rzeczywistości bardziej poprawne jest nazywanie tego parametru myszy CPI (licznik na cal). Jednak ten osławiony DPI zakorzenił się, więc powiemy to. DPI jest związane z czułością myszy, a ściślej wpływa znacząco na czułość myszy. Jest to jeden z dwóch parametrów określających ostateczną czułość, którą odczuwa użytkownik. DPI (CPI) określa, ile minimalnych kroków (licznik) zmiana pozycji myszy podczas przesuwania na cal wykrywa czujnik.
lty | 4 sierpnia 2015, 13:00
koleś ponad wszystko mówi
Greagor | 20 lutego 2015, 13:10
W rzeczywistości bardziej poprawne jest nazywanie tego parametru myszy CPI (licznik na cal). Jednak ten osławiony DPI zakorzenił się, więc powiemy to. DPI jest związane z czułością myszy, a ściślej wpływa znacząco na czułość myszy. Jest to jeden z dwóch parametrów określających ostateczną czułość, którą odczuwa użytkownik. DPI (CPI) określa, ile minimalnych kroków (licznik) zmiana pozycji myszy podczas przesuwania na cal wykrywa czujnik.
Brzmi to trochę absurdalnie, ale teraz będzie jasne. Załóżmy, że mamy mysz o DPI 1000. Zatem przesuwając ją o 1 cal (2,5 cm) poziomo, mówimy komputerowi, że musimy zmienić pozycję kursora na 1000 „zmian”. Ale jak interpretować te zmiany, można rozwiązać za pomocą ustawień sterownika.
W najprostszej postaci to ustawienie można znaleźć w Panelu sterowania - Mysz - Ustawienia wskaźnika (w systemie Windows 8). Tutaj w sekcji „Przenoszenie” znajduje się suwak „Ustaw prędkość wskaźnika”. Jest to czynnik charakteryzujący, ile pikseli na monitorze pomieści jedną minimalną „zmianę” położenia myszy. Jeśli ten współczynnik ma wartość 1, to dla ruchu 1 cala myszy będziemy mieli ruch kursora 1000 pikseli. Jeśli ten współczynnik wynosi 0,5, to dla tego samego cala ruchu myszy otrzymujemy kursor, który biegnie 500 pikseli na monitorze.
W ten sposób, łącząc ten parametr i DPI myszy, możemy osiągnąć wygodne pozycjonowanie kursora. Należy pamiętać, że dla różnych wielkości fizycznych monitora i różnych rozdzielczości, różne będą wygodne warunki pracy. Na przykład, jeśli masz monitor o rozdzielczości 2000 pikseli, przeciągnięcie kursora po całym ekranie przy niskim DPI i niskim współczynniku ruchu wskaźnika może być bardzo męczące i niewygodne.
Możesz zwiększyć DPI myszy, tylko jeśli obsługuje tę funkcję. Na tych myszach z reguły znajduje się przycisk DPI. Przełącza tryby. Najczęściej takie myszy mają dwie opcje DPI, ale poszczególne modele gier mogą mieć więcej. Przycisk jest potrzebny do szybkiej zmiany czułości. Na przykład dla dokładniejszego celowania w strzelankach w trybie snajperskim lub w tym samym WoT.
To jest pytanie z archiwum. Dodawanie odpowiedzi jest wyłączone.
- Transfer
Windows, począwszy od Vista, zapewnia dwa mechanizmy dostosowywania aplikacji do monitorów o dużej gęstości pikseli (kropki na cal, DPI): powiększone czcionki systemowe i pełne okna. Niestety próba uruchomienia niektórych aplikacji w jednym z trybów może się nie powieść z powodu połączenia niedbałych programistów i złych decyzji podejmowanych przez Microsoft.
Ta strona została zaprojektowana, aby pomóc użytkownikom zrozumieć i poprawić, możliwe problemy przy ustawianiu wysokich wartości DPI. Pamiętaj, że rozważymy tylko tradycyjne aplikacje Windows, a nie aplikacje Windows Store („Metro”, „Modern UI”). Te ostatnie używają nowego interfejsu API WinRT, który zapewnia własny mechanizm skalowania.
Od tłumacza
W tym artykule zastosowano następujące skróty, których nie uważałem za odpowiednie do przetłumaczenia: Graficzny interfejs użytkownika (GUI), kropki na cal (DPI), aplikacje DPI-Aware - aplikacje, które mogą poprawnie wyświetlać GUI, bez zniekształceń, bez zniekształceń, interfejs graficzny urządzenia (Gdi). Moje komentarze (kursywą). Metody skalowania
Tradycyjnie natywne aplikacje komputerowe Windows używają dwóch mechanizmów wyświetlania: - Funkcje interfejsu graficznego urządzenia (GDI) umożliwiające dostęp do wyświetlacza. Zazwyczaj współrzędne GDI są mierzone bezpośrednio w pikselach ekranu, niezależnie od wielkości monitora i gęstości pikseli.
- I wyświetlanie tekstu za pomocą czcionek systemowych Windows. Jest to opcjonalne, ale większość aplikacji używa czcionek systemowych w większości graficznych interfejsów użytkownika (GUI).
Aby naprawić tę sytuację, Microsoft zdecydował, że fajnie byłoby zbudować jakąś metodę skalowania w systemie Windows. Jedna z dwóch opisanych poniżej metod (Windows XP lub Vista) jest stosowana, gdy użytkownik ustawia DPI o wartości wyższej niż standardowa 96 dpi. Obie metody próbują zwiększyć rozmiar elementów obrazu.
Skalowanie w stylu Windows XP
Pierwsza z tych metod, jak można się domyślać, pojawiła się w systemie Windows XP. W rzeczywistości ta metoda nie jest metodą skalowania aplikacji z samym interfejsem graficznym. Skalowane, z wyższymi ustawieniami DPI, tylko czcionki systemowe i niektóre elementy interfejsu użytkownika systemu (Nazwałbym to „metodą NIE skalowania” w stylu Windows XP).Wszystkie pozostałe elementy aplikacji są nadal wyświetlane w skali 1: 1. Jedyną różnicą w ich wyglądzie jest to, że dowolny tekst i niektóre elementy GUI wyświetlane przy użyciu funkcji systemowych nagle stają się większe. Na przykład tekst na przyciskach. Powoduje to oczywiste problemy, które omówimy nieco później.
Skalowanie w stylu Windows Vista lub wirtualizacja DPI
Windows Vista wprowadził drugą opcję o dziwnej nazwie, „skalowanie ekranu”, bez żadnych wyjaśnień, najwyraźniej całkowicie mylącą użytkowników. Użyjemy bardziej opisowej nazwy - metody Wirtualizacja DPI. Gdy ta metoda jest włączona, system Windows nadal wykonuje skalowanie w stylu Windows XP. Tak jak poprzednio, rozmiary wszystkich czcionek systemowych i niektórych elementów interfejsu systemowego rosną. Różnica polega na tym, że aplikacje, które mogą prawidłowo używać wysokiej wartości DPImusi to zgłosić do systemu Windows. Takie aplikacje powinny ustawić nową flagę DPI-Aware, wywołując funkcję Win32 API „SetProcessDPIAware” lub, najlepiej, osadzając manifest z flagą dpiAware. Ale jeśli aplikacja nie ma flagi DPI-Aware, Windows zachowuje się inaczej, najpierw tworzy wewnętrzny wyświetlacz w skali 96 dpi (emulacja dla aplikacji DPI równej 96)a następnie skaluje powstały obraz zgodnie z bieżącymi ustawieniami DPI przed wyświetleniem go na ekranie.
Byłoby to fantastyczna metoda skalowania, gdyby wszystkie nasze monitory miały gęstość pikseli najnowszych iPhone'ów (326 dpi). Niestety tak nie jest. Skalowane w ten sposób okna aplikacji wyglądają nieco rozmazane przy popularnej rozdzielczości 120 dpi (nawiasem mówiąc, @homm nie jest rozdzielczością). Dlatego Microsoft domyślnie wyłącza wirtualizację DPI, jeśli wybierzesz gęstość pikseli mniejszą lub równą 120 DPI.
Jak zmienić ustawienia DPI
W systemie Windows 7/8 otwórz Panel sterowania, wybierz Wygląd i personalizacja, a następnie Wyświetl, a na koniec wybierz Ustaw rozmiar czcionki (DPI) (Windows 7) lub Opcje rozmiaru niestandardowego ( Windows 8). Zobaczysz następujące okno dialogowe (Windows 7, w Windows 8 jest prawie identyczny): 
Możesz wybrać z rozwijanej listy. żądane ustawienie DPI jako procent, gdzie 100% odpowiada 96 DPI, 125% - jak na zrzucie ekranu, odpowiada 120 dpi (możesz dokładniej zapisać wartość ręcznie). Przed Windows 8 rzeczywista wartość DPI („pikseli na cal”) była wyświetlana obok wielkości czcionki systemowej. Windows 8, z nieznanych przyczyn, nie wyświetla wartości DPI, więc musisz ją obliczyć samodzielnie.
Możesz także dołączyć linijkę. (który ma skalę w calach) do ekranu i spróbuj połączyć na nim oznaczenia z oznaczeniami na ekranie, zmieniając wartość na liście rozwijanej. Pole wyboru zaznaczone na czerwono poniżej określa, czy używać tylko skalowania w stylu Windows XP, czy też nowego sposobu wirtualizacji DPI. Jeśli pole wyboru nie jest zaznaczone, jak na zrzucie ekranu, wówczas wirtualizacja DPI jest włączona.
Recytacja. To okno dialogowe jest przykładem przyjaznego dla użytkownika interfejsu. Na pierwszy rzut oka wydaje się, że jest to flaga wyłączająca skalowanie w stylu Windows XP. Ale ta metoda skalowania (która zwiększa tylko czcionki systemowe i inne elementy interfejsu użytkownika systemu - skalowanie Windows XP) jest zawsze włączona, gdy wybrana jest wysoka wartość DPI. W rzeczywistości ta flaga kontroluje, czy ta metoda będzie jedyna (Posługiwać się tylko Styl Windows XP)lub metoda wirtualizacji DPI zostanie również zastosowana do aplikacji, które nie mają flagi DPI-Aware. Tak więc ta flaga nie kontroluje metody skalowania określonej w jej nazwie, ale kontroluje inną metodę skalowania, o której nigdzie nie wspomniano - i pozwala na użycie nowej metody, gdy pole jest odznaczone!
Błąd w systemie Windows 8. Oprócz tego w Windows 8 pojawia się okno dialogowe błędu. Z reguły wszystko działa jak w systemie Windows 7, ale stan flagi nie jest zapisywany przy wartościach DPI 150% i wyższych. Po zaznaczeniu tego pola wirtualizacja DPI jest poprawnie wyłączana. Jednak samo pole wyboru pozostanie niezaznaczone przy następnym otwarciu tego okna dialogowego.
Zmiany w systemie Windows 8.1 lub dlaczego wszystko jest rozmyte?
W Windows 8.1 zniknęła flaga skalowania w stylu Windows XP, a teraz „wirtualizacja DPI” nigdy nie jest używana przy wartościach DPI do 120 włącznie, ale zawsze jest używana przy wyższych wartościach dla programów, które nie mają flagi DPI-Aware. Jeśli niektóre aplikacje wydają się niewyraźne, musisz ręcznie wyłączyć dla nich wirtualizację DPI. Windows 8.1 pozwala na używanie wielu monitorów o różnych wartościach DPI. Jednak ta funkcja wymusza również stosowanie „wirtualizacji DPI” w tradycyjnych aplikacjach, które poruszają się między monitorami o różnych wartościach DPI. Aby tego uniknąć, możesz wyłączyć skalowanie DPI w ustawieniach DPI za pomocą nowej opcji „Chcę wybrać jedną skalę dla wszystkich wyświetlaczy”.
Windows 8.1 dodaje również specjalny przełącznik do konfiguracji 200% i nowy interfejs API, dzięki czemu programiści mogą selektywnie wyłączać „wirtualizację DPI”.
Pomoc, moje czcionki systemowe nie mają odpowiedniego rozmiaru!
Czasami po zmianie ustawień DPI możesz zauważyć, że niektóre czcionki systemowe stają się zbyt duże lub zbyt małe dla nowych instalacji. Prawdopodobnym powodem jest użycie niestandardowego motywu pulpitu na podstawie starych ustawień DPI. System Windows nie skaluje niestandardowych czcionek motywu. Jeśli rzeczywiście utworzyłeś niestandardowy motyw pulpitu i chcesz go zapisać, musisz samodzielnie dostosować czcionki do nowych ustawień DPI. Jednak system Windows ma irytujący zwyczaj „pomocnego” tworzenia niestandardowych motywów bez Twojej wiedzy, z dowolnego powodu. Jeśli więc nigdy nie stworzyłeś niestandardowego motywu pulpitu, po prostu go usuń i wróć do standardowego motywu.
W systemie Windows 7/8 otwórz Panel sterowania, wybierz Wygląd i personalizacja, a następnie Personalizacja. Jeśli zobaczysz wybrany wpis w wierszu „Moje motywy”, oznacza to, że Windows używa motywu użytkownika, którego czcionki systemowe Windows nie będzie skalować. Wybierz standardowy motyw, na przykład pierwszy wpis w sekcji Motywy Aero (Windows 7) lub Domyślne motywy Windows (Windows 8) i usuń niepotrzebne wpisy w sekcji Moje motywy. Teraz wszystkie czcionki systemowe powinny być wyświetlane poprawnie.
Rodzaje aplikacji, sposób ich skalowania (lub nie)
Teraz przyjrzyjmy się, jakie metody należy zastosować dla istniejących Aplikacje Windows przy wysokich wartościach DPI. Poniższa tabela podsumowuje, później rozważymy różne przypadki bardziej szczegółowo. W ogóle aplikacje bez DPI - jest albo bardzo stary, albo źle napisany, ale mimo to nadal używany. Jednym ze znanych przykładów jest iTunes firmy Apple dla systemu Windows. Tutaj programiści używają czcionek systemowych do GUI i, nie martwiąc się o rzeczywisty rozmiar czcionki, sztywno wiążą rozmiary okien do 96 DPI, naturalnie zniekształcając GUI, gdy rozmiary czcionek rosną przy wyższych wartościach DPI.
Takie aplikacje wymagają nowej metody skalowania „wirtualizacji DPI”, niestety często zamazuje to interfejs. W przeciwnym razie możesz napotkać problemy, od przycinania tekstu do nakładających się elementów sterujących, co czasami powoduje, że GUI jest całkowicie bezużyteczne (na szczęście zdarza się to rzadko). Przez lata zebrałem kilka przykładowych zrzutów ekranu z nieprawidłowymi aplikacjami.
Przykładowa aplikacja, działa tylko z DPI równym 96

Rozdzielczość 150% (144 DPI)
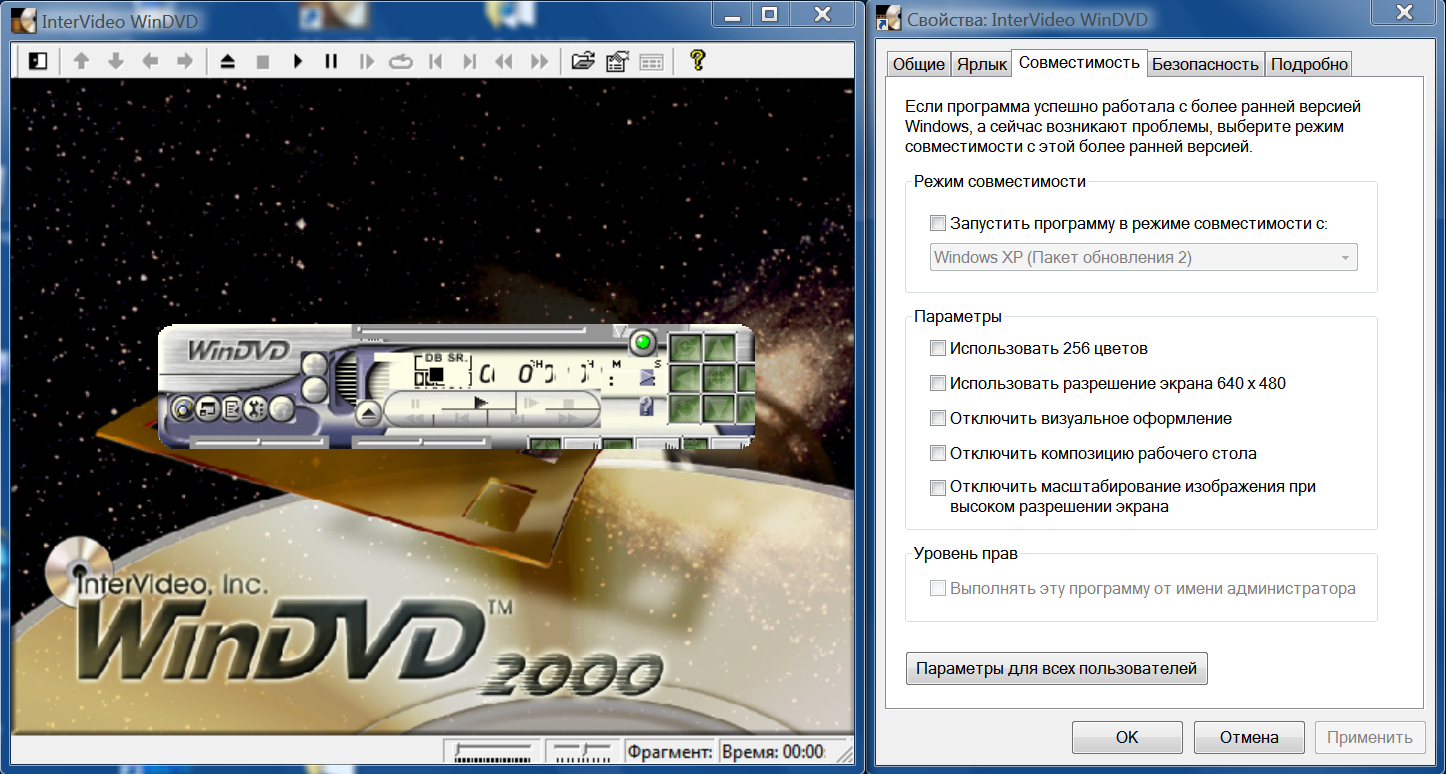
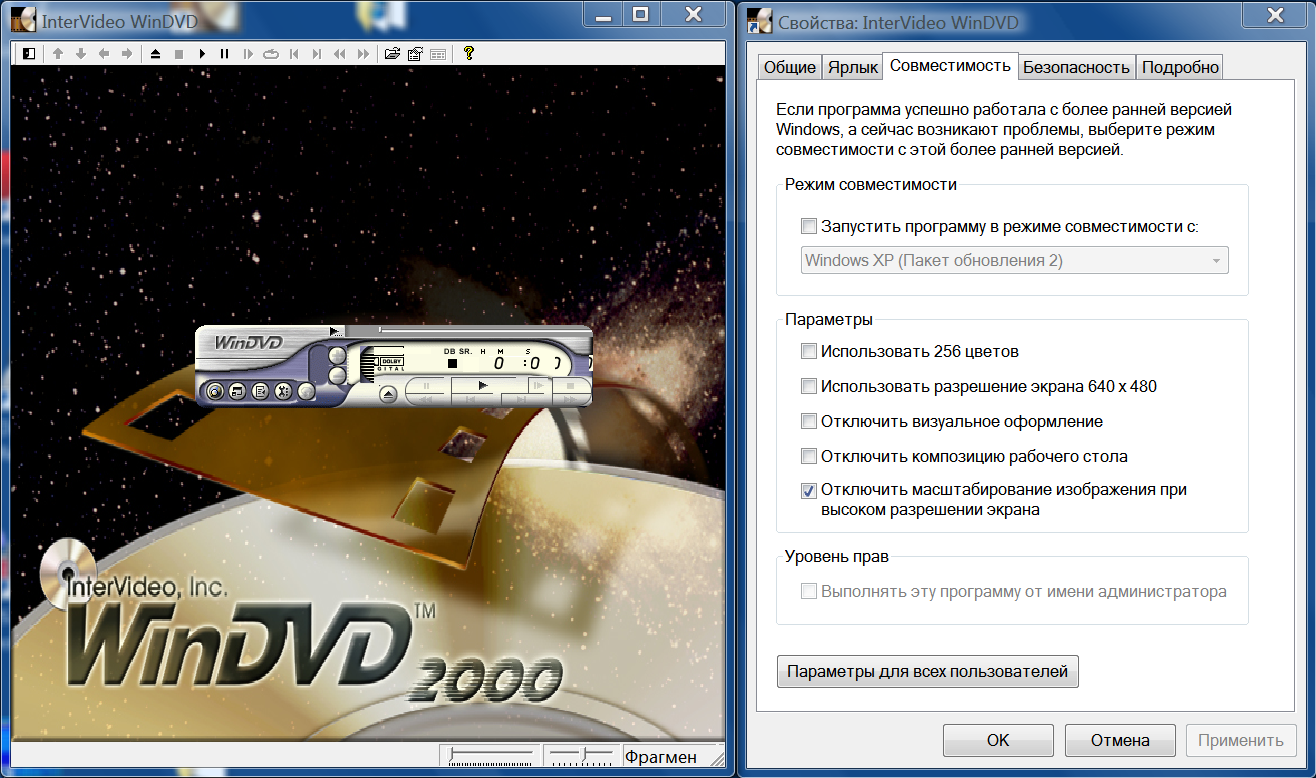
Aplikacje, które mogą dostosowywać GUI do różnych wartości DPI, ale nie mają flagi DPI-Aware - Są to typowe aplikacje z czasów Windows XP. Tutaj twórcy zadbali o uzyskanie rzeczywistych rozmiarów czcionek systemu przed utworzeniem GUI. Takie aplikacje są wyświetlane poprawnie podczas korzystania ze skalowania w stylu Windows XP. Niestety, ponieważ nie ustawiają flagi DPI-Aware, aby informować Windows o tym fakcie, domyślnie dla nich zostanie zastosowana „wirtualizacja DPI”, co spowoduje, że ich GUI będzie rozmyte. Może ci się to nie podobać, więc możesz wymusić styl skalowania Windows XP dla takich aplikacji.
Przykład takiej aplikacji i rozdzielczość 150% (144 DPI)
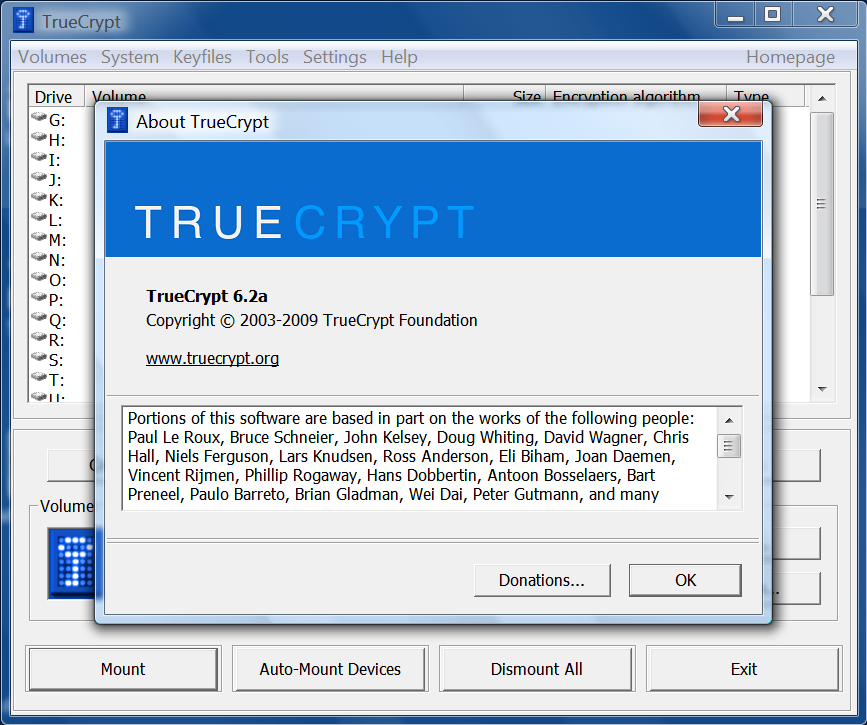
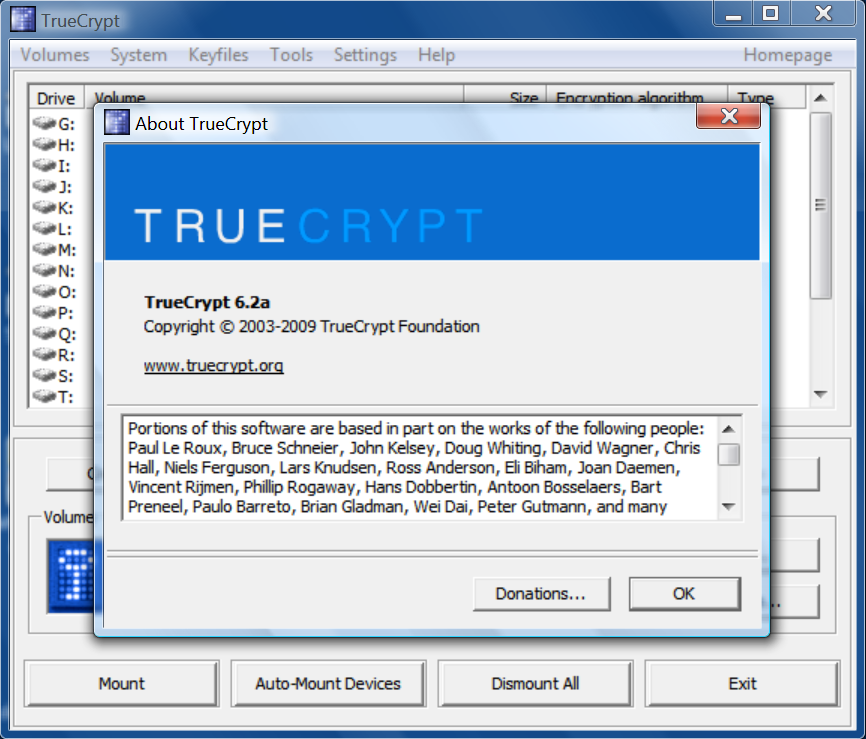
Aplikacje, które mogą dostosowywać GUI do różnych wartości DPI, z flagą DPI-Aware - Jest to najnowszy rodzaj aplikacji, który jest całkowicie bezproblemowy, niezależnie od ustawień DPI. Flaga DPI-Aware jest ustawiana automatycznie dla aplikacji Windows Presentation Foundation (WPF) i GDI +, ponieważ te interfejsy API zapewniają wbudowane narzędzia skalowania. Programiści używający starego interfejsu API GDI i (nieoczekiwanie) formularzy Windows Forms muszą ręcznie oflagować swoje aplikacje zgodne ze standardem DPI.
Aplikacje nieprzystosowane do zmiany DPI, ale posiadające flagę DPI-Aware - Jest to nawet gorsze niż całkowite ignorowanie wartości DPI. W przykładach znajdziesz aplikacje GUI, które dobrze skalują się do 120 DPI, ale nie wyższe, lub aplikacje JavaFX. Tutaj nic nie możemy zrobić, ponieważ nie możemy zmusić systemu Windows do korzystania z wirtualizacji DPI dla takich programów. Po ustawieniu flagi DPI-Aware aplikacja musi się skalować. Możemy tylko „zobaczyć” programistów, aby naprawili swój produkt - lub użyć czegoś innego.
Wybierz metodę skalowania dla swoich aplikacji
Gdy zdecydujesz, że chcesz użyć wysokiej DPI, wybór metody skalowania zależy od aplikacji, w których pracujesz. Należy pamiętać, że wyłączenie „wirtualizacji DPI” oznacza zaznaczenie pola (pola wyboru) o niepoprawnej nazwie „Użyj skal w stylu Windows XP” i odwrotnie. - Jeśli masz tak wielkie szczęście, że używasz tylko tych aplikacji, które są zarówno świadome DPI, jak i ustawiają żądaną flagę, nie ma znaczenia, którą metodę skalowania wybierzesz. Wszystkie aplikacje będą korzystały ze skalowania w stylu Windows XP, a wirtualizacja DPI nigdy nie będzie używana.
- Jeśli używasz tylko dobrze napisanych aplikacji DPI-Aware, ale niektóre z nich nie ustawiają koniecznej flagi, możesz wyłączyć „wirtualizację DPI”. Dlatego wszystkie aplikacje będą wyświetlane poprawnie bez rozmycia spowodowanego skalowaniem. Jeśli monitor ma bardzo wysoką gęstość pikseli, tak że skalowane mapy bitowe nie wydają się rozmazane, możesz mimo wszystko włączyć wirtualizację DPI.
- Jeśli masz jedną lub kilka aplikacji, które nie są przystosowane do zmiany DPI i nie masz flagi DPI-Aware, musisz włączyć wirtualizację DPI, jeśli nie jesteś gotowy na znoszenie zniekształconych aplikacji GUI. Niestety pojawia się tutaj kolejny problem, ponieważ Microsoft wdrożył tę opcję w niedogodny sposób. Można włączyć wirtualizację DPI tylko dla całego systemu, a nie dla pojedynczej aplikacji, a następnie selektywnie wyłączyć dla poszczególnych aplikacji.
Przypominamy, że w Windows 8.1 nie ma już wyboru w tej sprawie. Jeśli pracujesz w rozdzielczości 120 dpi (125%), każdy program będzie zmuszony do korzystania ze skalowania w stylu Windows XP, a jeśli będziesz pracować w wyższej rozdzielczości, każdy program inny niż DPI-Aware użyje domyślnego „ Wirtualizacja DPI ”.
Zrezygnuj z wirtualizacji DPI dla poszczególnych aplikacji
Po podjęciu decyzji o włączeniu wirtualizacji DPI lub uruchomieniu systemu Windows 8.1 z rozdzielczością większą niż 120 dpi, możesz sprawdzić system pod kątem aplikacji DPI-Aware, które nie mają odpowiedniej flagi. I przywróć im możliwość korzystania ze skalowania w stylu Windows XP, do którego są przeznaczone. Można to zrobić na dwa sposoby: pierwszy działa tylko w aplikacjach 32-bitowych, drugi jest uniwersalny i nadaje się również do aplikacji 64-bitowych. Aplikacje 32-bitowe - To proste: kliknij prawym przyciskiem myszy plik wykonywalny w Eksplorator Windows, wybierz okno dialogowe „Właściwości”, przejdź do zakładki „Zgodność” i wybierz „Wyłącz skalowanie obrazu, kiedy wysoka rozdzielczość ekran ”. To wszystko, w Windows 8.1 działa również dla aplikacji 64-bitowych.
Aplikacje 64-bitowe - Bez wyraźnego powodu możliwe jest zirytowanie użytkowników aplikacji 64-bitowych, w Windows 8 i wcześniejszych flaga wymieniona powyżej jest wyłączona dla aplikacji 64-bitowych, chociaż sama opcja jest dość funkcjonalna, jeśli wprowadzisz zmiany bezpośrednio w rejestrze! Uruchom edytor rejestru i przejdź do tego klucza:
HKEY_CURRENT_USER \\ Software \\ Microsoft \\ Windows NT \\ CurrentVersion \\ AppCompatFlags \\ Layers
Teraz dodaj wartość ciągu (REG_SZ), którego nazwa jest pełną ścieżką do pliku wykonywalnego aplikacji i której wartość to HIGHDPIAWARE. Zalecam, aby najpierw zmodyfikować kilka aplikacji 32-bitowych, jak opisano powyżej, aby w tym kluczu rejestru były widoczne przykładowe wartości.
Przyjrzeliśmy się, jak można korzystać z ustawień DPI w systemie Windows Vista i nowszych. A jeśli kiedykolwiek zastanawiałeś się, do czego służy opcja zgodności - „Wyłącz skalowanie obrazu przy wysokiej rozdzielczości ekranu”. I dlaczego nie robi nic w twoim systemie, teraz już wiesz: jest skuteczny tylko wtedy, gdy masz włączoną ogólnosystemową opcję „Wirtualizacja DPI” i tylko dla aplikacji, które nie ustawiają poprawnie flagi DPI-Aware, ale poprawnie używają skalowania w Styl Windows XP.
Dalsza lektura
Aby uzyskać więcej informacji na temat obu metod skalowania z perspektywy programisty, zobacz artykuł MSDN Pisanie aplikacji Win32 o wysokiej DPI. Ta zawartość została przeniesiona do pisania aplikacji DPI-Aware Desktop i Win32. Ten obszerny artykuł zawiera również przykładowy manifest do zadeklarowania aplikacji jako zgodnej z DPI, a także przykładowe zrzuty ekranu dla różnych metod skalowania oraz wskazówki dotyczące skalowania wyświetlania w kodzie natywnym. Dodaj tagi Instrukcja obsługi
Zmniejsz rozmiar dysku wymiennego dzięki funkcji Split dyski flash na dwie sekcje, z których jedną musi być wolumin obsługiwany przez urządzenie. Druga sekcja zostanie ukryta, możesz skopiować do niej dowolne informacje - możesz je otworzyć tylko na komputerze. Ponadto niektóre programy nie szyfrują partycji podczas jej wykonywania; w takim przypadku rozpoznawane jest połączenie dwóch urządzeń.
Istnieje wiele odpowiednich programów narzędziowych do wykonania tej akcji; użyj na przykład Acronis lub Partition Magic. Pamiętaj, że wiele z nich nie jest bezpłatnych, więc będziesz musiał również kupić licencję, aby wykonywać działania na dysku wymiennym.
Przejdź do menu programu i sformatuj dysk wymienny po zrobieniu na nim kopii plików hDD komputer, jeśli to konieczne.
Utwórz dwie partycje i zaszyfruj jedną, ustawiając hasło. Sformatuj drugą sekcję w systemie plików obsługiwanym przez urządzenie (więcej informacji znajduje się w instrukcji obsługi).
Skopiuj pliki potrzebne do pracy z dyskiem na jego niezabezpieczoną partycję. Następnie sprawdź operację dyski flash. Jeśli nadal nie jest rozpoznawany przez system, spróbuj sformatować go w innym systemie plików.
Najpierw upewnij się, że dysk jest naprawiony, nie ma uszkodzonych sektorów, złącze USB urządzenia działa poprawnie i tak dalej. Określ także rozmiar, gdy zestawiasz do bajtów. Pamiętaj, aby nie mieszać partycji.
Sprawdź także dysk wymienny pod kątem wirusów i sprawdź, czy inne karty flash są czytelne w urządzeniu. W przyszłości po prostu kup mały dysk zamiast manipulować zwykłymi dyskami flash.
Dyski flash są coraz częściej wprowadzane do naszego życia. Małe i wygodne, w postaci bibelotów lub imitacji innych przedmiotów (w postaci żarówek i ust, składanych noży i zabawnych postaci), stały się integralną cechą naszego życia. Aby nie stracić danych, musisz wykonać kopie dysków flash.
Będziesz potrzebować
- - komputer;
- - pamiec przenosna.
Instrukcja obsługi
Z pewnością każdy użytkownik miał sytuację w swoim życiu, kiedy próbował upuścić duży plik (na przykład film HD) ze swojego komputera, ale nie mógł nawet przenieść pliku 5 GB na dysk flash 8 GB. Wyobraź sobie oszołomienie osoby, która nie mieści 7 litrów w 10-litrowym wiadrze.
Ta sama sytuacja okazuje się dla osoby, która kupiła pierwszy dysk flash i nie jest z nią zaznajomiona system plików FAT 32, który po prostu nie jest w stanie zapisać pliku większego niż 4 GB na dysku flash. Warto również zauważyć, że ten system musi być sformatowany w systemie plików NTFS.
W każdym razie musisz okresowo tworzyć kopię zapasową kopia cała zawartość dysku flash. W systemie Windows 7 w menu „Mój komputer” kliknij prawym przyciskiem myszy ikonę „Dysk wymienny” odpowiadającą napędowi flash USB. W otwartym menu kontekstowym kliknij lewym przyciskiem myszy „Kopiuj”, a następnie kliknij prawym przyciskiem myszy folder lub dysk logiczny, na którym chcesz zapisać dane dyski flash. Następnie kliknij „Wklej” lewym przyciskiem myszy.
Powinien pojawić się pasek pokazujący postęp kopiowania plików. Jeśli pasek nie pojawił się, oznacza to, że zrobiłeś coś złego lub rozmiar skopiowanych plików był niewielki i po prostu nie miał czasu się pojawić. Aby to sprawdzić, przejdź do folderu, w którym skopiowano zawartość dyski flash i sprawdź, czy są tam informacje. I pamiętaj o tym kopie zapasowe trzeba to robić ciągle. Tylko wtedy możesz uchronić się przed przynajmniej niektórymi rozczarowaniami związanymi z utratą informacji.
Wiele urządzeń, takich jak odtwarzacze DVD, nie obsługuje nośników wymiennych z dużą ilością pamięci. W tym celu najlepiej jest kupić nowy dysk flash, ale istnieje możliwość zmniejszenia jego objętości.

Będziesz potrzebować
- - Program do dzielenia mediów na sekcje, na przykład JetFlash.
Instrukcja obsługi
Skopiuj wszystkie potrzebne informacje z nośnika na dysk twardy. Przejdź do „Mój komputer”, kliknij prawym przyciskiem myszy dysk flash USB i wybierz akcję „Formatuj”. Najlepsze jest to, że nie zaznaczaj pola obok, aby wyczyścić nagłówek.
Zainstaluj pobrany program na komputerze, postępując zgodnie z instrukcjami menu instalatora. Uruchom go, jeśli to konieczne, włóż ponownie nośnik wymienny do gniazda w komputerze. Gdy nośnik pojawi się na liście urządzeń, wybierz typ akcji, którą chcesz wykonać na dysku, w tym przypadku podział na woluminy lub partycje.
Dowiedz się, ile powinna wynosić jedna z części dysku flash. Następnie utwórz partycję o odpowiednim rozmiarze pamięci. Uwaga: niektóre programy, dzieląc dyski wymienne na woluminy, pozostawiają otwarty dostęp tylko do jednej z jego części, najlepiej, jeśli urządzenie nie jest przeznaczone do użytku na komputerze.
Ustaw hasło dla części, która nie będzie zaangażowana w proces. Podając hasło, należy zachować ostrożność, ponieważ w przyszłości będzie ono potrzebne nie tylko do uzyskiwania dostępu do plików, ale także do operacji na partycji.
Sformatuj utworzone partycje indywidualnie. Ten, którego nie będziesz potrzebować w przyszłości, wypełnij dowolne informacje, najlepiej, aby były to dane o tej samej treści. Następnie, po podłączeniu nośnika wymiennego do komputera osobistego, zobaczysz dwa różne urządzenia. Funkcja autostartu pojawi się ponownie dla drugiego dysku.
Uwaga
Zachowaj ostrożność przy określaniu objętości sekcji.
Pomocna rada
Nie używaj technicznych metod zmniejszania pamięci, na przykład poprzez usuwanie układów scalonych.
Źródła:
- jak zmniejszyć rozmiar dysku flash
Pomimo faktu, że operacje związane z przesyłaniem informacji nie są trudnymi działaniami, duża liczba użytkowników często ma problemy. Jak pokazuje praktyka, szczególną trudnością jest ekstrakcja informacji z przenośnych mediów.

Będziesz potrzebować
- - komputer;
- - Dysk USB;
- - informacje na dysku flash.
Instrukcja obsługi
Przede wszystkim przygotuj nośnik, a mianowicie dysk flash USB, który chcesz usunąć informacja. Na komputerze ta operacja mogą być produkowane na kilka sposobów. Włóż USB do dedykowanego gniazda w komputerze. Po kilku sekundach urządzenie zostanie automatycznie odczytane i pojawi się menu, w którym będziesz musiał wybrać sposób korzystania z multimediów.
Kliknij „Otwórz Eksplorator plików”. Jest to najlepsza opcja, ponieważ musisz zobaczyć wszystkie pliki, w których są przechowywane urządzenie USB. Możesz także otworzyć Mój komputer. Następnie wybierz napęd flash USB, klikając prawym przyciskiem myszy i klikając „Otwórz za pomocą Eksploratora”.
Przeglądaj wszystkie pliki, które chcesz wyodrębnić. Spróbuj umieścić wszystko w folderach, aby w przyszłości nie było problemów z wyszukiwaniem tej lub innych informacji. Następnie otwórz na dysku twardym komputera folder, z którego będziesz musiał wyodrębnić wszystkie pliki dyski flash. Następnie zwiń go lub po prostu zmniejsz rozmiar.
Przeciągnij i upuść pliki z dysku flash. Wyjmij plik z napędu USB i przenieś go do folderu na dysku twardym komputera. Jeśli musisz całkowicie przenieść wszystkie pliki na komputer, możesz nacisnąć CTRL + A, aby wybrać wszystkie foldery i pliki. Następnie naciśnij CTRL + C, aby skopiować. Otwórz folder na komputerze i naciśnij CTRL + V. Możesz także kliknąć prawym przyciskiem myszy i wybrać „Wklej”.
W tym samym prawym polu pojawią się opcje kompresji. Najbardziej optymalny z nich dotyczy dokumentów. Jeśli go wybierzesz, zdjęcie zostanie skompresowane i zmieści się w rozmiarze 1024 x 768 pikseli. Zobaczysz również ostrzeżenie poniżej, że obraz nie nadaje się do drukowania w jakości fotograficznej. Ale całkiem nadaje się do oglądania z przyjaciółmi na
W tym artykule powiem ci, co to jest DPI i jak dostosować go za pomocą myszy. DPI (Kropki na cal) lub, jeśli ma to zastosowanie, CPI (liczba na cal) to termin opisujący liczbę pikseli, o jaką przesuwa się kursor podczas poruszania myszą (ustaloną przez czujnik przemieszczenia) o 1 cal. Druga definicja jest bardziej prawdziwa, ponieważ oznacza „przesuwa się o”, a DPI oznacza „kropki na cal”, co jest typowe dla opisywania ostrości obrazu. Ale ponieważ pierwszy skrót jest znacznie bardziej popularny, zostanie użyty w tekście.
DPI myszy - co to jest i jak działa?
Jedną z cech zapisanych na opakowaniu myszy jest DPI. Jako jego wartość, w zależności od modelu urządzenia, można wskazać - 600, 800, 1600 i wyżej.
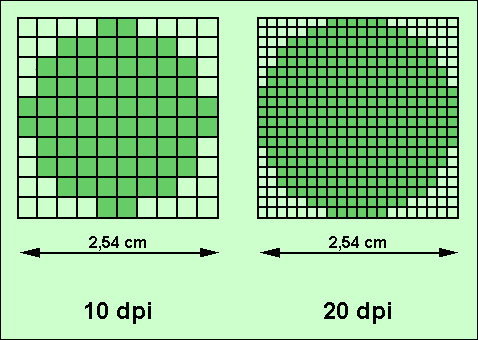
Im wyższa wartość DPI, tym dokładniejszy jest czujnik myszy optycznej, który odpowiada za wykrywanie ruchu. Odpowiednio, podczas przesuwania myszy po powierzchni kursor na ekranie będzie dokładniej i płynniej powtarzał ten ruch.
Jeśli wartość DPI optycznego czujnika myszy odpowiada na przykład 1600, oznacza to, że po przesunięciu o 1 cal kursor może przesunąć się o 1600 pikseli. Dlatego im wyższa ta wartość, kursor na ekranie może się poruszać szybciej.
Którą mysz DPI lepiej wybrać?
Wybór myszy zależy od warunków i sposobu, w jaki osoba będzie z niej korzystać. Przede wszystkim należy wziąć pod uwagę rozdzielczość ekranu, na której mysz będzie sterować kursorem. Jeśli wyświetlacz ma matrycę HD, to wystarczającą liczbę urządzeń z czujnikiem o rozdzielczości 600-800 DPI. Jeśli ekran ma rozdzielczość FullHD (lub zbliżoną do niego, na przykład 1600 na 900), to odpowiednia jest mysz o DPI 1000. Kursorem na QuadHD (2560 na 1500) najłatwiej jest sterować za pomocą urządzenia z czujnikiem optycznym o rozdzielczości 1600 DPI.
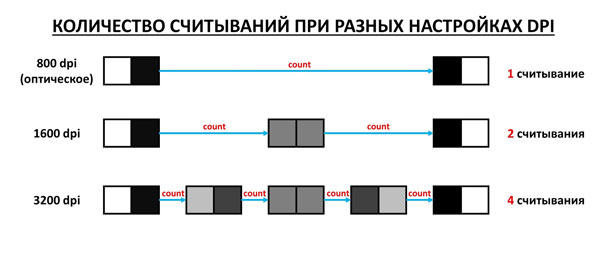
Teraz zrozumiemy zakres. Użytkownicy, którzy potrzebują wysokiej dokładności i płynności (na przykład gracze i projektanci) potrzebują myszy o wyższym DPI. Wszyscy inni mogą wziąć mysz na podstawie rozdzielczości ekranu (kryteria są wskazane powyżej).
Gracze i projektanci oczywiście powinni również kupować urządzenia w oparciu o przejrzystość wyświetlacza, ale z pewnymi poprawkami. Na przykład w przypadku FullHD zaleca się zabranie myszy o rozdzielczości czujnika 1600 DPI. Mam nadzieję, że rozumiesz, że jest to DPI myszy komputerowej, teraz porozmawiajmy, jak zmienić jej wartość.
Jak zmienić wartość DPI myszy optycznej?
W niektórych droższych urządzeniach na obudowie znajduje się przełącznik, który pozwala szybko zmienić rozdzielczość czujnika. Jeśli jednak go brakuje, DPI można nadal zmienić.
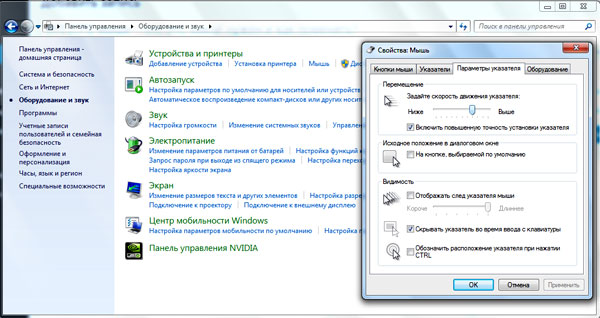
Aby zmienić wartość DPI w celu przyspieszenia lub spowolnienia kursora, musisz przejść do ustawień systemu operacyjnego.
- Aby to zrobić w systemie Windows, otwórz „Panel sterowania”, przejdź do kategorii „Sprzęt i dźwięk” i wybierz „Mysz”.
- W oknie, które zostanie otwarte, przejdź do zakładki „Ustawienia indeksu”.
- Tam znajdź element „Przesuń”, a następnie w podelem „Ustaw prędkość ruchu wskaźnika” przesuń suwak w określone miejsce: w prawo jest szybsze, w lewo wolniejsze.
- Kliknij „zastosuj”, po czym możesz sprawdzić prędkość wskaźnika.
- Jeśli to ci nie odpowiada, będziesz musiał powtórzyć procedurę opisaną ponownie.
Musisz zrozumieć, że jeśli ta wartość DPI, ustawiona przez oprogramowanie, jest wyższa niż możliwości sprzętowe czujnika, kursor zacznie się gwałtownie poruszać. Z reguły nie jest to krytyczne dla zwykłych użytkowników, ale może powodować problemy dla graczy i projektantów. Jeśli informacje w tym artykule okazały się niewielkie, radzę obejrzeć poniższy film, który szczegółowo opisuje, czym jest ten wskaźnik DPI.
Przegląd wideo DPI
W kontakcie z
