Linux samba установка. Samba. Установка и простая настройка. Расшаривание папки на ubuntu.
Samba работает на большинстве Unix-подобных систем, таких как GNU/Linux, POSIX-совместимых Solaris и Mac OS X Server, на различных вариантах BSD, в OS /2, Windows. Samba включена практически во все дистрибутивы GNU/Linux, в том числе, конечно, и в Ubuntu .
Установка
Чтобы сделать общую папку в Ubuntu Desktop достаточно щёлкнуть правой кнопкой мыши на папке и выбрать пункт меню «Опубликовать папку». Никаких конфигурационных файлов при этом править не надо. Всё описанное ниже относится только к ручной настройке, например, в случае создания файлового сервера.
В этом сообщении мы собираемся создать три папки с разными уровнями разрешений. Одна общая папка позволит каждому получить доступ ко всему. Другая папка позволит членам определенной группы получать доступ к ресурсам и файлам, а последний общий каталог разрешает только одному пользователю или пользователям, которым разрешено обращаться к этим ресурсам.
Делайте заметки о доменном имени рабочей станции. Это рабочая группа, к которой принадлежит машина. Когда вы закончите, сохраните файл и закройте. Резервное копирование файлов конфигурации всегда является хорошей идеей. Для этого запустите следующие команды.
Для установки достаточно открыть терминал и ввести:
Sudo apt-get install samba
Приложение будет автоматически загружено и установлено.
Настройка
При помощи терминала сделаем резервную копию начального файла конфигурации:
Sudo cp /etc/samba/smb.conf{,.bak}
Теперь можно отредактировать файл настроек /etc/samba/smb.conf, для этого откройте его в любом текстовом редакторе с правами суперпользователя. Например, так:
В приведенном выше конфигурационном блоке определяется способ управления безопасностью, имя сервера для подключения и рабочая группа, назначенная серверу. Когда вы закончите ввод глобального блока конфигурации выше, сохраните файл и выйдите. После того, как каталог будет создан, убедитесь, что вы не изменили права собственности на него. Это позволяет каждому иметь доступ к нему.
Защищенный общий доступ к папке Ubuntu
Вы должны быть в папке. Если нет, проверьте конфигурацию еще раз. Создайте новую группу, которая будет обращаться к этой папке. Затем измените права собственности и разрешения на защищенную папку, чтобы доступ к ней мог получить только член группы безопасности.
Sudo nano /etc/samba/smb.conf
Написанное далее вообще говоря всего лишь один конкретный сценарий использования Samba, и в огромном количестве случаев всё настраивается абсолютно не так. Статью необходимо исправить, сделав акцент на возможностях Samba, а не только на применении этой программы в качестве файлохранилища с локальной авторизацией. Пример же с файлохранилищем лучше вынести в отдельную подробную статью.
Добавьте защищенный общий блок в файл и сохраните его. Мы рассмотрим два возможных сценария: анонимный, а также безопасный обмен файлами. Кроме того, откройте командную строку и просмотрите ее, выполнив приведенную ниже команду и найдите «домен рабочей станции».
Затем установите соответствующие разрешения в каталоге. Затем откройте анонимный каталог и попробуйте добавить туда файлы для совместного использования с другими пользователями. Примечание. Затем создайте безопасный каталог, в котором будут храниться общие файлы.
Затем установите соответствующие разрешения для каталога. Теперь откройте файл конфигурации. Затем отредактируйте или измените настройки директивы, как описано ниже. Вы можете получить ошибку ниже, если не перейти к следующему шагу. Вы можете безопасно обмениваться файлами с другими разрешенными пользователями в сети, отбросив их в этом каталоге.
Пример настройки Samba в качестве автономного файлового сервера с авторизацией:
; Глобальные настройки сервера ; General server settings ; Имя компьютера, которое будет отображаться в сетевом окружении netbios name = main-server server string = ; Рабочая группа клиентов workgroup = WORKGROUP announce version = 5.0 socket options = TCP_NODELAY IPTOS_LOWDELAY SO_KEEPALIVE SO_RCVBUF=8192 SO_SNDBUF=8192 passdb backend = tdbsam security = user null passwords = true ; Файл для альясов имен юзеров username map = /etc/samba/smbusers name resolve order = hosts wins bcast ; wins support устанавливается в yes, если ваш nmbd(8) в Самба является WINS сервером. Не устанавливайте этот параметр в yes если у вас нет нескольких подсетей и вы не хотите чтобы ваш nmbd работал как WINS сервер. Никогда не устанавливайте этот параметр в yes более чем на одной машине в пределах одной подсети. wins support = no ; Поддержка принтеров printing = CUPS printcap name = CUPS ; Логи log file = /var/log/samba/log.%m syslog = 0 syslog only = no ; Настройка привязки к интерфейсам, на каких слушать, если не указано слушает на все интерфейсах; interfaces = lo, eth0 ; bind interfaces only = true ; ; ; path = /var/lib/samba/printers ; browseable = yes ; guest ok = yes ; read only = yes ; write list = root ; create mask = 0664 ; directory mask = 0775 ; ; ; path = /tmp ; printable = yes ; guest ok = yes ; browseable = no ; ; ;path = /media/cdrom ;browseable = yes ;read only = yes ;guest ok = yes ; Шара жесткого диска; Имя шары, видно у клиентов ; Путь к расшариваемому диску path = /media/sda1 ; Можно ли просматривать browseable = yes read only = no guest ok = no create mask = 0644 directory mask = 0755 ; Привязка к определенному имени пользователя или группе, имена через пробел; force user = user1 user2 ; force group = group1 group2 ; Еще один жесткий диск, по аналогии с тем что выше path = /media/sde1 browseable = yes read only = no guest ok = no create mask = 0644 directory mask = 0755
Чтобы проверить это, мы использовали сетевую схему 0. Выполните команды ниже, указав свой сетевой адрес. Используйте форму обратной связи ниже, чтобы поделиться с нами своими мыслями. В верхней части экрана вы должны увидеть два общих ресурса, созданных по умолчанию. Они «дома и принтеры», и сейчас все в порядке. Вы можете настроить это позже, если захотите.
Это очень важный шаг! Включите зашифрованные пароли, затем сохраните изменения. Вам будет предложено ввести пароль и повторно аутентифицировать пароль, переиздав его. Это упрощает и ускоряет доступ к общим ресурсам. Чтобы запустить эти две службы, выполните следующие команды.
Теперь надо разобраться с пользователями.
Samba использует пользователей которые уже есть в системе, возьмем для примера имя user, допустим что он уже есть в системе, надо внести его в базу данных SMB и назначить пароль для доступа к общим ресурсам, сделаем это командой:
Smbpasswd -a user
Вам будет предложено ввести пароль, пользователь будет добавлен в базу, теперь необходимо включить этого пользователя.
Редактирование файла конфигурации
Прокрутите вниз до нижней части файла. Добавьте новый раздел, как показано ниже. Замените имя пользователя на нужное имя пользователя. Вышеупомянутые конфигурации отключат анонимный доступ. Сохраните и закройте файл, затем выполните следующую команду, чтобы проверить, есть ли синтаксические ошибки.
Добавление нескольких пользователей или групп
Группа должна иметь разрешение на запись в общую папку, которая может быть достигнута с помощью следующих двух команд. Предоставьте разрешение на запись группе. Как всегда, если вы нашли это сообщение полезным, тогда. Если значение да, доступ к ресурсу доступен только для чтения. . Просто убедитесь, что каталог, который вы хотите использовать, фактически существует, и разрешения правильные.
Smbpasswd -e user
Далее создадим псевдоним для имени пользователя user что бы облегчить себе доступ с Windows машины на которой у нас например пользователь с именем Admin, для этого создадим и отредактируем файл /etc/samba/smbusers:
Sudo touch /etc/samba/smbusers sudo gedit /etc/samba/smbusers
Впишите в файл пару строк
# Unix_name = SMB_name1 SMB_name2 user = Admin
На этом настройка закончена, перезапустите Samba.
Отрегулируйте имена разделяемых и путей в соответствии с вашей средой. Это хорошая идея, чтобы назвать общий ресурс после каталога в файловой системе. Здесь интереснее. Первый раздел, который нам нужно изменить, обозначается как «Аутентификация». Он должен выглядеть примерно так.
Второй раздел, который нужно отредактировать, обозначается как «Определения разделов». Это позволит каждому пользователю получить доступ к своим домашним каталогам. Сохраните изменения и закройте файл. Вы быстро обнаружите, что это не работает - вы получите ошибку авторизации. Даже если вы введете правильный пароль, вы столкнетесь с этой ошибкой.
Установить самый простой GUI для Samba можно командой:
Sudo apt-get install system-config-samba
Запускается он командой:
Sudo system-config-samba
Все изменения он записывает в конфигурационный файл samba.
Для удалённого администрирования Samba в качестве web-интерфейса для Samba отлично подойдёт
Здравствуйте, уважаемые читатели. Файловый сервер SAMBA
позволяет сильно упростить обмен файлами в локальной сети, как на работе, так и дома. Технология SAMBA позволяет подключаться к файл серверу, как к сетевому диску, который отображаем в «Мой компьютер» в системах Windows, что делает подобный подход очень удобным.
Создаем общедоступную папку в Ubuntu с помощью Samba
На этом этапе каждый пользователь может получить доступ к своему домашнему каталогу. Но что произойдет, если вы хотите, чтобы куча пользователей имела доступ к одному каталогу для совместной работы? Вы даже можете назначить букву диска на общий ресурс.

Если все прошло без ошибок, вы можете установить недавно созданный пакет. Теперь давайте настроим все это. Прокрутите до самой нижней части документа и добавьте это в нижнюю часть. Выделите нижнюю часть документа и определите общие объемы. Добавив следующую строку, вы поделитесь каждым домашним каталогом пользователей с именем пользователя в качестве имени тома.
Для начала надо установить необходимые пакеты выполнив в терминале следующую команду:
Sudo apt-get install samba samba-common libcups2
Будет запрошен ваш пароль, программа спросит действительно ли вы хотите выполнить установку. Введите пароль и ответьте утвердительно на вопрос.
После завершения установки, переходим к настройке. Файл конфигурации smb.conf располагается в каталоге /etc/samba. Откройте его любым удобным для вас текстовым редактором. Я же буду использовать редактор nano:
Теперь строка должна выглядеть так. Это пригодится, когда вы захотите использовать свой собственный значок для него или сделанный мной в этой статье. Спасибо Саймону Уитли за это. Добавьте следующие две строки в самую верхнюю часть файла. Если в вашем файле есть какие-то другие номера, оставьте их такими, какие они есть. Это реальные сообщения об ошибках, которые обычно приводят вас к решению.
Вы можете проверить, правильно ли был установлен сетевой ресурс. Который выводит содержимое папки «Объемы», и вы должны увидеть свой сетевой ресурс. Наконец вы пришли в конце моей статьи. Есть хороший шанс, что ваш кофе или чашка чая теперь пуст. Но прежде чем делать свой следующий кофе, вы должны поделиться этой статьей на своем любимом социальном сайте. Ваш голос высоко оценен!
Для начала стоит найти строку #security = user и удалим из неё знак комментария (первый символ). Дело в том что если в начале строки стоит знак "#" она считается комментарием, а значит полностью игнорируется программой. Убрав же знак комментария мы сделали эту строку видимой для программы. Она указывает на то что пользователям системы из группы users будет предоставляться доступ к файл-серверу.
Следующие статьи являются прямыми переводами моей статьи, но некоторые из них немного изменены или упрощены. Самба - это тот, кто выполняет эту работу. Откройте терминал и введите следующую команду. Прокрутите страницу вниз, пока не увидите строку. Затем прокрутите страницу вниз, пока не дойдете до раздела «Аутентификация».
Удалите # в передней части строки. Продолжайте прокручивать вниз, пока не дойдете до раздела «Определения разделов». Не забудьте изменить значение для просмотра на «да». Чтобы добавить дополнительный путь совместного доступа к файлам, добавьте следующие строки в конец файла.
Обязательно нужно указать сетевое имя файл-сервера, пользуясь им можно будет подключиться к серверу samba как к сетевому диску:
//сетевое_имя/папка
В файле конфигурации сетевое имя задается параметром netbios name. Я назову файл сервер - Ubuntu, вы же можете выбрать имя которое вам удобнее.
Netbios name = Ubuntu
По умолчанию этого параметра может и не быть в файл настроек, и если он отсутсвует у вас просто добавьте его в секцию .
Измените имя этой конфигурации совместного доступа и измените путь к папке, которую хотите разделить. Наконец, сохраните и выйдите из файла. В моем случае это было так, просто сохраните значения. Далее дайте записи, подобные этому. 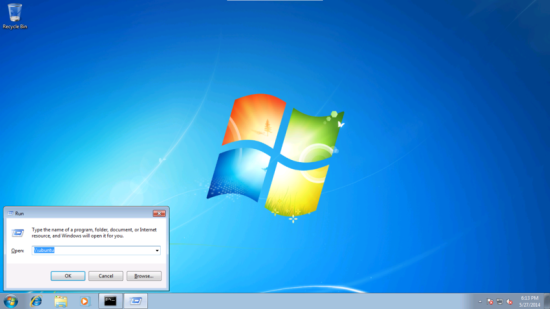

Проверьте разрешение для общей папки.
Чтобы позволить анонимному пользователю предоставить разрешения следующим образом. 
Вы также можете перекрестно проверить содержимое на сервере. Снова отредактируйте файл конфигурации как. Чтобы перекрестно проверить настройки, выполните следующие действия.
Если вы собераетесь использовать файл-сервер совместнос с ActiveDirectory, желательно запретить samba становиться обозревателем домена. Сделать это можно следующим образом:
Local master = no
domain master = no
preferred master = no
Чтобы повысить скорость соединения с сервером вы можете добавить следующую строку:
Socket options = TCP_NODELAY IPTOS_LOWDELAY SO_KEEPALIVE SO_RCVBUF=8192 SO_SNDBUF=8192
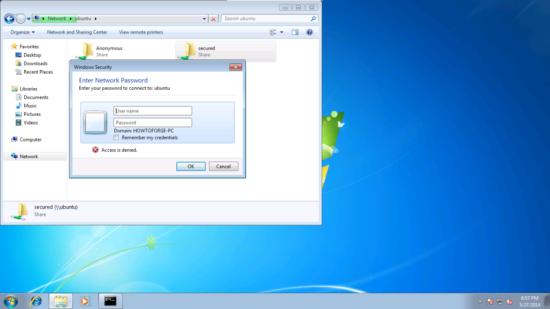
В этой статье будет показано, как сопоставить общие ресурсы обеих операционных систем для бесшовного совместного использования файлов. В этом руководстве есть две части. В зависимости от вашей ситуации вы захотите следовать соответствующему набору инструкций. Если по какой-то причине вы хотите настроить общие папки в обеих системах, вы тоже можете это сделать. Чтобы сделать эту работу, мы предпримем три шага. Как только это произойдет, мы разделим фактическую папку. Для вашего текущего профиля убедитесь, что включены следующие две настройки.
На этом этапе можно завершить общую настройку сервера. Сохраните конфигурационный файл (в nano это можно сделать нажатием Ctrl+O) и выйдите из текстового редактора (в nano это можно сделать нажатием Ctrl+X). Для вступления настроек в силу необходимо перазапустить демон файлового сервера:
Теперь нужно подготовить директории для хранения файлов и назначить им права. Я буду использовать две директории: public и homes. Директория public будет доступна для чтения и записи абсолютно всем пользователям из группы users, когда в homes пользователи смогут хранить свои личные файлы недоступные даже для чтения для всех кроме их самих. В самой сисеме файлы директории homes, будут храниться в домашних каталогах пользователей. Поэтому нам достаточно создания папки для хранения публичных файлов. Итак, приступим:
Включить обнаружение сети Включить совместное использование файлов и принтеров. . Чтобы любой пользователь имел доступ к вашей папке, просто дайте разрешение «Полный доступ» пользователю «Все». Это позволяет любому пользователю читать и записывать изменения в файлы в общей папке.
Вернитесь в окно основных свойств, перейдите на вкладку «Безопасность». Если эти два параметра не совпадают, наиболее ограничительные настройки вступят в силу. Если ваш желаемый пользователь уже установил свои разрешения безопасности, тогда вам будет хорошо.
Sudo mkdir -p /home/samba/public
sudo chown -R root:users /home/samba/public
sudo chmod -R ug+rwx,o+rx-w /home/samba/public
Теперь следует снова открыть файл конфигурации в текстовом редакторе:
Sudo nano /etc/samba/smb.conf
Секцию нужно привести к следующему виду:
comment = All Users
path = /home/samba/public
valid users = @users
force group = users
create mask = 0660
directory mask = 0771
writable = yes
Если вы используете другую группу пользователей или создали другую папку для хранения публичных файлов, вам следует заменить значения параметров valid user, force group и path на свои.
Вы можете закрыть окно и перейти к следующему шагу. Мы используем терминал для наших примеров не только потому, что это быстрее, но потому, что он будет работать во многих разных дистрибутивах. Просто введите следующую команду в терминал. После этого просто создайте каталог, а затем подключите его к нему. Используйте эти команды для создания и монтирования папки. На терминале используйте следующую команду. Мы просто поместим папку на наш Рабочий стол. Прокрутите вниз до конца файла и добавьте следующие строки.
Очевидно, что вам нужно будет заменить некоторые значения вашими личными настройками. Сохраните файл и закройте редактор. Введите сетевое расположение общей папки с помощью этого синтаксиса. «Сервер» в узком смысле также можно понимать как компьютер, задачей которого является исключительно или главным образом предоставление данных в сети и контроль доступа к ним. С таким сервером вы часто обойдетесь без графического интерфейса, поскольку это дополнительно требует вычислительной мощности и объема памяти.
Остается изменить секцию , она должна иметь следующий вид:
comment = Home Directories
browseable = no
valid users = %S
writable = yes
create mask = 0700
directory mask = 0700
Чтобы изменения вступили в силу надо опять сохранить файл конфигурации и перезапустить демон samba:
Sudo /etc/init.d/smbd restart
Файл-сервер длжен стать доступен в локальной сети, добавить нового пользователя для доступа к файл серверу можно коммандой:
Поскольку это, как правило, многопользовательские системы, безопасность и контроль доступа играют решающую роль. Для этого нужно заглянуть в подробную работу. Для сервера нередко обойтись без собственных элементов управления; Затем операция выполняется клиентом.
Во многих случаях также полезны следующие пакеты. Это можно сделать сразу после ввода команды. Затемняется случиться. Это делается с помощью следующей команды. По умолчанию гостевой доступ отключен. Если вам разрешено использовать его для отдельных выпусков, строка. Необходимо зарегистрироваться.
Sudo useradd имя_пользователя -m -G users
В результате выполнения команды в систему будет добавлен новый пользователь имеющий доступ к файлам файл сервера.
Установить пароль для пользователя (если не сделали этого ранее) вы можете командой:
Sudo passwd имя_пользователя




