Скачать программу для записи винды на флешку. Легкая запись образа на флешку. Основные возможности программы Ультра ИСО
Универсальная многофункциональная программа, которая позволит Вам не только создавать и монтировать виртуальные образы дисков и различных файлов, но также и создавать виртуальные приводы. К тому же UltraISO имеет все возможности для записи загрузочной флешки Windows, Так как максимальный размер создаваемого образа 50 ГБ!
UltraISO имеет много областей применения. Как уже говорилось ранее, частенько эта программа используется для создания и записи загрузочной флешки Windows. Ведь намного удобнее положить в карман USB-flash, чем таскать с собой громоздкие диски. Кроме того программа позволяет не только создавать образы или воспроизводить их, но и всячески редактировать. Для редактирования вам не понадобится прилагать никаких усилий, так как это можно делать сразу непосредственно в образе!
Несколько слов о поддержке DOS
Выберите место, где вы хотите сохранить файл. Просто измените имя файла, если хотите. Процесс загрузки и создания займет некоторое время. Когда он будет завершен, вы увидите следующий экран. Затем следуйте инструкциям на экране, чтобы загрузить инструмент, и сохраните его в определенном месте. По завершении установки вы увидите ярлык программного обеспечения на рабочем столе.
Если один диск подключен к компьютеру, диск будет выбран по умолчанию. Вам нужно будет записать файл. Именно по этой причине вам необходимо приложение, которое может помочь вам в этом процессе. Он будет запускать программу сразу, без необходимости ее установки. Таким образом, не будет никаких записей в реестре, поэтому любой существующий контент на диске будет удален. Поэтому важно сначала создать резервную копию всех файлов на жестком диске, чтобы не потерять что-то важное.
Скачать UltraISO – записать образ Windows
Скачать UltraISO вы можете абсолютно бесплатно по ссылке ниже, а затем применять его по своему усмотрению: записать образ Windows, игры, фильма, диска, жесткого диска и прочего! Кстати, у UltraISO есть собственный формат ISZ (ISO Zipped). И это не просто zip архив, это уникальный формат для сжимаемых файлов, который позволяет экономить еще больше места! В общем и целом UltraISO – программа с большим функционалом, основными из которых являются:Монтирование и создание любых дисков, USB-flash носителей, жестких дисков и даже дискет!
Возможность редактировать файлы или папки прямо в образе.
Возможность создания полноценных загрузочных дисков и usb-flash с двумя режимами: USB-HDD и USB-ZIP
Приятный и удобный интерфейс, поддерживающий около 40 языков!
Вы небось ищите: как записать образ на флешку через UltraISO? Отлично! Тогда в этой статье мы создадим загрузочный USB-флеш-накопитель: отформатируем его и «забросим» образ ОС. А начнем мы с установки специальной программы. Вперед!
Вы увидите имя устройства и объем свободного места на диске. Это поможет вам убедиться, что вы выбираете только правильный диск и предотвращает случайное форматирование любого другого устройства. Шаг Не вносите никаких изменений в следующие три поля, а именно: «Схема раздела и тип целевой системы, Размер кластера и Файловая система», если, конечно, вы точно не знаете, что делаете и собираетесь внести изменения.
Шаг Вы можете выбрать новую метку тома; вы можете дать ему имя, которое вы желаете. Однако, даже если вы оставите его нетронутым, это ничего не повлияет. Вы также можете изменить название метки тома позже. Шаг В разделе «Параметры формата» есть несколько вариантов формата. Большинство из них можно оставить в покое, поскольку настройки по умолчанию наиболее подходят. Можно выбрать «1 проход». Однако, если вы чувствуете, что у вашего устройства могут быть серьезные проблемы, вы можете выбрать большее количество.
Инсталлируем софт
«Вбиваем» в Яндекс запрос «UltraISO». Это название программы, которую нам нужна. Чтобы UltraISO скачать бесплатно, из списка предложенных сайтов рекомендую выбрать ex.ua. Он молча дает нужные файлы без лишних «промываний мозгов» и «троянских надбавок». Кстати, для подобных вещей удобен браузер .
Скачиваем установочный файл на компьютер и нажимаем его, запустив инсталляцию. Установку вы сделаете легко, так как на каждом шаге ничего менять не нужно, только нажимать кнопки «Далее». И, конечно, ставим галочку напротив «Я принимаю условия соглашения». В конце процесса кликаем «Завершить».
Вы получите предупреждение о том, что все данные на выбранном устройстве будут уничтожены. Она очень любит помогать людям находить решения своих проблем. Ее знания и страсть всегда побуждают ее вскрыть все о технологиях. Несколько ноутбуков поставляются без оптических дисков.
Утилиты для записи загрузочного диска ISO на флешку
Затем файлы изображений, созданные этими программами, можно скопировать на флешку. Когда приложение работает над копированием, вы увидите зеленый индикатор выполнения. Чтобы продолжить карьеру в профессиональной карьере, Чичетти вступил в группу писателей Лонг-Ридж, и она с нетерпением ждет публикации романа под их руководством.
При запуске программы для записи на флешку появится окно с предложением ее купить. Но это делать необязательно, если у вас есть ключ. В ином случае используем возможность демоверсии и жмем «Пробный период».
Скриншот 1. Запуск UltraISO
После этого утилита запустится. Поработаем в ней!
Подготовка записи образа ISO на флешку
Перед тем как записать образ Windows на флешку через UltraISO, вставляем флеш-накопитель в USB-разъем компьютера. Переносим все нужные файлы на винчестер. Делаем правый клик по flash-устройству в проводнике Windows и выбираем «Форматировать» в контекстном меню.
Вы можете хранить другие файлы в оставшемся пространстве. Это автономный инструмент, который не требует установки и работает очень быстро. Примечание. Этот инструмент больше не разрабатывается. Обновление: этот инструмент больше не существует. Это портативный инструмент, который прост в использовании.
Обновление: нам сказали наши читатели, что у этого приложения много рекламного ПО, поэтому мы удаляем ссылку. Обновление: этот инструмент не обновлялся в течение очень долгого времени. Теперь, чтобы загрузить любую из последних операционных систем, вы должны посетить страницу загрузки программного обеспечения здесь.
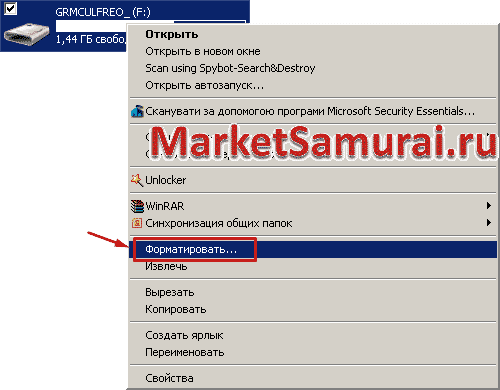 Скриншот 2. Форматируем флешку
Скриншот 2. Форматируем флешку
Открывается окно форматирования. Здесь можно оставить все по умолчанию, но я поставил файловую систему NTFS: она поддерживает файлы больших размеров.
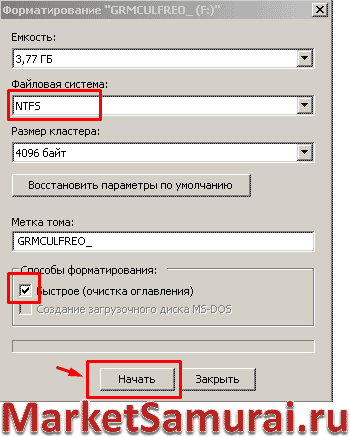 Скриншот 3. Запускаем форматирование флешки
Скриншот 3. Запускаем форматирование флешки
Если в способах форматирования убрать галочку напротив «Быстрое…», то процесс займет больше времени, но содержимое реально удалится.
Вы должны ввести это после запуска процесса установки. После ввода правильного ключа продукта вы выберете язык и хотите ли вы загрузить 32-разрядную или 64-разрядную версию. После того как вы загрузите инструмент и запустите его, вам будет предложено загрузить язык, версию и архитектуру.
Как только вы загрузите и установите его, вы просто пройдете четырехэтапный процесс. Когда вы создали свой носитель, вам просто нужно подключить его к компьютеру и перезапустить. Давайте посмотрим на время записи и ресурсы, доступные для каждого программного обеспечения.
При быстром способе очищается только каталог. При этом новые файлы просто записываются поверх старых. Но это уже тема другой статьи. Если у вас никаких глюков не было и не нужно менять файловую систему, то достаточно быстрой очистки.
Внизу окна жмем «Начать». Система предупредить, что наши дальнейшие действия сотрут всю информацию на флешке. Но мы ведь сохранили нужные файлы на винчестере. Не так ли? Тогда жмем «ОК» и наблюдаем за продолжением.
То, что вам часто нужно делать, это установить его с нуля. Но как часто вы отформатировали диск, и вы когда-нибудь задумывались, что означают различные варианты? мы проясним. Вместо назначения отдельных секторов диска файловая система назначает смежные группы секторов, называемых кластерами.: контролирует доступ и сохранение данных. Совсем аналогично дефрагментации вашего рабочего стола, но в гораздо меньших масштабах.
- Параметры загрузчика: загрузчик загружает операционную систему.
- Без этого ваши данные будут сжиматься вместе без начала и конца.
- Файловая система предлагает определение для легкого доступа.
По окончании появится «Форматирование завершено». Останется первоначальное окно, где около кнопки «Начать» кликаем «Закрыть». Переходим к iso-файлам.
Записываем образ на USB-flash drive
Теперь узнаем: как записать образ Windows 7 на флешку через UltraISO. У вас другая Windows? И ваш вариант рассмотрим.
Запускаем UltraISO. Ознакомимся с интерфейсом. Внешний вид напоминает проводник Windows, только сдвоенный: один «сидит» на голове у другого.
После того, как вы выбрали тип загрузочного диска, и вы будете гореть, вы можете с радостью нажать «Пуск» и дождаться завершения процесса. Определенный победитель для тех, кто хочет серьезно отказаться от обжига. Бонусные очки для централизованной подсказки, постоянно обновляющейся при прокрутке элементов меню.
Особенности: Способ записи, Скрыть загрузочный раздел. Но скорость не только переменная, которую мы ищем в горелке. Тем не менее, это не прорезало медленное время и отсутствие особенностей. . Дайте нам знать, что вы думаете ниже! Правильно записать эти файлы изображений на диск.
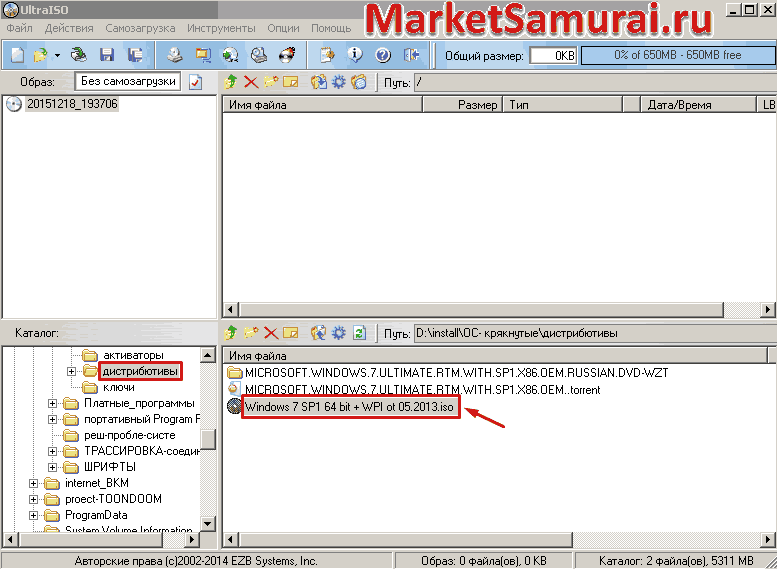 Скриншот 4. Находим нужный файл на компьютере, используя UltraISO
Скриншот 4. Находим нужный файл на компьютере, используя UltraISO
В нижней половине показывает следующее: слева – папки компьютера, справа – их содержимое.
Поэтому слева находим папку, где у нас находится iso-образ операционной системы. Если у вас нет такого образа, то скачайте его с интернета: – хороший инструмент для поиска и скачивания.
Например, совершенно бесполезно просто копировать файл в пустой. Они не могли прочитать содержащиеся данные, и диск вообще не был бы загрузочным. Сначала загрузите программу и файл на немецком языке. Для этого выберите «Пользовательская установка» и всегда удаляйте все крючки перед «дополнительным предложением». Затем вставьте пробел и нажмите на большой символ горения ниже.
Просто выберите соответствующий параметр после запуска программы и просто следуйте инструкциям после выбора. Однако, если во время записи возникают проблемы, обычно помогают следующие параметры. Если вы копируете файлы в одну из этих папок, система запоминает файл в списке. Если вы откроете папку, отобразится кнопка «Запись». Чтобы сэкономить место, в папке есть только псевдонимы, а не реальные файлы.
Возвращаемся в программу. Справа делаем двойной клик по файлу и наблюдаем его содержимое в верхней части утилиты: мы видим будущую флешку: какая бы она стала при копировании на нее данного файла.
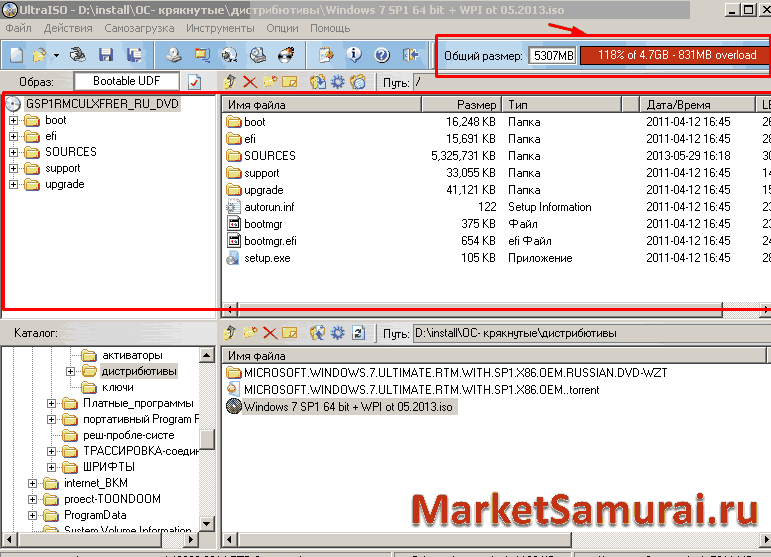 Скриншот 5. Содержимое iso-файла превышает норму
Скриншот 5. Содержимое iso-файла превышает норму
Слева будут папки, а справа – их содержимое. На скриншоте прекрасно видна надпись вверху на красном фоне. Это означаем, что записи образа на флешку нужно найти другой iso-файл меньшего размера или взять flash-накопитель большего объема.
Программное обеспечение для записи музыки, видео, изображений и данных
Заготовка запрашивается и описывается только нажатием кнопки «Запись». Кроме того, вы можете вставить пустой пробел. Это особенно удобно с помощью контекстного меню.
Восстановление данных, если диск поврежден
Информатика так же непредсказуема, как и сама жизнь. Много раз пользователи находят ошибки, которые не знают, где они уходят, или как они исправлены, и этот вопрос становится катастрофой.Если вы не очень хорошо осведомлены о предмете, первое, что вам нужно прояснить, это концепция «загрузки». Этот термин относится к моменту включения компьютера и запуска операционной системы. Этот тип загрузки или «необычной» загрузки требует, чтобы параметры компьютера немного касались и выполнялась другая конфигурация, и, следовательно, сложность процесса.
Делаем это. И опять нажимаем файл образа. Теперь – все «ОК».
 Скриншот 6. Переходим к записи iso-файла на флешку
Скриншот 6. Переходим к записи iso-файла на флешку
Как записать Windows на флешку? В меню выбираем «Самозагрузка => «Записать образ Жесткого диска…».
Откроется окно записи.
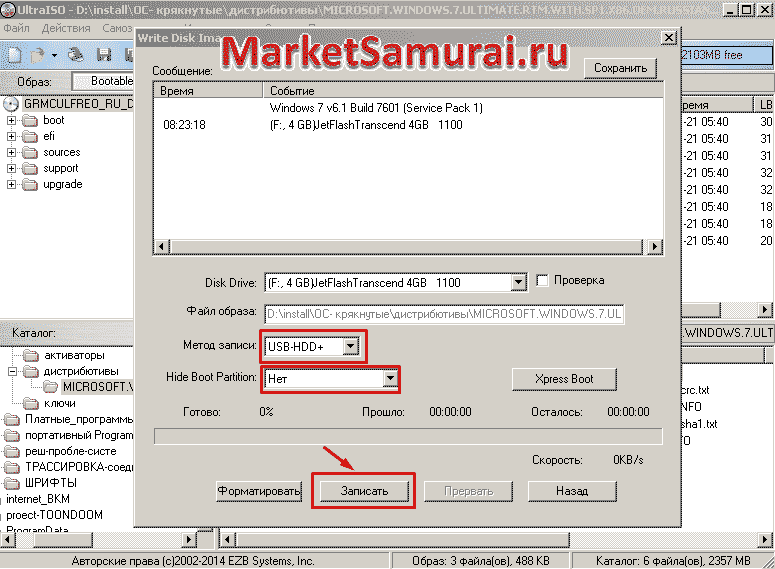 Скриншот 7. Начинаем запись iso-файла на флешку
Скриншот 7. Начинаем запись iso-файла на флешку
Выбираем метод «USB-HDD+», а напротив «Hide Boot Partition» должно быть «Нет».
Выполните шаги, указанные программой, чтобы завершить процесс. Несмотря на то, что основные этапы одинаковы, в зависимости от вашего компьютера вещи не могут быть вызваны точно так же, как то, что мы здесь описываем, или клавиши, которые нужно нажать, разные; Не бойся, нет такой разницы, и ты найдешь ее в мгновение ока.
Основные возможности программы Ультра ИСО
Он быстрый, безопасный, вы можете взять его в любом месте в кармане, вы можете установить на него несколько операционных систем и его можно легко стереть и использовать для других целей. В отрасли имеется широкий спектр инструментов, большинство из которых могут записывать эти изображения и запускать их с самого начала работы компьютера. Ребята попробовали несколько и вычислили время, необходимое для завершения процесса.
Здесь можно также сделать форматирование, если это забыли сделать ранее. Жмем «Записать». Стоп! Минутку. Еще одна полезная опция, которую я специально не отметил, чтобы не засорять скриншот: в строке «Disk Drive» можно поставить галочку около «Проверка». Тогда все произойдет виртуально: программа позволить вам вообразить процесс при его запуске.
Несколько слов о UEFI и поддержке GPT
Если вы используете этот носитель, вам также нужно будет установить его как первое загрузочное устройство. Одна из ссылок сектора. Он представлен как небольшой установщик и имеет параметры разметки разделов, файловые системы, размер кластера и тип загрузки, которые он будет создавать. Самый простой и простой вы найдете с интерфейсом без параметров и всего за два шага.
Вы выбираете среду и все. Это одно из самых полных приложений этого выбора. Известные для записи диски оптических носителей также могут использоваться для создания загрузочных дисков, хотя в нем не так много параметров, как указано выше. Еще один из лучших и наиболее полный. В той же программе будет создан множественный загрузчик, чтобы вы могли загружать тот или иной. Еще одна базовая, базовая, без добавленных функций, но которая выполняет свою функцию. Еще одно многозадачное приложение. . Еще одно преимущество - добавить к одному из лучших и самых полных решений.
Потом достаточно убрать галочку и нажать кнопку записи, чтобы записать реальный образ Виндовс на флешку.
Нас переспросят: уверены ли мы в своих действиях. Давайте вспомним: нужные файлы «сбросили» на винчестер, USB-flash drive отформатировали. Да, мы готовы! Кликаем «ОК».
Весь процесс наблюдаем в информационном поле программы. По окончании увидим: «Запись завершена». Ура! У нас получилось записать Виндовс на флешку!
Если комментарии будут полезны для других пользователей. Этот метод значительно увеличивает ваши шансы на обнаружение и удаление вредоносного ПО, поскольку он не способен контратаковать. В следующих разделах. Создание диска аварийного восстановления диска.
Электропитание - Емкостный эффект
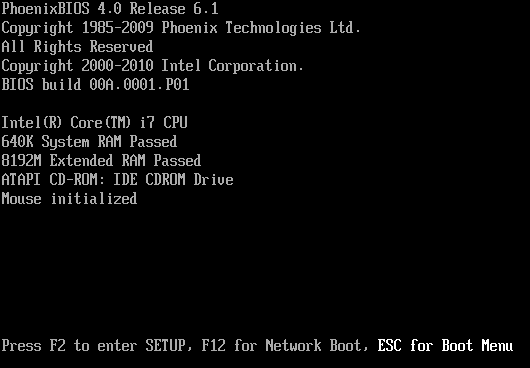
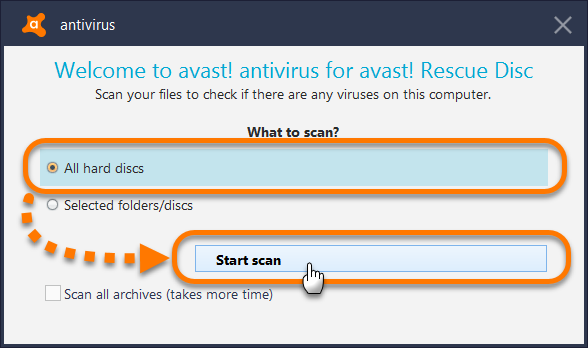
Восстановить или удалить зараженные файлы. Автоматическое исправление. Сделайте это вручную. Он состоит в основном из набора микросхем и памяти. Сама флэш-память содержит емкостный эффект. Однако, если вы оставите ключ в своем ящике, емкостный эффект исчезнет, и ключ потеряет все свои данные. Поэтому не стесняйтесь время от времени вводить этот ключ в компьютер, чтобы он мог перезаряжаться.
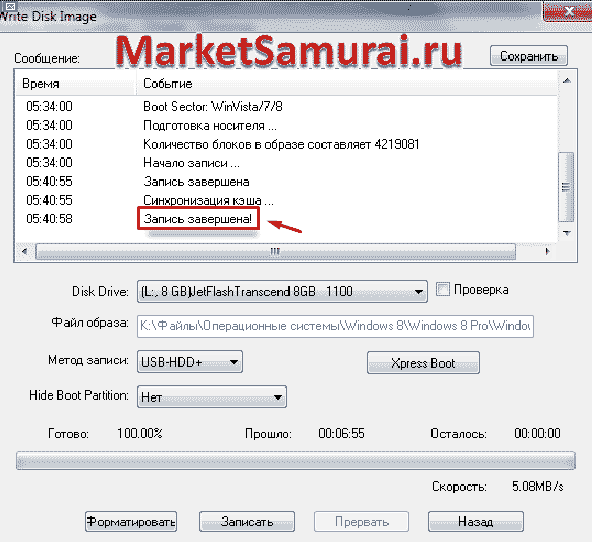 Скриншот 8. Запись iso-файла на флешку завершена успешно
Скриншот 8. Запись iso-файла на флешку завершена успешно
Осталось нам закрыть окно кнопкой «Назад».
Кроме ОС, таким же методом можно записать образ на флешку через UltraISO видео, фильмов и игр. Но мы сейчас продолжим с Windows.
Загружаемся с флеш-накопителя
Для установки системы укажем в настройках BIOS загрузку с флешки. Вы можете спросить: «А как же я? Ведь я искал: как записать образ Windows 8 на флешку через UltraISO?» Хочу вас обрадовать, что весь описанный выше процесс подходит для вашей системы, а также для тех, у кого Windows 10 или XP.
Память не производится для сброса до нуля и до бесконечности. Наступает время, когда состояние 0 или 1 заблокировано, и оттуда вы больше не можете точно записывать данные в этой точке ключа. Однако, если вы видите, что ключ начинает генерировать ошибки, вы можете потерять свою информацию, поэтому было бы неплохо бросить этот ключ. риск потери информации - это просто вставить ключ, щелкнуть по нему и записать информацию, изменить каталог и, следовательно, записать в этом каталоге. Мы советуем вам принести его нам для диагностики и восстановления, Если у вас есть дубликат этого ключа, и вы начинаете иметь ошибки, вы можете отформатировать его низко, чтобы игнорировать неисправные блоки.
Сначала войдем в BIOS. Делаем перезагрузку и внимательно следим за процессом: перед входом в систему должна появиться надпись: «Нажми Del для входа в SetUp». В этот момент нажмем Del на клавиатуре. Если указана другая клавиша, то жмем ту, которую рекомендуют.
С первого раза не у всех новичков получается, тогда придется сделать еще перезагрузку и потренироваться.
В BIOS, находим продвинутые настройки «Advanced BIOS Features» и кликаем Enter.
Если вы еще не работали в такой среде (это DOS), то обратите внимание на подсказки внизу монитора: все действия производятся только при помощи клавиатуры. Мышка здесь отдыхает. Перемещение по меню выполняется стрелочками клавиатуры «Вверх» и «Вниз».
Попадаем глубже, в подменю. Выбираем «First Boot Device» и снова жмем Enter.
 Скриншот 10. Выбираем основное устройство загрузки в BIOS
Скриншот 10. Выбираем основное устройство загрузки в BIOS
Делаем отметку напротив «USB-HDD».
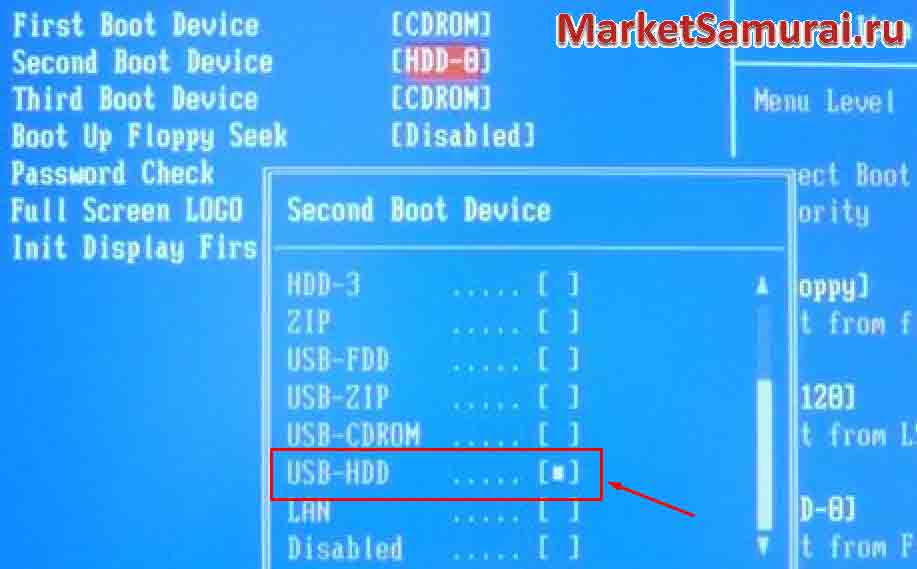 Скриншот 11. Выбираем основную загрузку с USB
Скриншот 11. Выбираем основную загрузку с USB
В «Second Boot Device» ставим «HDD». Проверяем, что стоит все верно.
 Скриншот 12. Проверяем настройки в BIOS
Скриншот 12. Проверяем настройки в BIOS
Заканчиваем изменения и выходим клавишей F10. Теперь после перезагрузки мы сможем установить Windows, используя загрузочную флешку.
Еще возможности UltraISO
Через программу для образа на флешку можно выполнить еще много полезных вещей! Познакомимся с ними!
Утилита работает со всеми основными форматами образов и способна их конвертировать в ISO. Она производит запись дисков и может извлекать загрузочный сектор винчестера. Можно записать даже образ жесткого диска на флешку через UltraISO.
UltraISO умеет:
- создавать образы CD, DVD, USB flash drive, HD;
- эмулировать их;
- Использование оригинальной программы.
- редактировать (вставлять файлы в образ и удалить их оттуда).
Пройдемся по некоторым функциям.
Создание образа
. Как записать образ на диск через UltraISO? Кликаем в меню «Инструменты => Создать образ CD…».
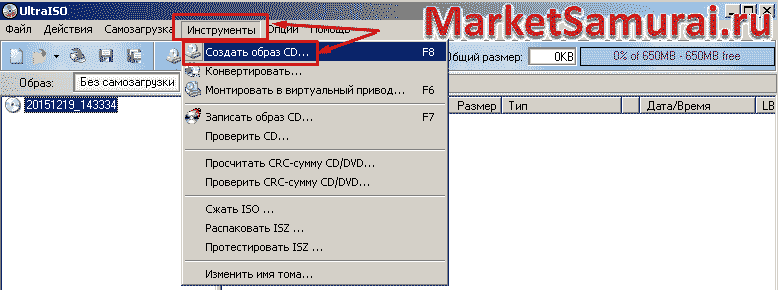 Скриншот 13. Переходим к созданию образа диска в UltraISO
Скриншот 13. Переходим к созданию образа диска в UltraISO
Появляется функциональное окно. Здесь выбираем дисковод, если их несколько. Ставим галочку «Игнорировать ошибки при чтении». Это важно при работе с защищенными от перезаписи дисками, особенно в UltraISO видео форматах. Меняем папку для сохранения iso-файла или оставляем ту, которая предлагается по умолчанию. Формат не трогаем. Хотя можно поменять при необходимости. Жмем «Сделать».
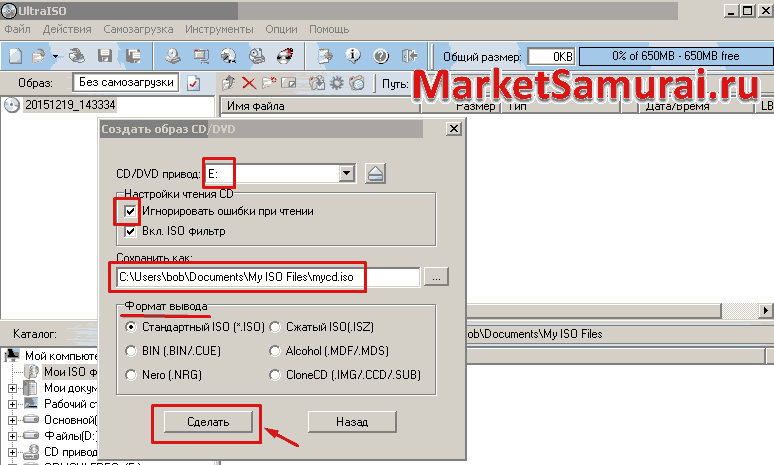 Скриншот 14. Создаем образ диска в UltraISO
Скриншот 14. Создаем образ диска в UltraISO
После завершения процесса получим необходимый образ.
Примечание. Если вы не смогли найти созданный вами файл iso, тогда начните делать все сначала, но в окне создания образа кнопку «Сделать» не нажимайте, а посмотрите путь к файлу под текстом «Сохранить как».
Эмуляция . Сначала заходим в «Опции => Настройки».
 Скриншот 15. Заходим в настройки UltraISO
Скриншот 15. Заходим в настройки UltraISO
Затем в окне настроек открываем вкладку «Виртуальный привод» и указываем количество приводов. Здесь их называют устройствами.
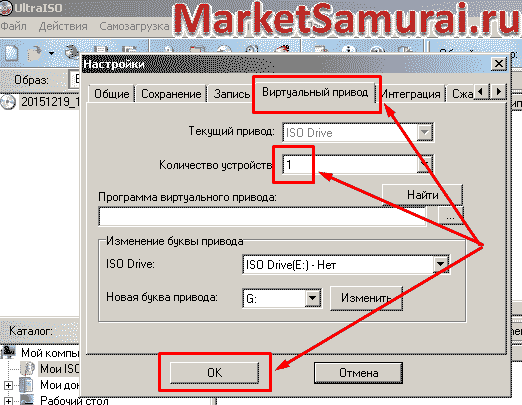 Скриншот 16. Проверяем количество виртуальных устройств
Скриншот 16. Проверяем количество виртуальных устройств
Потом делаем эмуляцию. Идем в «Инструменты => Монтировать в виртуальный привод…».
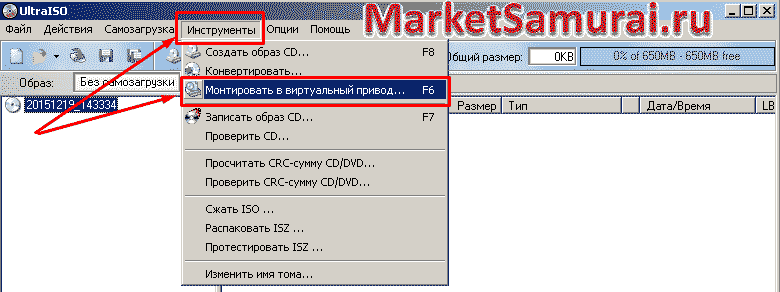 Скриншот 17. Начинаем эмуляцию в UltraISO
Скриншот 17. Начинаем эмуляцию в UltraISO
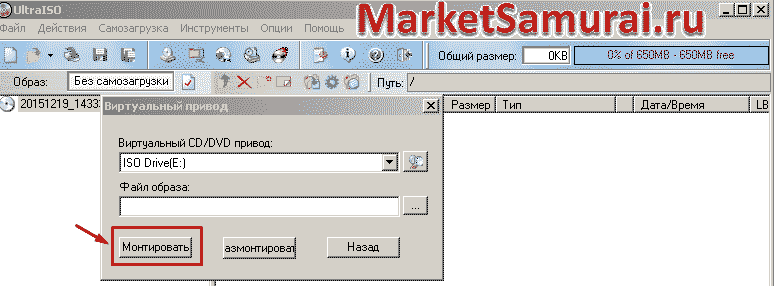 Скриншот 18. Включаем эмуляцию в UltraISO
Скриншот 18. Включаем эмуляцию в UltraISO
«Скидываем» образ на диск. Опять нам помогает пункт меню «Инструменты» и кликаем «Записать образ CD…». В окне записи требуется нажать «Записать».
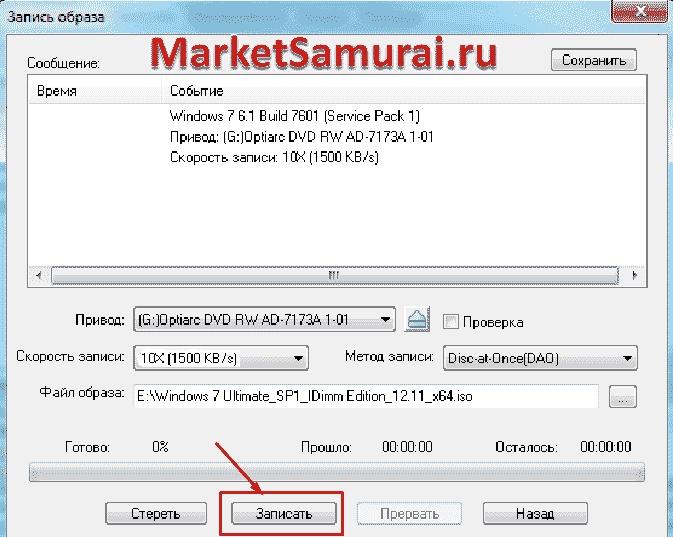 Скриншот 19. Записываем образ в UltraISO
Скриншот 19. Записываем образ в UltraISO
В информационном поле после окончания процесса будет написано: «Прожиг успешно завершен».
Другие функции вы легко освоите самостоятельно. Если возникнут трудности, пишите в комментариях. При необходимости я с удовольствием дополню статью нужным вам материалом, а также дам личные советы по конкретным случаям даже по . Материалы, предоставленные на этом блоге, направлены для облегчения вашей работы на ПК. Здесь вы найдете еще много полезных инструкций для своей компьютерной деятельности. Встретимся на следующей странице, коллеги!




