Образ диска виндовс 7 на флешку. Пять программ для создания загрузочной флешки. Операционная система на флешке: поэтапный план действий.

Сколько оперативной памяти нужно для windows 10 64 bit?
Программа для записи windows на флешку
Для многих не секрет, что UltraIso является одной из лучших программ для записи образов windows всех версий на флешку. То есть по сути с ее помощью вы всего в несколько кликов создаете загрузочную флешку из iso образа. О том, как это сделать вы узнаете в данной статье.
Звучит просто, правда? Скопируйте файл, и вы сделаете! К сожалению, это не так просто. К счастью, есть фантастический бесплатный инструмент, который будет обрабатывать все это для вас автоматически. Наша часть объясняет все, что вам нужно знать. Оставьте только схему разделов и тип целевой системы, файловые системы и параметры размера кластера, если вы не знаете, что делаете, или вам было рекомендовано установить какой-либо из этих параметров на что-то еще. У меня были небольшие диагностические инструменты, которые занимали менее одной минуты, в то время как большие изображения могли приблизиться к 20 минутам. Например, если вы положили на флешку, вы можете теперь загрузиться с этого флеш-накопителя и протестировать его с ним. Мой учебник, если вам нужна помощь. . Поэтому перед тем, как вы начнете, убедитесь, что вы сохраняете все данные, которые у вас есть на диске.
Также является одной из лучших программ для записи образа windows на флешку.
Итак, для начала записи виндовс 7 на флешку через ultraiso запускаем программу. Перед нами открывается главное окно.
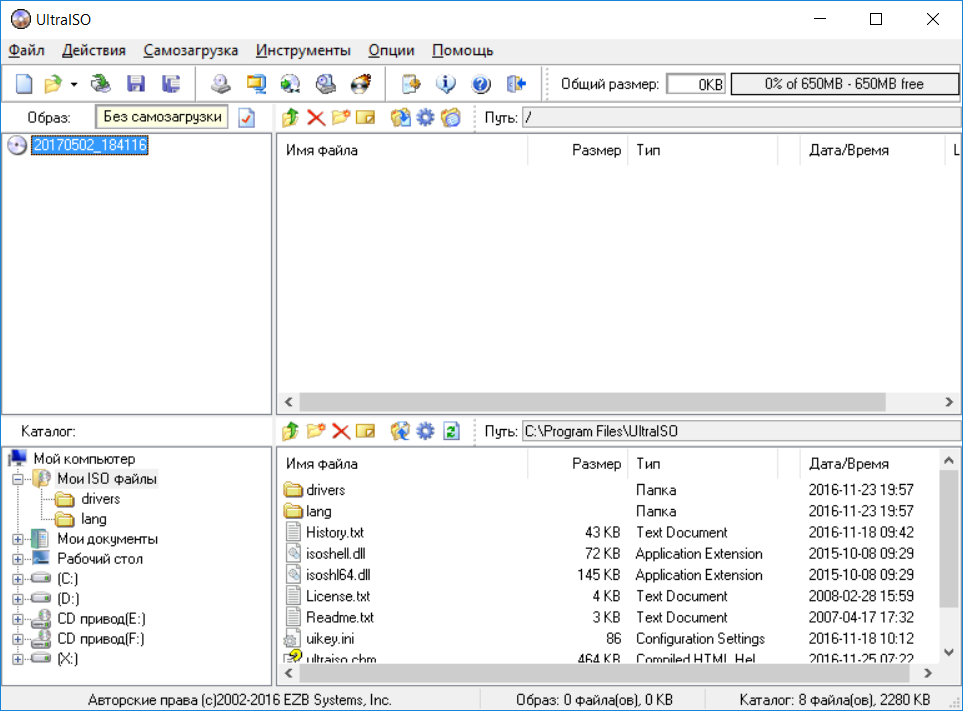
Главное окно программы UltraIso
В нем выбираем «Файл» -> «Открыть».
Использование команды «Список дисков» отображает все диски в системе
Чтобы убедиться, вам нужно будет проверить свое конкретное оборудование.
Чтобы завершить подготовку, вы будете форматировать диск и назначить ему букву диска
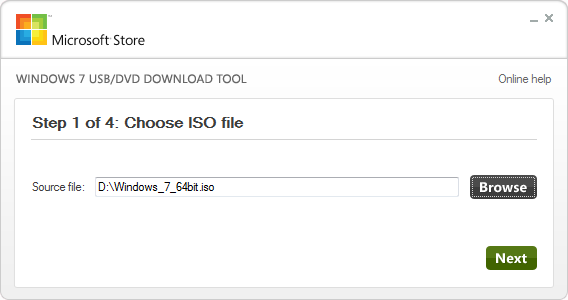
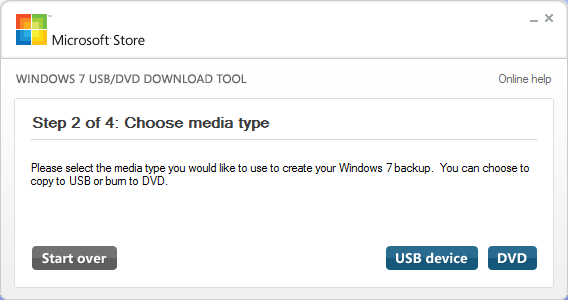
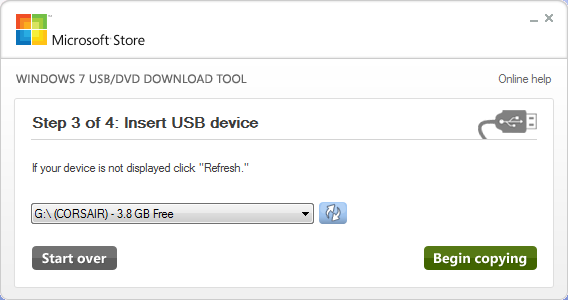
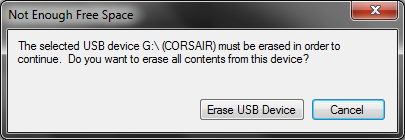
Инструмент подскажет вам, обнаруживает ли он данные на устройстве.
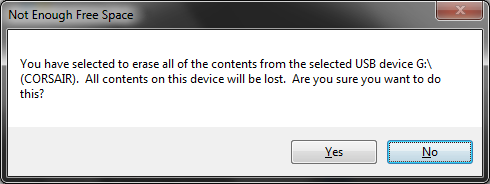
Вы получите еще одно предупреждение о том, что все данные будут стерты.
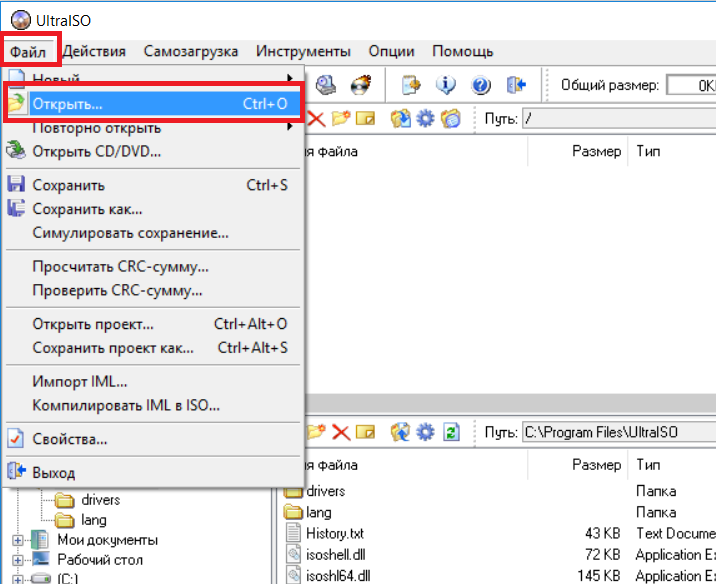
Открываем образ windows
В открывшемся окне нужно выбрать образ Windows, который будет записан на флешку. Его вы должны были скачать заранее, например в интернете.
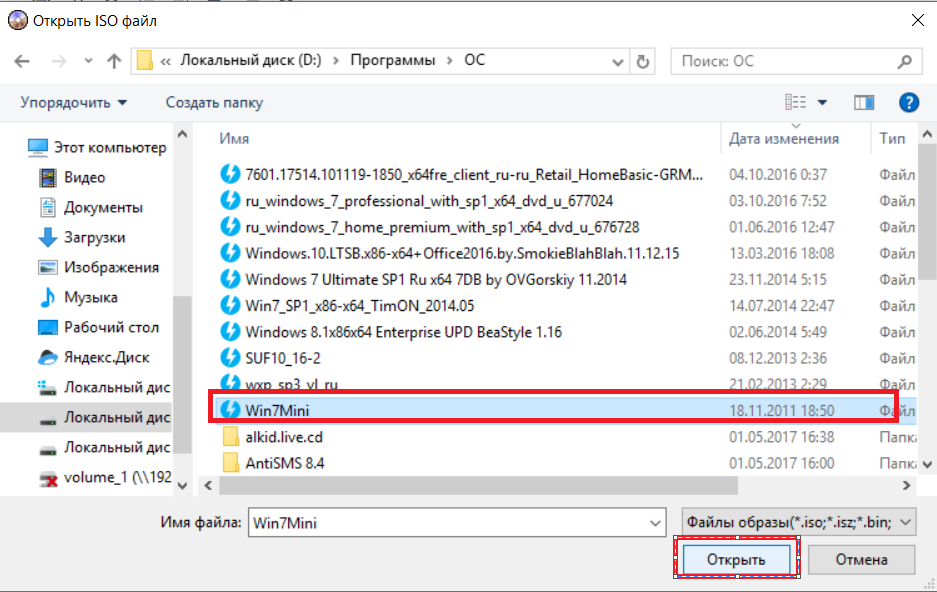
Выбираем образ для записи
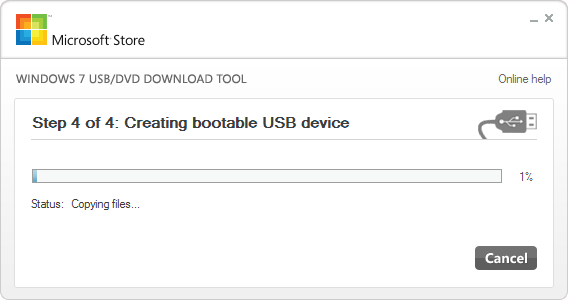
Формат будет очень быстрым, а для копирования файлов потребуется немного больше времени. Как только процесс будет завершен, вы должны получить вышеуказанное подтверждающее сообщение. Не забудьте скопировать все, что вы хотите от него, потому что этот процесс удалит его.
Привод будет отформатирован и файлы скопированы на флешку. Когда процесс будет завершен, вы можете закрыть инструмент загрузки. Создание установочного носителя для вашей операционной системы выбора было простым. 
И скорость действительно имеет значение, когда вы делаете загрузочный диск.
Выбираем iso образ и жмем кнопку «Открыть».
Теперь вставляем флешку, на которую будет записан наш образ в USB разъем.
Внимание. На флешке не должно быть никаких важных для вас данных, так как все они будут уничтожены при форматировании.
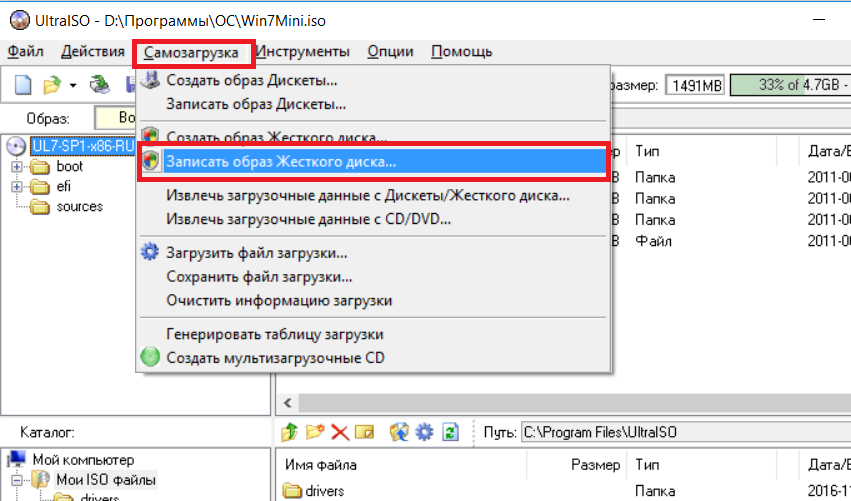
Оригинал или сборка: что лучше?
Мы предложили здесь самые популярные, широко рекомендуемые инструменты для каждой задачи. Диски пронумерованы начиная с нуля. . Или, может быть, вы обеспокоены и просто хотите создать резервную копию. Рано или поздно вам это может понадобиться. Диски по-прежнему доступны, но больше не являются единственным способом установки. Следовательно, некоторые пользователи никогда не используют или даже не видят установочный носитель.
Раньше он включал ручное копирование файлов, открытие процесса вплоть до ошибок. На следующем экране выберите «Добавить». Откроется панель «Добавить новый элемент». Прокрутите список вниз и выберите инструмент. Завершите свой выбор и выберите «Выполнить».
Переходим непосредственно к записи в UltraIso
Откроется окно, в котором нужно проверить что используется именно нужная вам флешка, при этом метод записи должен стоять «USB-HDD+» и все остальные параметры как на рисунке ниже.
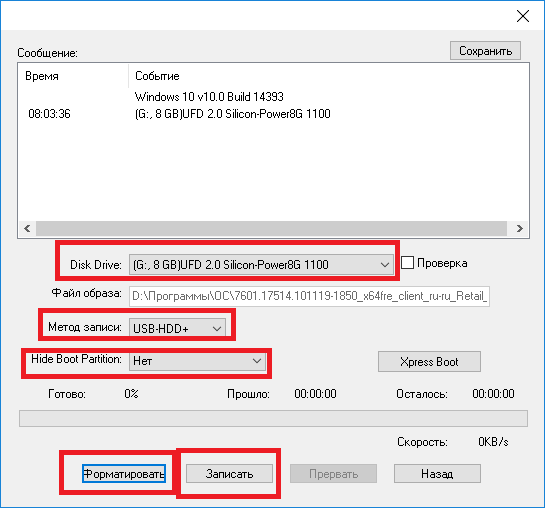
Выставляем параметры записи образа Windows на флешку
Но в наши дни многие пользователи избегают традиционного подхода и направляются прямо в Интернет, сохраняя его цифровым. Загрузите и запустите средство создания носителя. Примите лицензионное соглашение. Средство создания носителя предлагает рекомендуемые настройки.
Операционная система на флешке: поэтапный план действий
Это очень похоже на процесс, описанный выше. После загрузки запустите программу. Установите новую метку тома, если хотите, но это необязательно. Выберите «Старт», и пусть Руфус позаботится о бизнесе. Это очень распространенный вопрос. Это в значительной степени зависит от системы, но. Это контролируется последовательностью загрузки.
Сперва жмем кнопку «Форматировать». В открывшемся окне выбираем файловую систему «FAT32» и ставим галочку «Очистка оглавления».
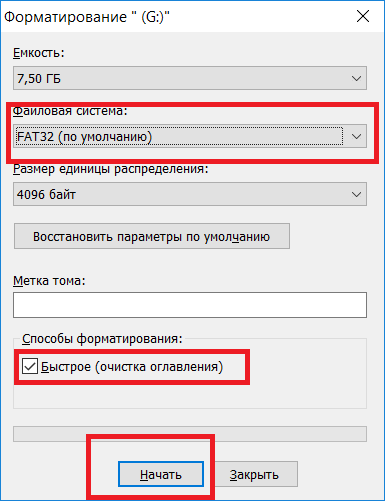
Подготавливаем флешку для записи на нее windows
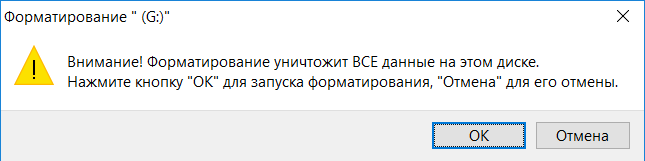
Подробнее про загрузочную флешку
Этот процесс установки должен ускорить вашу следующую чистую установку, давая вам шанс избавиться от некоторых из этих досадных старых дисков. Не забудьте записать свои коды лицензий и сохранить их в безопасном месте! Или мы видели заднюю часть традиционных установочных носителей?
Сообщите нам свои мысли ниже! Это освободит дисковое пространство, используемое для хранения образа восстановления. После того, как вы установили программное обеспечение и приняли условия лицензии, которые прилагаются к программному обеспечению, эти условия лицензии применяются к использованию вами программного обеспечения. Когда удаление выполнено, выберите «Готово». . Выполните шаги в диалоговом окне настроек.
Спустя несколько секунд флешка будет отформатирована. Жмем «Ок» и закрываем окно форматирования.
Теперь для того, чтобы записать виндовс 7 на флешку через ultraiso жмем кнопку «Записать» и в открывшемся окне жмете «Да».
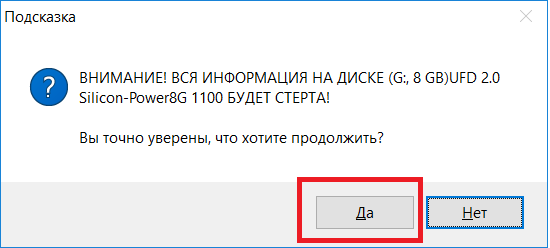
Предупреждение об удалении данных
Перед установкой инструмента необходимо установить следующие приложения. Это помогает обеспечить загрузку устройства после завершения копирования. Да, но это не рекомендуется. Устройство должно быть отформатировано для того, чтобы устройство было загрузочным.
Инструмент просит меня установить. После установки может потребоваться перезагрузка. Обратитесь в службу поддержки продукта, если проблемы продолжают возникать. В настоящее время двухслойные диски не поддерживаются внутри инструмента. После того, как вы установили программное обеспечение и приняли условия лицензии, которые сопровождают программное обеспечение, эти условия лицензии применяются к использованию вами программного обеспечения. Обратите внимание, что после установки может потребоваться перезагрузка.
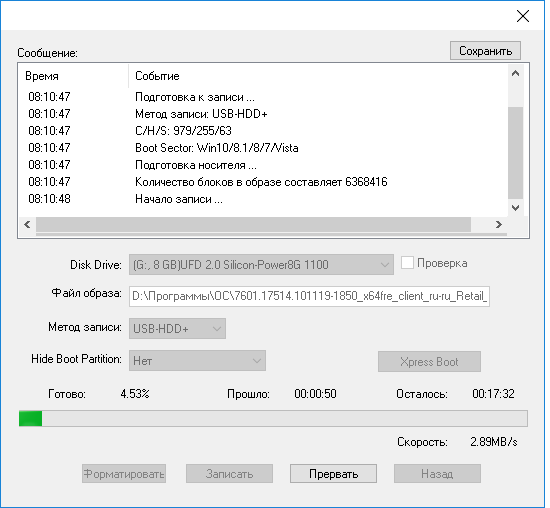
Запись виндовс 7 на флешку через ultraiso
Начнется процесс записи. По истечению которого вам нужно будет закрыть программу Ultraiso и ваша загрузочная флешка будет готова к работе. Вам останется лишь загрузку с флешки и можно приступать к установке Windows.
Записываем на диск
Обратитесь в службу поддержки продуктов, если проблемы продолжают возникать. В настоящее время двухслойные диски не поддерживаются в инструменте. Это пошаговый метод с фотографиями и снимками экрана. Эта статья представляет собой подробное руководство по работе с 100%.
Выберите 32-битную или 64-битную версию. Чтобы, вы должны быть администратором на компьютере, на котором вы устанавливаете инструмент. Откройте этот инструмент из своих программ. Например, «Пуск» ⇒ «Все программы». Внимание: эти инструкции предназначены для продвинутых пользователей. Вы можете изменить настройку, которая может помешать правильному запуску вашего компьютера, и вы можете понести потенциальную потерю данных. Используйте эти инструкции на свой страх и риск!
Время записи зависит от многих параметров, начиная от емкости и скорости флешки, заканчивая объемом образа, который вы на нее записываете. Но в среднем в течение 15 минут ваша загрузочная флешка с Windows будет готова.
Теперь вы знаете как при помощи UltraIso — Программs для записи windows на флешку записать виндовс 7 и сделать тем самым загрузочную флешку из ISO образа.
Юзабилити-система: «Компактный USB Windows»
Перейдите к командной строке. . В командной строке введите следующее. Снятие его дает больше места для вентиляции. Программа имеет два разных режима, которые можно использовать в зависимости от уровня вашего опыта, режим мастера, который предлагает вам несколько шагов или расширенный режим, который дает множество опций и больше контроля над всем процессом.
Ничто другое не нужно трогать, поскольку программа выберет лучшую файловую систему и имя для вас. Первый сектор секционированного диска называется главной загрузочной записью. В конце этого сектора находится таблица разделов, которая может содержать до четырех записей основного раздела. Одной из этих записей таблицы может быть запись расширенного раздела. Запись расширенного раздела указывает на другую таблицу расширенного раздела, содержащую одну или две записи. Таким образом, на диске возможно иметь более четырех разделов.
Многие пользователи компьютеров знают о растущей популярности новомодной ОС и хотели бы познакомиться с ней поближе. Компания Microsoft дает возможность всем желающим попробовать ее в работе. Способов установки несколько, но в рамках этого обзора поговорим о том, как записать Windows 10 на флешку, чтобы сделать ее загрузочной. Несмотря на то, что таких способов много, но любой из них ничего сложного из себя не представляет.
До четырех записей первичного раздела. До трех основных разделов и одной записи расширенного раздела. Это инструмент для разбиения на разделы, форматирование и редактирование, однако английские ярлыки кнопок иногда путают или вводят в заблуждение, хотя это очень полезная и мощная утилита.
Примечание. Теперь вы должны увидеть форму, как показано ниже. Теперь вы можете копировать файлы на новый том. Не забудьте установить первый раздел назад, чтобы он был на первом месте в таблице, прежде чем вы его протестировали! Приложение предоставляет вам возможность восстановить заводскую компоновку.
Зачем нужен flash-накопитель, если есть возможность провести всю операцию по старинке: скачать образ системы, записать его на диск DVD и с него же поставить новую операционку.
Но большинство современных ноутбуков и нетбуков DVD-приводом не оснащаются. Тогда как же быть, ответ прост - воспользоваться съемным накопителем. У этого способа есть ряд преимуществ:
Обычно это должно работать примерно так. Если вы измените какие-либо другие настройки, ваш компьютер может стать загружаемым или потерять функциональность.
- Он может быть указан как жесткий диск, а не съемный диск.
- У каждого производителя оборудования есть несколько иной способ для этого.
- Быть осторожен!
Аварийная загрузка Windows
Руководство может иметь различный контент и быть более или менее подробным. Если вы редактируете эту страницу или находите проблему с Руководством, пожалуйста, также сообщите об ошибке для руководства, чтобы обновить ее содержимое. Обязательно подтвердите команду перед ее запуском. . Он начнет процесс горения. Когда процесс будет завершен, закройте приложение.
- отпадает необходимость в DVD-приводе;
- скорость развертывания данных выше;
- возможность установки ОС на все современные устройства;
- компактность носителя;
- объем хранимых данных превышает емкость стандартного DVD-диска;
- можно использовать как обычный flash-накопитель.
Кроме этого многие производители поставляют вместе с flash-накопителем необходимое программное сопровождение, чтобы сделать его загрузочным.
Вы увидите все установочные файлы внутри накопителя. Вы можете использовать этот флэш-накопитель в качестве загрузочного устройства. Это снижает стоимость доставки и экономит ваше время. Вы также можете приобрести его. К сожалению, у Программного обеспечения есть одна большая ошибка! . Прежде чем мы начнем, вам понадобятся.
Это может занять несколько минут. В зависимости от того, где находятся исходные файлы, существуют два разных способа копирования файлов на флеш-накопитель. Включите его и нажмите комбинацию клавиш, чтобы открыть меню загрузки для вашей модели. Но большинство из них не работают должным образом.
Какую флешку покупать. Если предполагается использовать ее, как загрузочный диск с ОС или Live CD, то дорогое, а также быстрое портативное устройство не нужно. Данные будут записаны один раз, а любой скорости чтения хватает для установки Windows 10 на USB. Объема в 4–8 ГБ вполне достаточно, чтобы поместился не только образ ОС, но и вспомогательные программы. А перенести ISO-образ Виндовс 10 на USB-устройство можно разными способами.
Второй шаг. Откройте командную строку с привилегией «Администратор». Затем выполните следующие команды один за другим. Выбрать диск 1. Ваш компьютер должен автоматически перезагрузиться, и появится мастер установки. Процесс как-то длительный и требует много времени. Фактически это копия исходного компьютерного кода, который составляет сами файлы.
Например, вы не сможете сохранять какие-либо изменения в системе или устанавливать обновления или новые приложения. Настоятельно рекомендуется выбрать самую медленную скорость, доступную при записи на диск, чтобы свести к минимуму возможность повреждения во время процесса записи. Какой из них вы можете выбрать, полностью зависит от личного выбора.
Копирование файлов из образа на носитель
Этот способ подходит для компьютеров, у которых материнская плата настроена на UEFI-загрузку. В последние 2–3 года это возможно для многих материнских плат.
Необходим ISO-образ Виндовс 10 и флешка в FAT32 . Осталось перенести образ системы на этот накопитель.
И поможет эти данные раскрыть программа типа .
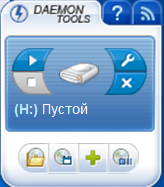
Дает возможность увидеть все файлы образа.
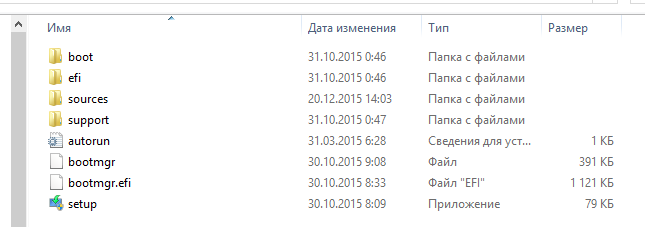
Теперь все содержимое можно скопировать, а потом перенести, как есть на накопитель.
Если тот ноутбук, на который устанавливается новая программная оболочка, поддерживает UEFI-режим, то проблем запуска установки новой ОС Windows 10 быть не должно.
Русскоязычная версия Rufus хорошо подходит для всех машин с обычным BIOS, у которых нет UEFI. Она также поможет создать загрузочную флешку с Windows 10. Программка относится к разряду легких утилит. Ее вес около мегабайта. Но, тем не менее, хорошо подходит для этих целей.
После запуска программы пользователь увидит окно, которое представлено ниже.
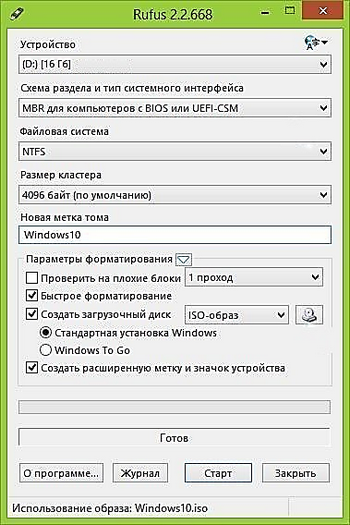
Рассмотрим более подробно его пункты:
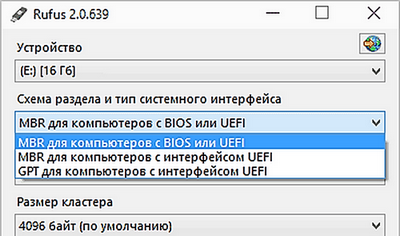
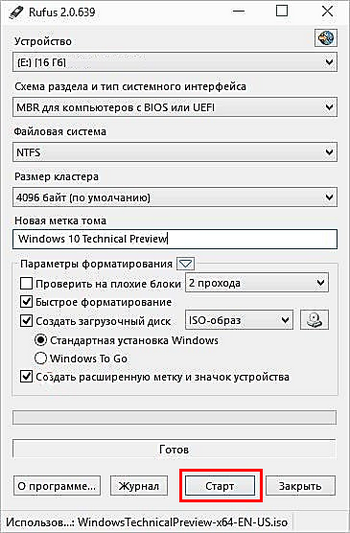
Можно добавить к вышесказанному, что эта программа одна из самых быстрых в своей категории.
Утилита от Microsoft
Официальный сайт Microsoft дает возможность обновиться до 10 версии с помощью фирменной утилиты , которую можно там же и скачать.
С ее помощью возможно, как перейти с предыдущей версии ОС на десятку, так и записать загрузочный flash-накопитель Виндовс 10. Будущий носитель ОС должен быть заранее подготовлен, то есть отформатирован в FAT32.
Рассмотрим работу данной утилиты:
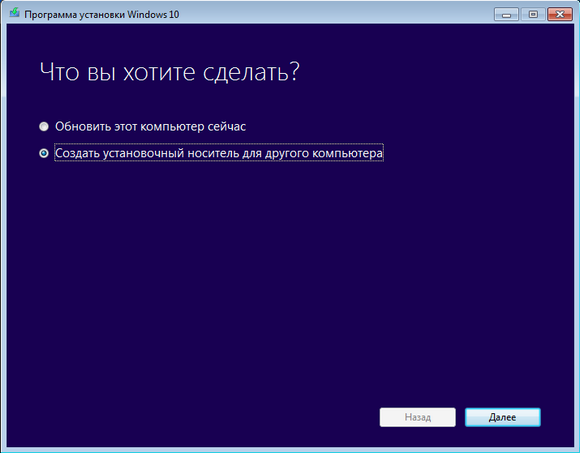
Вот только теперь начнется сам процесс скачивания файлов и формирования самого установочного флеш-накопителя.
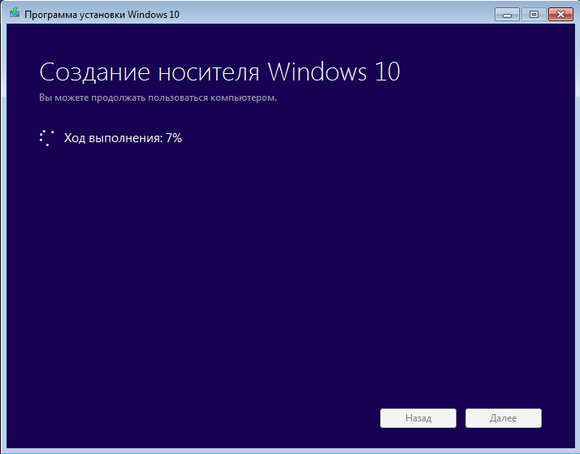
Осталось набраться терпения и ждать завершения процесса. Чем лучше интернет-канал, тем быстрее пройдет время скачивания большого объема данных (порядка 4 Гб).
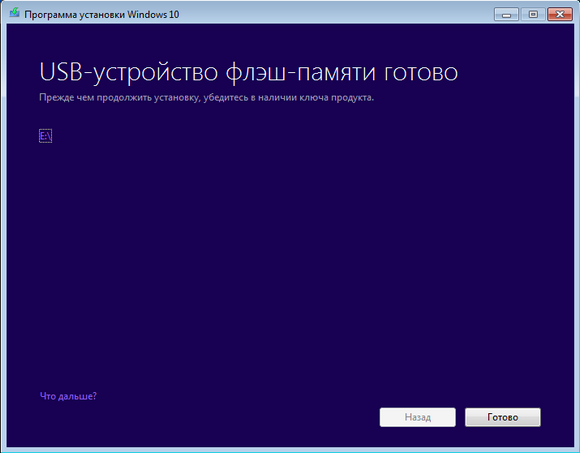
В дальнейшем есть выбор:
- сразу начать процесс обновления файлом «setup.exe»;
- провести чистую установку.
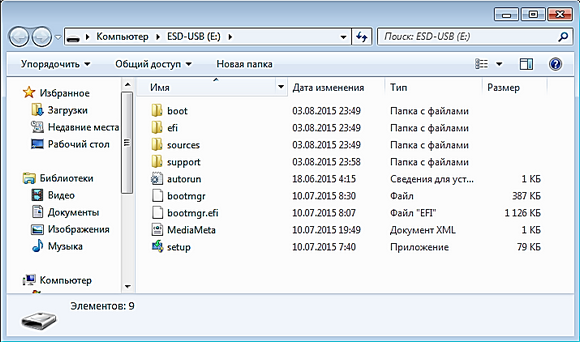
Необходимое дополнение к вышесказанному:
- Программное обеспечение от разработчиков Виндовс с успехом применяется для версий: 10 Pro, 10 Home и 10 Home Single Language. Но обновить 10 Винду версий типа Enterprise или Education не получится, потому что программа их не поддерживает.
- Также не получится обновить системы 7 и 8.1 корпоративных изданий.
- Обновиться таким способом с Vista или XP до 10 версии также нельзя.
- Если обновляется лицензионная Windows с установочного носителя до десятки, то ключ продукта для активации не потребуется.
Windows USB/DVD Download Tool
Также, как и , программа Windows USB/DVD Download Tool была доступна на сайте Microsoft и считалась официальной для перехода на Виндовс 7. Но корпорация прекратила открытое распространение именно этого программного обеспечения на своем сайте из-за многочисленных обращений об использовании открытого кода доступа. Параллельно ими было признано, что данная программа разработана сторонними программистами, и именно они виноваты в этом инциденте.
Несмотря на то, что теперь этой утилиты нет на официальном сайте, ее можно найти и скачать со сторонних ресурсов.
Рассмотрим, как с ее помощью создать загрузочный flash-накопитель с Windows 10:
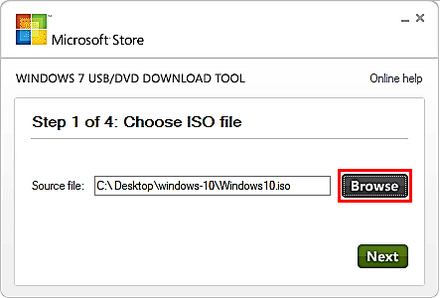
Об окончании процесса известит сообщение: «Bootable USB device created successfully». Теперь можно с этого накопителя устанавливать Виндовс 10 на компьютер.
Принадлежит разряду программ, не требующих установки. Достаточно распаковать из архива нужную версию х32 или x64 и запустить ее.
Рассмотрим процесс создания загрузочной флешки с помощью этой программы.
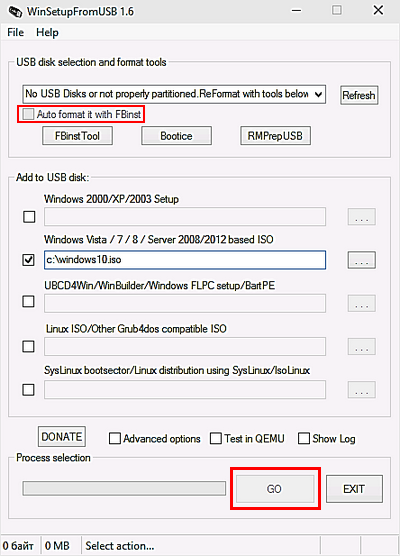
Вообще, помимо этой функции, возможности программы расширены еще тремя дополнительными инструментами, которые также дают возможность создать загрузочный накопитель и для других операционных систем. В принципе, можно сразу запустить все процессы и сделать мультизагрузочное flash-устройство.
Но в данном случае нас интересует возможность загрузки образа Windows 10. Процесс поэтапно состоит из следующих действий:
- Выбираем нужный USB-накопитель. Необходимо помнить, что все данные с него будут стерты.
- Ставим галочку напротив строки «Autoformat it with FBinst ». Это позволит автоматически отформатировать флеш-карту в нужный раздел.
- Отметим галочкой, какой именно процесс собираемся активировать. И в этом же окне, в поле, где написано «для Windows Vista, 7, 8», показываем путь к образу с Виндовс 10.
- Нажимаем кнопку Go .
- Осталось согласиться с двумя всплывающими сообщениями и ждать окончания процесса.
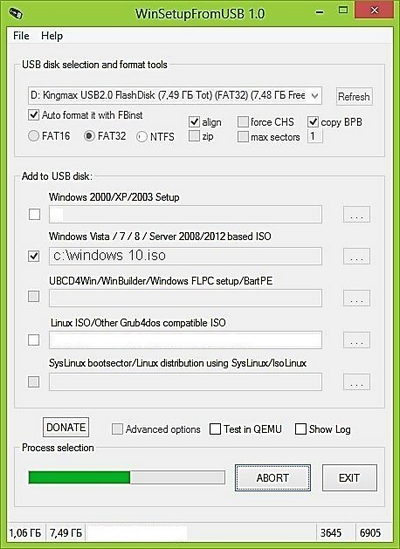
При копировании файлов с компьютера на носитель может показаться, что программа зависла. Успокойтесь. Просто нужно набраться терпения и ждать окончания работы приложения.
Заключение
Мы постарались показать, как разными способами записать образ Windows 10 на флешку. В обзоре есть, как фирменные утилиты от Microsoft, так и другие бесплатные приложения для создания установочного USB-накопителя с оригинальным образом десятки. Теперь есть возможность, как обновить свою ОС, так и восстановить существующую.
Видео по теме




