How to install windows 7 update
Installing fresh drivers is one of the effective ways to increase the stability of the operating system. There are two main ways to install new drivers: downloading from the manufacturer’s resource and using the update service.
Automatic platform updates allow you to quickly check for the latest versions software, download and install the necessary drivers using the Update Center. The user can also force check if there are more recent drivers for a particular device. To do this, follow these steps:
Auto Update Feature
On the View License Agreement page, click Next. On the Security Warning screen, click Install to install Microsoft Update. In "Welcome to the Internet," click "Scan for updates." On the web page, click “Quick Search” to install important updates. Click Install Updates to install the updates, and then follow the on-screen instructions to complete the installation. After installing important updates, you can also install other updates in accordance with these steps. To do this, on the web page, update your computer using custom search. Then you can select the necessary updates from the listed sections in the navigation area. Otherwise, go to step 7.. Whenever new updates are available, the corresponding icon is displayed in the notification area at the far right of the taskbar.
Method number 1 automatic driver update in Windows 7.
Click "Start" and click on the "Devices and Printers" tab.
In the opened window, by default I always have the option “Never install drivers from Windows Update”. Check the box “Yes, do it automatically (recommended)”.
Method number 2 semi-automatic update drivers in Windows 7.
1. Open the device manager. You can do this using the context menu of the Computer icon (on the desktop, right-click) - select Properties.
This allows you to continue working without interruption. After the download is complete, the icon and message are displayed in the notification area, informing you that updates are available for your computer. After clicking the icon or message, you can install new updates using fewer steps. For more information about the automatic update feature, click the following article number to view the article in the Microsoft Knowledge Base. However, this knowledge will not help you if your computer suddenly crashes and creates problems.
If you want to be safe, you have to do it without a little comfort and start updating manually. This is the best combination of safety and comfort. Turn it off during the update. Also install each update separately. In this way, you can better limit and solve any problems that may arise. Choose this update option, which allows you to decide when to install this update on your computer.
The “Device Manager” window will open, first you need to click the button “update hardware configuration”.
2. Then, in turn, open the tabs of each equipment, for example, "Video Adapters", right-click on the opened device and select the Update drivers item.
3. The next window prompts you to select a search mode. It is better to use the automatic search mode. If there are no new drivers, a message appears that the device has already installed the latest drivers. If the system detects an updated driver, it will boot and install automatically.
It is not recommended to install any updates, as signature files are necessary to detect new malware. Use a small tool to solve the problem. After a security check, the program icon appears in the system tray in the lower right corner. Click on the icon on the right and select “Settings”.
This only works if the program was run with administrator privileges. Then close the software by right-clicking the tray icon and the "Exit" command. This, however, is practical if you regularly use these applications. If you connect more to applications, you can prevent unnecessary data traffic by manually switching the application update. Click Settings, and then Application Updates.
If the automatic search fails, you can try to download the necessary files from the official website of the manufacturer. The address is usually indicated in the documentation for the device. Or you can download drivers in turn, going to the official websites of component manufacturers. Before downloading a file, it is recommended to verify that it has a digital signature, usually 50% of the drivers do not have it, but this will not prevent them from working correctly with your equipment. During the installation of such a driver, it will just be tedious to click that you agree to install a driver that does not have a digital signature.
A driver, which consists of one application, usually includes an installation utility that must be started and followed by instructions. After the installation is completed, if desired, you can go to the Device Manager and make sure that the driver has a new version.
If the downloaded driver does not have an installer, the installation is performed as follows:
1. If the files are in the archive, they must be unpacked before installation.
2. Launch Device Manager (as described in the semi-automatic installation).
3. Select the desired device, call the context menu and select the Update drivers command.
4. In the next dialog box, use the Search for drivers on this computer link.
5. The next window will prompt you to specify the directory with the necessary drivers, specify the folder where you unzipped the driver.
6. After clicking the Next button, the driver installation will begin.
Disabling automatic restart manually
In this menu, change the slider in the section “Automatically update my applications” to “No”. Double-click the value and set it to 4. This will disable automatic download, regardless of what is installed in the store. With a value of 2, you enable download again. Use a registry entry to accustom this utility to the utility. Double-click it and enter a value of 1.
Use recovery points and computer repair
Now your computer will no longer boot without asking. If this happens, there are several possible solutions. Before each major update, the operating system usually sets a recovery point. After clicking “Next”, select “Show additional recovery points” in the next menu.
Today we are going to learn how to enable updates on Windows 7. To be honest, this process is extremely important for the modern user. It can both protect you from computer problems, and, conversely, bring a lot of trouble. For this reason, many try not to set themselves automatic search and installation of updates. But sometimes you have to abandon this action. Let’s try to figure out how to enable updates on Windows 7, and also try to configure this item.
Now you should see the desired point. Select it and click Next and Finish. The operating system is reset. If the method does not work, go directly to the search for corrupted system files with a scan of the system file. In most cases, the system program can detect problems and solve them independently. Even if he fails, he provides at least direct indication of the problem.
Hide unwanted updates
Additional updates, such as additional language packs, can be annoying. You will see a list of updates. Double-click any unwanted entries with the right mouse button and select Hide Updates. Make a checkmark in front of the desired entries and click “Restore”. The beginning of the gallery.
Reinstall
To begin with, we find out the most common layout for everyone. The thing is that when you reinstall the operating system, at the very end of the process you will be shown a window with the settings. And in it you can set the installation parameters for new applications, as well as search for updates. Under the label "recommended" is the automatic scanning item. But, as a rule, he is not particularly often chosen.
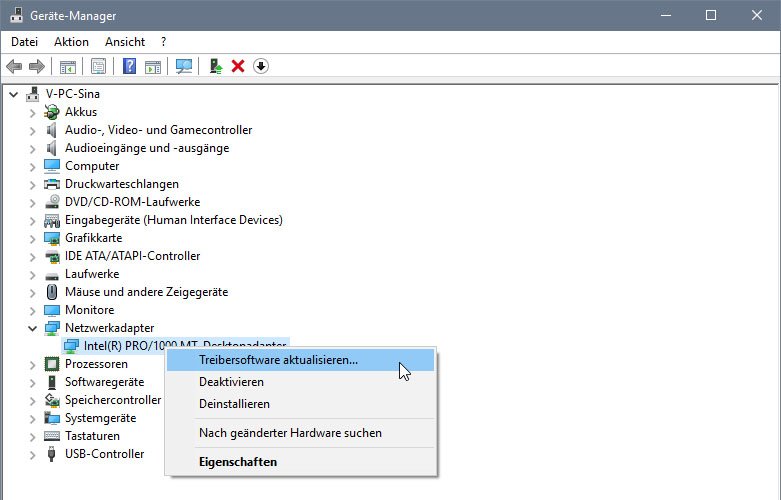
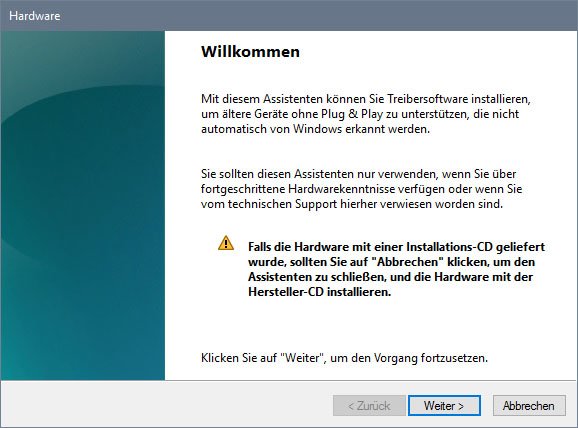
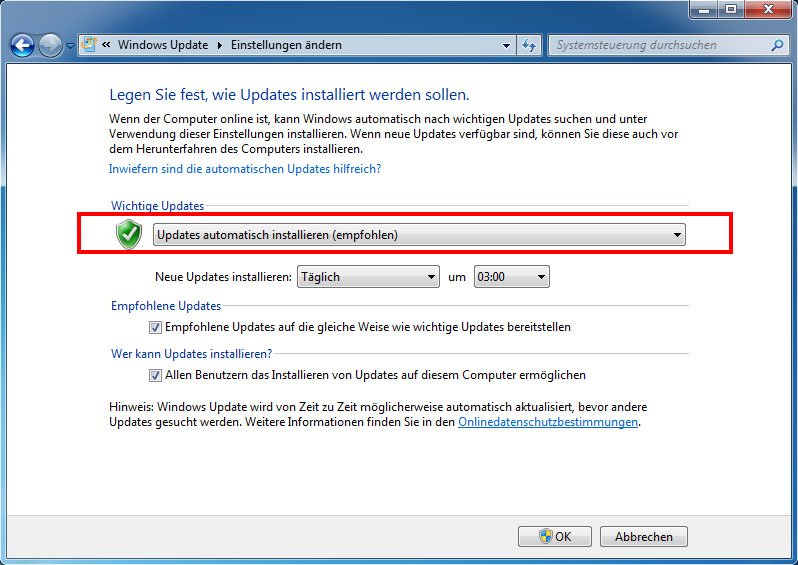
Right-click the device whose driver you want to uninstall, and select Uninstall. 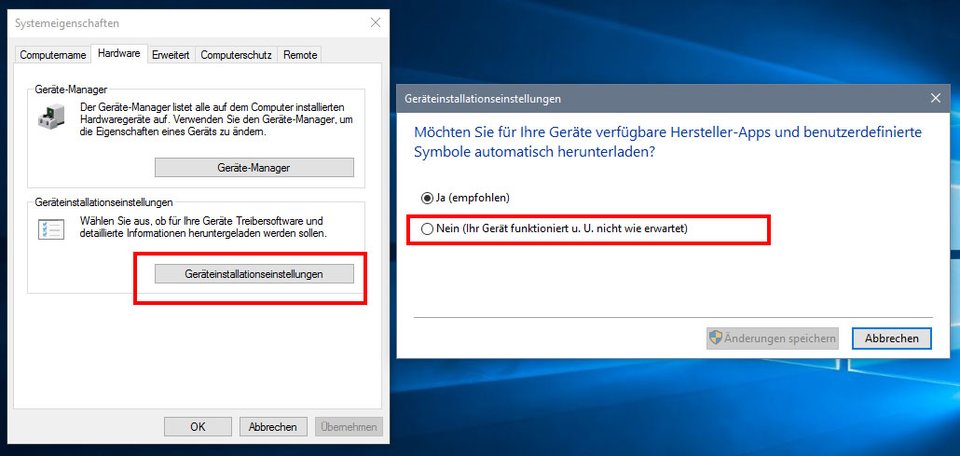
Right-click on the “Start” button and select “Device Manager”. . You can also use this tool to view all data protection settings at a glance and adjust them if necessary. We will explain how this works. 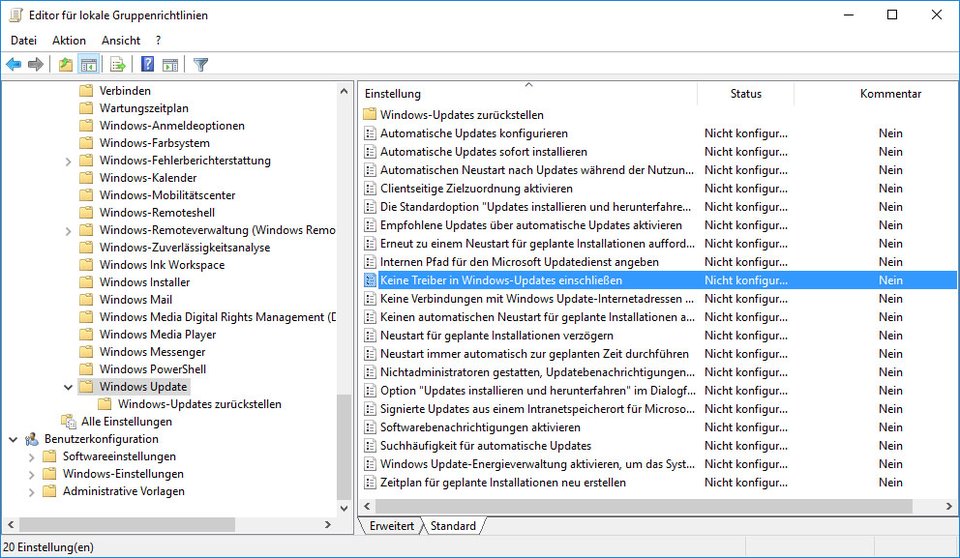
To disable driver updates in the registry, proceed as follows.
That's all the problems are solved. Now you will automatically be checked for updates on your computer, as well as downloaded and installed (with certain settings). As you can see, not everything is as difficult as it might seem at first glance. But how to enable updates on Windows 7, if when reinstalling the operating system you selected the item "Do not Let's try to deal with you in this difficult matter.
How does automatic updating work?
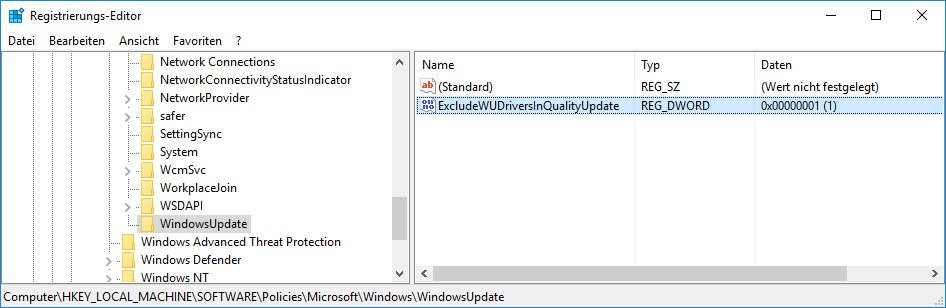
But what is really behind it? You can or can at any time. In general, you will be informed about the update within one week after the release. If you allow your system to check latest versionThe latest fixes ensure your system is always secure. We strongly recommend that you keep the update feature enabled. Instead, you can change the frequency of notifications of new versions. The default value is weekly.
Update centre
In order to answer how to enable updates on Windows 7, just visit the update center. A small icon for quick navigation is hidden in the system tray. It looks like a small package from the disk. 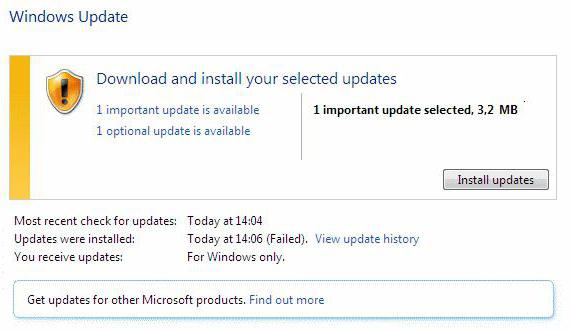
Click on this icon. You will see a large window in which the results of the computer scan will be displayed. On the left side of the screen, select the menu item "Change settings". Now you will see a window in which you can make the appropriate settings.
Change automatic update settings
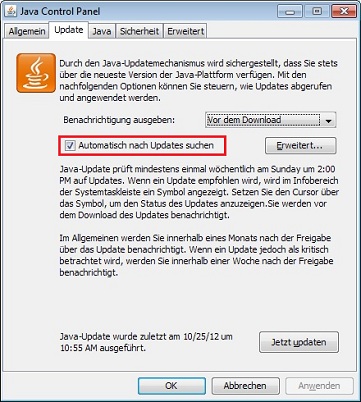
For daily updates, you can choose an update day. For weekly updates, you can select the day of the week and day of the day. For monthly updates, you can select the day of the week and day of the day. For monthly updates, a weekly check is performed. You will then receive a notification that the update is available within 30 days. However, if an update is classified as critical, you will be notified within one week of its release.
You can set an automatic check with installation, just check, and also disable this "moment" permanently. To be honest, it is the last menu item that is chosen by most modern users. It helps to avoid many problems. Let’s now learn how to enable the search for updates on Windows 7, if you decide to independently deal with this issue.
However, this only works if you have an Internet connection. Of course, there are many good reasons for automatic updates. Over and over again, updates appear for the operating system or programs, as well as installed hardware or drivers for this hardware. With such updates you can avoid problems with operating system.
Regarding computer security
Especially with regard to security, you should leave automatic updates activated. As with new cars, some defects can only be detected after a certain period of time. If someone then identified the error, then you can take specific action against this error and close the security gaps. And for this very reason, automatic updates are the right means of choice. Again and again, it happens that after a new product release, errors and defects are detected and become known only after some time.
Check
In order to start scanning your computer for updates, you will have to contact the update center again. It is in it that all possible operations regarding this issue will take place. Just open this service through the tray (or using the search in the "Start"), and then look at the window that opens.
Programmers may not always be the same for each hardware or software when programming a new operating system. Too many factors can affect the instability of the operating system. Just think that there are many computers that have a variety of hardware configurations. In addition, not every computer always has the same software installed.
You should consider whether you want to disable automatic updates.
There are many software installation options on the computer that can affect the stability or stability of the operating system. If you are currently in the system control window, click the System and Security item. In this case, we click on the option “Enable or disable automatic updating”, as this will speed up the activation or deactivation. In this window you will find a drop-down menu that allows you to choose how to perform automatic updates.
On the right side of the screen, find the "Test" button. Now make sure you have an Internet connection. Only in this case you can get the right information. After a click, your scan will start. Wait a while. This process can take about 20-30 minutes. It is advisable not to work on the computer at this time.
Install updates automatically Download updates, but do the installation manually. Check for updates, but set the time to download and install manually. If you find that these programs, drivers, or the operating system itself have minor problems, you can, of course, activate automatic updates again.
As you can imagine, activating automatic updates will follow the same pattern as described above. However, you must choose one of the first three options. Therefore, download updates, but install manually or check for updates, but set the time to download and install manually. All three options for getting updates offer advantages and disadvantages in their own way. For non-user users, probably the first option for automatic updates should be the best choice.
Are you done? Then the next point is nothing more than installing updates on Windows 7. This action is extremely important for any user. And now we will learn how to activate it correctly with you. Otherwise, you may have huge problems with the operating system. But about them a little later. 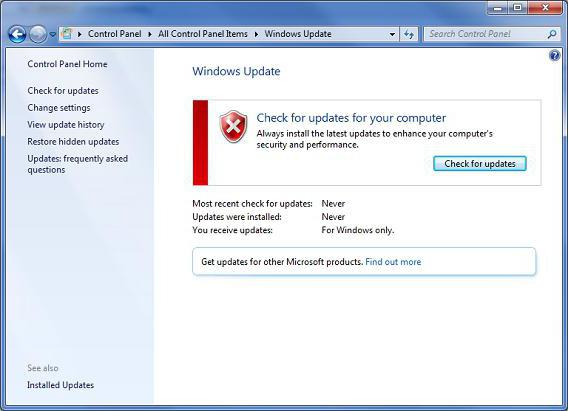
Installation
We already know how to enable updates on Windows 7. More precisely, check them. Now you need to understand how to install these objects, if initially you did not accept the automatic option. To do this is not so difficult as it might seem at first glance.
After the system scan is completed, you will see 2 lines - “important updates” and “recommended”. To configure the objects installed on the computer, just click on a specific phrase. After that, a window will appear in which you should mark all the necessary objects with checkmarks on the left side. Once everything is ready, just click on the "Install" line in the "Update Center". You can wait for the result. At the end of the process, you will be asked to reboot. Make it and enjoy your achievements.
Update Implications
Many users decide not to install updates on Windows 7. And this is quite normal. After all, this process, as a rule, brings a lot of inconvenience to people. Which ones? Let's get to know them.
For example, you can say goodbye to your operating system. Especially if you have a pirated version of the software. Windows 7 (important) updates contain special files to combat piracy. 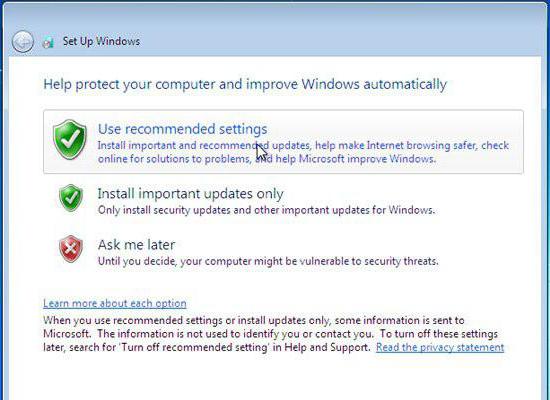
In addition, automatic updating causes numerous crashes on the computer. Sometimes even so strong that it is simply impossible to work. No one is safe from this.
Also, before you enable updates on Windows 7, think carefully if you really need them. Often, it is because of them that the computer quickly runs out of space.
