Scrolling does not work on the asus touchpad. Why does the touchpad not work if everything is in order with the program? Step-by-step instructions for restoring the touchpad.
Alexander | March 28, 2017, 23:14
On the Aser Aspire E1-571 laptop, the search on the C drive of the touchpad folder with the setup file helped, after reinstalling the driver and rebooting, everything worked.
Sergey | March 10, 2015, 23:19
I have a Samsung NP-RC530-S04RU laptop. After reinstalling windows 7 the home base touchpad worked, but the scrollbar, which used to be in the center and worked with two fingers, did not work. I tried a bunch of tips: turned on / off the touchpad with the buttons Fn + F10; I tried the Fn + U buttons, as it is written in one of the tips, for incl. \\ off scroll bars I went into the BIOS to check the inclusion of the touchpad; turned off the power and battery; rebooted. Nothing helped. Then, quite by accident, he went into the computer. Selected drive C with LMB, and typed “touchpad” in the search box. Among other things, I got out such an inscription: TouchpadSetup. C: \\ NP-RC530 \\ Touchpad_4.7.0.0 application-type date ... size .... This label was highlighted by LMB. Then, clicking RMB, I selected "Open" in the pop-up context menu. Next, the ELAN driver installation wizard opens. We execute all the commands. It should install the driver. We wait. Reboot. And, Oh joy! Everything worked in the same form and in the same place as it was. ALL.
Method 2: Remove all conflicting mice
This may be due to any of the following reasons. The application does not correctly recognize scrolling messages from the mouse. . If this does not solve the problem, try the following methods. By trying the receiver on different ports, you can fix any problems with the port. Restart your computer using a clean start. These programs may include antivirus and system programs that may interfere with your mouse.
Method 5: Determine if this is a specific application
When you start a clean start before starting the installer, you prohibit the start of these programs automatically. Note. Product documentation to complete these steps. Some applications may not handle this correctly. For example, they can ignore partial scroll events, or they can interpret a partial event as a full line. There have been instances of some applications that actually combine both of these abnormal behaviors. For example, some applications may ignore positive partial events and treat negative partial events as a full line, which will result in slow forward scrolling and fast backward scrolling.
Valentine. | February 20, 2015, 18:14
thanks for the advice on pressing Fn + U keys, you saved me illiterate.
Eprst | February 6, 2015, 10:16
Install firewood, change settings, all this is nonsense. Just remove the battery for a couple of minutes and all problems with it will be solved. Give it a try!
Irina | July 13, 2014, 07:34
How to return the touchpad to startup?
This solution works, but you must first enable hidden folders to view. Then you need to disconnect all external devices and any network cables. Then you should clear the contents of this folder. If you want, you can make a copy first on the desktop.
After that, you can safely free. Try to switch them to get rid of the touchpad can not scroll the trouble. Change the touch panel settings to revitalize the touch panel for idle touch panels. If your laptop is not equipped with a touch screen, you will need to use a mouse to revive the refractory touchpad to the authors update.
theme | June 16, 2013, 19:52
Thank you all for the advice, very grateful, thank you !!!
Refat | May 18, 2013, 17:06
Reply Sergey | September 12, 2012, 11:27 Thank you helped me, it all worked !!!
Alexander | March 31, 2013 05:27
Thank you so much Sergey! Shoveled a bunch of forums and everywhere the same advice - reinstall the firewood ... I had both scrolling and scaling on the touchpad disappearing and couldn’t configure at all, went to the controls, mouse, (I have ASUS) Elan smart-Pad, options , set everything by default and everything worked as before!
Update your trackpad drivers to return your touchpad to normal operation.
Then the "Mouse Properties" window will open. To eliminate this possibility, you just need to update the touch panel driver to fix it. Follow the 3 steps to update the touch panel driver and find out what touches touch drivers related to the touch panels in the “Updates of the authors”.
Using keyboard
If you want to go back to previous version of the previous driver, you are better off updating any driver. Restart your computer to take effect the new touch panel driver and other device drivers. Choose Back to the previous build option.
Roman | November 6, 2012, 19:03
Thank you, these actions helped me. Notebook - Acer Aspire v3-571g
Sergei | September 12, 2012, 11:27
It’s not always the case that it was firewood that flew on your device (laptop). Most likely you simply turned off this scroll function on the touchpad using a key combination. That is why scrolling does not occur. If you yourself turned off this feature, then the solution to the problem is obvious. You have extra. Buttons on your keyboard, but the most important of them is of course "Fn". According to the standard, the button for turning the scroll bar on / off is "Fn" + "U" Even if all the devices are different, all the same, according to the standard, they put this particular key combination.
Reinstall the touchpad driver to get the two-finger scroll function. Back
You can try to remove the touchpad driver in the device manager and then download latest version from the manufacturer’s website to reinstall it to check if the two-finger scroll functions have returned. To uninstall drivers, follow these steps to do this.
It is recommended that you do not update what is not broken in case of conflict. Reboot the laptop to update the touch panel drivers. Hard reset is a procedure that helps clear driver instructions. This is not reformatting the operating system, so you do not need to worry about missing data. Press and hold the power button for 15 seconds to drain the remaining electrical charge.
If nothing happened when you pressed these keys, and the touchpad still does not work with the scroll function - it doesn’t matter, most likely you just have another button assigned, but do not rush to press all the buttons together with the "Fn" button. And then you can disable some other devices in your PC.
It’s very easy to see which button you have installed to enable and disable. We go in the Control Panel in the Mouse settings, then in the Device settings. In the section that opens, your device will be shown - the touchpad. Please note that it is included. Next, click on the device and click on the parameters of this device. In the section that opens, open the "scroll" item, click on this inscription - "scroll", then look at the purpose of the buttons. Walking from and to - (Control Panel - Mouse - device settings - settings - scroll). Next, we conclude, and turn on the Scrolling function with the "Fn" key combination + the key on the keyboard that you have installed according to the standard.
This page describes the most common methods for resolving a broken laptop touchpad. If you cannot solve the problem on the touchpad of your laptop by trying the solutions on this page, the touchpad most likely does not work due to a less common reason. In this case, we recommend taking the laptop to a computer repair workshop for further analysis.
The operating system is not responding.
The first thing to check is whether the computer is responding and operating system. Perhaps the computer is locked, that is, it does not respond to any commands that you give it. In this case, the touchpad will also not work. To access the mouse settings, follow these steps:
If nothing happened, and the scroll function did not turn on, then your driver has crashed, the reasons are a virus, a system crash. The solution is to reinstall the driver package, or roll back the system.
All laptops are equipped with a special touchpad - touchpad. It is a pointing device with which you can control all processes in the computer. This device It is an excellent alternative to a computer mouse, however, few people know that the touchpad requires customization for an individual user. How to set up a touchpad on a laptop? We will talk about this later.
Checking device manager and updating drivers
In the "Mouse Properties" window that opens, find the touchpad settings. . To find the touchpad in Device Manager, follow these steps: If disabled, re-enable and check the touch panel. If it is already on, change it to disabled, then turn it back on. Sometimes toggling this option.
If you cannot scroll with two fingers on the touch pad, do not worry. Use the solutions in this article, the problem must be resolved. Solution 1. Change the mouse pointer. Changing the mouse cursor worked for some users who had the same error.
In order to configure the touchpad, you will first of all find its settings. Where are the touchpad settings - you ask? They are located in the control panel. As a rule, the Mouse item is responsible for them, while in Windows 8 it will be enough for you to lead to the search query, which can be called up by clicking on the upper right corner of the screen, the word “touchpad”.
Steps below. If the rollback driver does not work for you, try uninstalling and updating the driver. Solution 4. Uninstall and update the touch panel driver. And you will get a free technical support guarantee and a 30-day money back guarantee. If you are not satisfied with the product, you can request a full refund. Hope you can solve the two-finger problem without scrolling with the solutions above.
Update device drivers
Not everything is perfect, but effective work is entirely possible. In general, similar type operations. 1 s installed update. The interface in the final version is not perfect yet, but it is also great for working in tablet mode. However, users should pay great attention when using gestures. The operation is usually different from the desktop mode and tablet mode. On tablets, tablet mode is usually activated automatically. Users can also manually enable this option through the new Message Center.
Scroll Settings
Scrolling allows you to flip pages without touching the touchpad with both hands. How to set the touchpad for scrolling? First of all, you will need:
- Open the touch panel properties page.
- Find the heading "Scrolling".
- Select the checkbox next to "Scrolling" with one finger or "Scrolling with two fingers."
Left and right mouse button settings
In addition to the touch panel itself, there are buttons on it that serve as the right and left click of a computer mouse. These devices are active on every laptop by default. But on the same property page of your touchpad, you can also configure each button as you wish.
The icon can be found in the tray area in the lower right corner of the task list. The behavior of various applications and applications also depends on how developers wrote their programs. This is useful, for example, with images and texts in small print. If users click on the screen, it has the same effect as left-clicking. Pressing and holding again has the same effect as right-clicking.
Users can also place two fingers on the touch pad and then rotate. This will help you rotate photos or documents. This technology also works with other email accounts. Which depends on the development status of the application. For example, in applications, users can select or upload images.
- To do this, in the properties of the touch panel, find the title: Buttons.
- Next, select the Action by pressing the left button.
- After that, select the desired action in the list provided.
Touchpad Touch Settings
Note that a single or double tap on the touch panel is considered equivalent to a single or double tap on buttons, for example, a computer mouse. However, in the same control window of your touch panel, you can individually adjust the touch settings. How to set touchpad to touch? Follow the instructions provided:
Ways to solve the problem
Applications can be precisely identified by wiping users with four fingers down. 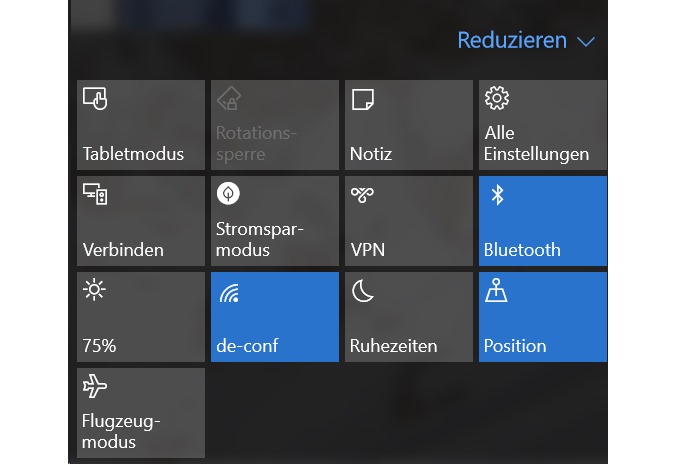
Installing users on modern, accurate touch panels can be a lot more gestures than using conventional touch panels. Using your finger, you can click and double clicks, and the cursor can be moved. Tab and slide functions can also be performed in this way. Two fingers also allow you to scroll and move objects, as well as increase or decrease visibility.
- Locate and click the title in the properties of the touch panel: Touch.
- Next, select the check box (optional) for Touch and Drag or Touch Zones.
So, for example, using the "Touch Zones" parameter, you can assign a separate button function to each corner on your touch panel. Thus, you may not need the right and left buttons.
Left and right mouse button settings
These new features are discussed in a separate section of this article. It is interesting to use three or four fingers. All you have to do is press the monitor. Open applications can be dragged up or down with three fingers to open the view. This way, users can quickly switch between applications.
Customization using special keys
In addition, users can browse the desktop with three finger wipes. In the "Settings" - "Devices" - "Mouse" and "Touch Panel" section, you can configure some settings. In addition, three-finger apps can also be dragged left or right.
Sensitivity settings
In addition to the settings for the functions of your touch panel, you can configure its very sensitivity, which will be tailored to your touch. This setting allows you to adjust the reaction rate when your finger presses your touchpad. This setting will be just the way for those users who suffer from a constant skipping cursor during typing or other unwanted touch with a palm or finger. This phenomenon indicates that the sensitivity of your touch panel is too high and it will need to be slightly reduced or vice versa increased (depending on the problem).
Using and understanding tablet mode
Here are the new emails and other system messages. Slow cleaning also allows you to use the snap function. In this way, users can access other applications, access the Start menu, and change settings. In addition, you can configure automatic change here. Enabling the option “Hide application icons in tablet mode on the taskbar” no longer displays open applications in the task list. Since this display can also be useful in tablet mode, especially since the task list is displayed by wiping from the bottom up, users can control this behavior and display applications.
- To do this, select the category Index and Sensitivity in the properties of the touch panel.
- Next, find the item: touch sensitivity.
Move the slider in the desired direction, while by default it should be in the middle.




