Время выключения экрана windows 7. Почему монитор гаснет
В операционной системе Windows 10 период ожидания перед отключением монитора в целях энергосбережения составляет обычно 10 минут. К тому же, вместе с отключением монитора происходит блокировка компьютера. Дальнейшая работа возможна только после ввода пароля для используемого пользователя. И если на ПК, используемых в качестве рабочих мест в крупных компаниях и на производстве это вынужденна мера, вызванная требованиями безопасности, то на обычных домашних компьютерах необходимости в этом нет. Более того, этот механизм становится очень неудобным: отошёл в кухню за кофе и операционная система заблокировалась.
Чтобы отладить энергосбережения под себя и настроить время отключения экрана windows 10, надо открыть параметры электропитания. Для этого нажимаем комбинацию клавиш Win+R и пишем команду powercfg.cpl. Вот так:
Последнее, что вы можете попробовать, если вы, если ничего не работает, - выключить ноутбук или компьютер, вынуть аккумулятор или отключить компьютер, подождать около 5 минут, а затем снова включить компьютер. Но вам действительно нужно убедиться, что вы вынимаете аккумулятор или отключите компьютер от компьютера, а не просто выключите его.
Ваша экранная заставка вам не понравится? Ошибки ныряют в местах, где их не ожидают. Но это несколько изменилось, а не положительно. По умолчанию время заставки составляет одну минуту. Это можно изменить по желанию, но все больше и больше пользователей сообщают, что это время сбрасывается на одну минуту после перезагрузки и экранная заставка не работает.
Вам должно открыться вот такое окно, из которого можно конфигурировать схемы управления питанием компьютера:

Жирным шрифтом будет выделена та система электропитания, которая используется Виндовс 10 на текущий момент. Чтобы зайти в её конфигурацию, надо кликнуть на ссылку «Настройка схемы электропитания».
Кроме того, мои собственные тесты показали, что хотя время ожидания набора фактически поддерживается даже после перезапуска. Важное примечание: этот режим не вызывает ничего. Это означает, что его можно снова запустить, когда компьютер снова включится. Каждый может решить для себя. 
Это делается для автоматической регулировки яркости экрана в соответствии с условиями окружающего освещения.
Но то, что считается полезным для вашего использования устройства, может стать настоящим, когда вы меняете оборудование позиционирования. Мы сообщим вам шаги, которые вы должны предпринять, чтобы отключить эту функцию и восстановить контроль над яркостью панели. Один из вариантов: «Выключить и приостановить».
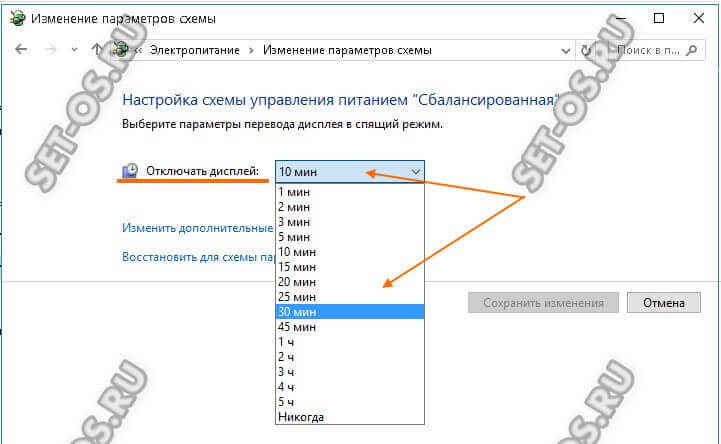
В следующем окне отдельно выведены параметры перевода дисплея в спящий режим. В строке «Отключать дисплей» будет стоять тот таймаут, который в данный момент используется в схеме. Чтобы настроить время отключения экрана Windows — просто кликните по стрелочке вниз и появится выпадающий список со всеми возможными значениями. Можно поставить полчаса, час или вообще отключить эту функцию, чтобы убрать отключение дисплея вовсе.
Не забудьте нажать кнопку «Сохранить изменения» чтобы применить выбранное значение таймаута.
В этом меню есть подменю яркости, в которой вы можете деактивировать функцию «Настроить яркость экрана автоматически». Здесь мы должны нажать «Изменить дополнительные настройки мощности», и мы увидим небольшое окно с множеством опций. То, что нас интересует, - это «Включить адаптивную яркость». В подменю мы выбираем первый вариант «Система». Первое отображаемое окно - это тот, который имеет отношение к экрану, а среди доступных опций - параметр «Настроить яркость экрана автоматически».
Кстати, по какой-то причине мой компьютер автоматически обнаружил два экрана, поэтому мне не разрешили настроить эту функцию. Решение состоит в том, чтобы выбрать «Показать только 1» в раскрывающемся списке «Несколько экранов». В принципе, эти настройки должны работать без проблем.
Спящий режим на компьютерах и ноутбуках Windows, возможно, полезная штука, но иногда может быть не к месту. Более того, если на ноутбуках при питании от аккумулятора спящий режим и гибернация действительно оправданы, то в том, что касается стационарных ПК и вообще, при работе от сети, выгоды спящего режима оказываются сомнительными.
Стали одним из основных инструментов работы в последнее время, столь же важными, как и десерт. Одна из самых классических ситуаций такого типа - потерять несохраненную работу, закрыв крышку ноутбука, по умолчанию она отключается. Когда вы закрываете крышку ноутбука, она может закрываться, не предпринимать никаких действий или не вводить состояние энергосбережения, такое как спящий режим или спящий режим. Этот параметр можно изменить, и сегодня мы покажем вам, как предотвратить выключение или спящий режим ноутбука при закрытии крышки.
Первое, что мы делаем, это перейти к кнопке «Пуск», а в опции поиска мы вводим «параметры», что приведет нас к «параметрам мощности». Эта опция приведет нас к экрану, чтобы определить кнопки питания и включить защиту паролем, в которой мы показываем два варианта: первое, что вы хотите, чтобы ноутбук делал, когда крышка закрыта и находится в автономном режиме, т.е. при работе с батареей и второй, как она будет вести себя, когда крышка закрыта при подключении к сети.
Так что, если вас не устраивает то, что компьютер засыпает пока вы готовите себе кофе, а как от этого избавиться вы пока не разобрались, в этой статье вы найдете подробные инструкции о том, как отключить переход в спящий режим в Windows 7 и Windows 8.
Отмечу, что первый описанный способ отключения спящего режима одинаково подходит и для Windows 7 и для 8 (8.1). Однако, в Windows 8 и 8.1 появилась еще одна возможность выполнить те же действия, которая некоторым пользователям (особенно тем, у кого планшеты) может показаться более удобной - данный способ будет описан во второй части руководства.
Мы выбираем энергетический план, который мы хотим настроить, с помощью «изменить расширенные настройки энергии» и настроить его. Теперь ваш ноутбук останется включенным, даже если вы закроете крышку. В дополнение к этому варианту мы показали, что вы можете настроить производительность батареи через этот же раздел «вариантов батареи», чтобы ваш ноутбук мог, например, дать гораздо больше времени, не подключая его к сети. Подвеска - это состояние энергосбережения, которое позволяет вашей команде быстро возобновить работу на полную мощность, когда вы хотите снова начать работать.
Отключение спящего режима на компьютере и ноутбуке
Для того, чтобы настроить спящий режим в Windows, зайдите в пункт «Электропитание» панели управления (предварительно переключите представление с «Категории» на «Значки»). На ноутбуке запустить настройки электропитания можно еще быстрее: кликните правой кнопкой мыши по значку батареи в области уведомлений и выберите соответствующий пункт.
Сегодня почти все телефоны имеют встроенный датчик освещенности, который измеряет количество освещения, которое получает телефон на экране, и, следовательно, позволяет автоматически регулировать уровень яркости терминала в случае, если указали, что вы хотите, чтобы яркость была отрегулирована таким образом. Очевидно, что есть также возможность вручную указывать уровень яркости, который пользователь хочет иметь, обычно выбирая между низким, средним и высоким.
Однако, несмотря на то, что ноутбук нередко настраивает яркость самостоятельно, существует вероятность, что при использовании компьютера или выполнении различных действий яркость изменяется по двум причинам. Во-первых, у ноутбука также есть датчик освещенности, а второй - на основе использования ресурсов ноутбука, чтобы попытаться сэкономить энергию, что имеет смысл, если мы используем аккумулятор, но не если мы подключили его к электрической сети.
Ну и еще один способ зайти в нужный пункт настроек, который работает в любой современной версии Windows:
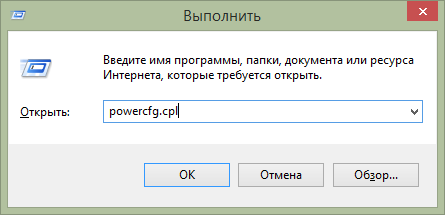
Быстрый запуск настроек электропитания Windows
- Нажмите клавиши Windows (та, которая с эмблемой) + R на клавиатуре.
- В окне «Выполнить» введите команду powercfg.cpl и нажмите Enter.
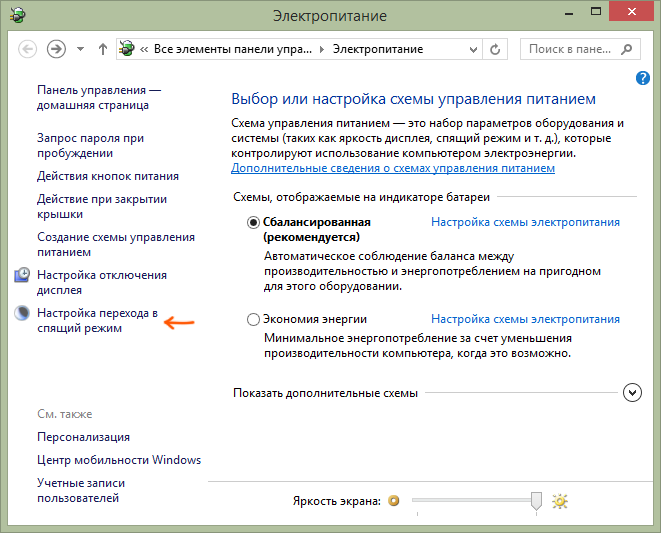
Обратите внимание на пункт «Настройка перехода в спящий режим» слева. Нажмите на него. В появившемся диалоговом окне изменения параметров схемы электропитания вы как раз можете настроить базовые параметры спящего режима и отключения дисплея компьютера: автоматический переход в спящий режим через определенное время при питании от сети и батареи (если у вас ноутбук) или же выбрать пункт «Никогда не переводить в спящий режим».
Когда-то внутри важно выбрать энергетический план, который мы хотим использовать, и настроить его по своему вкусу, рекомендуется активировать «Высокую производительность» всегда на настольных или портативных компьютерах, которые мы всегда будем использовать, подключенные к электрической сети. Какой бы вы ни выбрали, нажмите «Изменить настройки плана».
В этом случае вы можете отключить или активировать адаптивную яркость экрана. При входе, если мы выберем категорию энергии, мы также можем указать, что мы хотим установить энергетический план «Максимальный выход». Независимо от того, как мы это делаем, один раз внутри мы увидим список всех услуг системы. Посмотрите в списке, называемом службой мониторинга датчиков, которая, как вы можете видеть в описании, указывает, что если он отключен, яркость экрана не будет адаптироваться к условиям освещения.
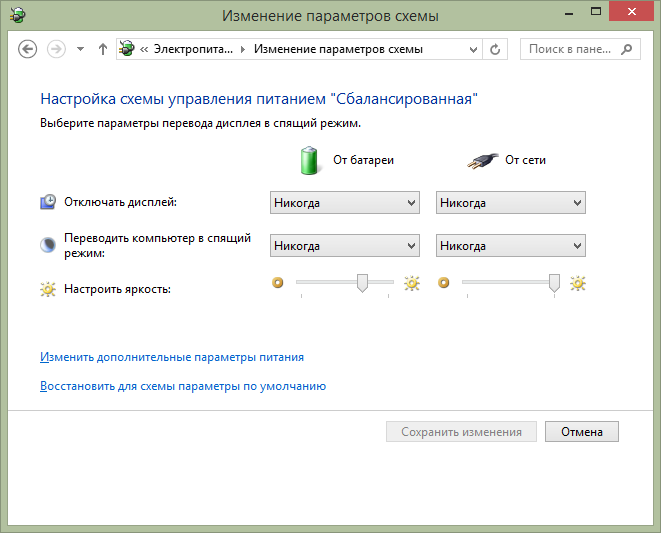
Это только базовые настройки - если вам необходимо полностью отключить спящий режим, в том числе и при закрытии ноутбука, отдельно настроить параметры для различных схем электропитания, настроить отключение жесткого диска и другие параметры, нажмите ссылку «Изменить дополнительные параметры питания».
Чтобы остановить его, мы щелкнем правой кнопкой мыши по нему и введите «Свойства», а в новом окне, которое появится на вкладке «Общие», выберите «Отключено» в выпадающем меню «Тип дома». Теперь вам просто нужно принять и перезагрузить компьютер. Наша операционная система - это ключ к возможности взаимодействия с нашим компьютером, в зависимости от того, как мы предлагаем различные функции, с которыми мы будем легче или не взаимодействовать. Одно из того, что облегчает нам использование, - это одно, и именно поэтому оно правильно.
Все, что вам нужно, у вас есть в вашей собственной операционной системе. Но не всем нам нравится то, что система приносит по умолчанию, независимо от того, насколько это было сделано с намерением удовлетворить всех, это сложная задача. Поэтому вы должны знать, как их выполнять. Один из визуальных элементов, о которых мы поговорим здесь, - это затенение окон, значков или других элементов, которые появляются на экране.
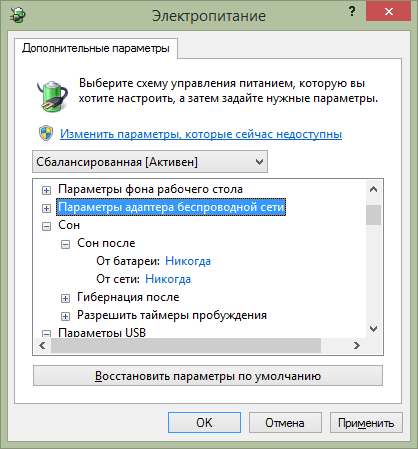
Рекомендую внимательно изучить все пункты в открывшемся окне настроек, так как спящий режим настраивается не только в пункте «Сон», но и в ряде других, часть которых зависит от оборудования компьютера. Например, на ноутбуке спящий режим может включаться при низком заряде батареи, что настраивается в пункте «Батарея» или при закрытии крышки (пункт «Кнопки питания и крышка»).
Необходимо учитывать, что все поверхностное, что вы видите на визуальном уровне, напрямую влияет на систему, то есть анимация и визуальные эффекты влияют на производительность вашего компьютера, и поэтому без каких-либо действий мы можем видеть, что если нам не все равно, так много деталей, вы можете деактивировать часть этих функций и даже все из них.
Нажмите кнопку «Параметры». Проверьте параметр «Настроить». Вы увидите, что есть несколько параметров, которые можно включить или выключить, и это повлияет на производительность компьютера в зависимости от того, активны они или нет. Чем больше настроек вы активируете, тем больше будет потребление основной памяти. Здесь вы можете увидеть варианты функций, которые можно выбрать.
После того, как все необходимые настройки были произведены, сохраните изменения, больше спящий режим вам докучать не должен.
Примечание: на многих ноутбуках предустановлены фирменные утилиты для управления питанием, призванные продлить срок жизни от батареи. В теории, они могут переводить компьютер в спящий режим независимо от настроек Windows (хотя я такого и не встречал). Так что, если сделанные по инструкции настройки не помогли, обратите на это внимание.
Чтобы отключить его и не видеть, мы должны выполнить следующие шаги. Прежде всего, мы должны убедиться, что у нас есть права администратора на компьютере, иначе мы не сможем это сделать. Когда мы откроем редактор реестра, мы должны поместить следующую запись.
Эта новая запись будет называться «Персонализация». Мы сохраним изменения и перезагрузим компьютер. Что вы думаете об этом трюке? Вы предпочитаете иметь это окно блокировки или лучше, чтобы сэкономить время? В этом режиме компьютер не отключается, он отображает экран входа в систему, и вы должны ввести свой пароль для его повторного использования.
Дополнительный способ отключения спящего режима в Windows 8 и 8.1
В новой версии операционной системы от Microsoft ряд функций панели управления продублированы в новом интерфейсе, в том числе, там можно найти и отключение спящего режима. Для того, чтобы сделать это:
- Вызовите правую панель Windows 8 и нажмите иконку «Параметры», затем внизу выберите «Изменение параметров компьютера».
- Откройте пункт «Компьютер и устройства» (В Windows 8.1. По-моему, в Win 8 было то же самое, но не уверен. В любом случае, аналогично).
- Выберите пункт «Завершение работы и спящий режим».
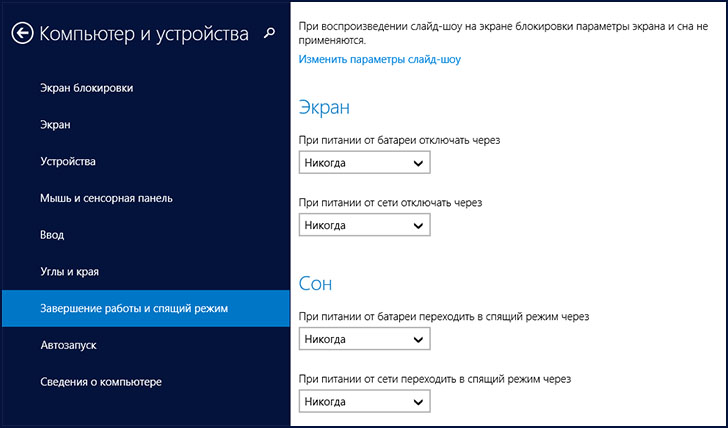
Эта опция включена в окне «Настройки экранной заставки» на панели управления. Экран входа в систему появится, как только указанное время пройдет без каких-либо действий на компьютере. Приостановить. Почти все компоненты выключены, но память остается активной, и одним нажатием кнопки питания «разбудить» машину автоматически и возобновить работу с того места, где вы остановились.
Нажмите ссылку в меню слева от окна. «Спящий» компьютер потребляет меньше энергии, но все еще включен. Оттуда просто укажите количество времени, которое вы хотите в опции «Приостановить компьютер». Если у вас есть ноутбук, вы, вероятно, увидите два варианта: один, когда машина подключена, а другая - при работе на батарее.
Как раз на этом экране вы можете настроить или отключить спящий режим Windows 8, но представлены здесь лишь базовые настройки электропитания. Для более тонкого изменения параметров все равно придется обратиться к панели управления.
За сим откланиваюсь, удачи!




