Как вернуть нормальный размер шрифта на компьютере. Как уменьшить шрифт на компьютере: все о настройке шрифтов. Восстановление базовых параметров
Настройка параметров компьютера в соответствии с индивидуальными предпочтениями – залог комфортного пользования техникой.
Стандартный размер шрифта, который установлен по умолчанию, может нравиться не всем. Часть пользователей полагает, что данную ситуацию никак не получится исправить, но это не так. Несколько несложных приемов позволят произвести необходимые изменения и произвести персонализацию компьютера.
Как увеличить размер шрифта на экране компьютера — ранние версии Windows
Хотя вы можете просматривать больше вещей на экране в более высоком разрешении, более крупный дисплей также делает все меньше, и может даже сделать текст слишком трудным для чтения. К счастью, вы можете увеличить размер текста с помощью программного обеспечения, не жертвуя этим высоким разрешением. У вас есть несколько способов сделать это, но вот самые простые методы в нескольких популярных веб-браузерах и операционных системах.
В появившемся окне «Экран» выберите размер «Средний размер шрифта» или «Большой размер шрифта». Если вам не нравятся эти настройки, вы можете точно настроить размер текста по своему усмотрению, выбрав опцию «Установить настраиваемый размер текста». В меню «Системные настройки» выберите «Универсальный доступ».
Изменение шрифта Windows 7: использование набора стандартных шрифтов
Наиболее простой и быстрый способ настройки шрифта – использование коллекции базовых решений, которая присутствует в операционной системе.
Знакомство с предустановленными шрифтами системы
Для ознакомления с перечнем всех шрифтов необходимо пройти путь Windows – Fonts. Если вы не знаете, где на вашем устройстве находится папка Windows, перейдите Пуск – Выполнить – прописываете в строке поиска Fonts и жмете Enter. Среди представленных изображений присутствую как индивидуальные стили, так и семейства шрифтов. Кликнув двойным щелчком левой клавишей мыши, в открывшемся окне появятся образцы стилей шрифтов.
На вкладке «Видение» найдите раздел «Масштаб» и выберите «Вкл.», Чтобы включить масштабирование. Вы можете продолжать нажимать любую из этих двух клавиш, пока не достигнете комфортного уровня масштабирования. На странице навигации выберите «Под капотом».
Вы можете продолжать нажимать любую из двух клавиш, чтобы настроить размер текста по своему вкусу. В меню «Масштаб» выберите предопределенный масштаб размером от 50 до 400 процентов. Выберите размер из списка или укажите свой собственный. Помните, что для оптимального просмотра и осанки отрегулируйте размер текста на экране, чтобы он позволял вам удобно читать на расстоянии от 3 до 5 футов.
Использование реестра
Данный способ внесения корректировок позволяет привести все текстовые обозначения системы к единому стилю.
- Переходите к папке Fonts.
- Если вид значков «Плитка», выберите пункт «Список». Для этого в правом углу в верхней части таблицы кликните выпадающий список блока «Дополнительно».
- Скопируйте название шрифта, стиль которого вы желаете установить.
- Далее переходите в меню «Пуск».
- Кликаете пункт «Выполнить».
- Прописываете в строке поиска Regedit и кликаете «Ок».
- В левой части появившегося окна выбираете папку HKEY_LOCAL_MACHINE и проходите путь Software – Microsoft – Windows NT – CurrentVersion – FontSubstitutes.
- Среди пунктов правой части поля находите пиктограмму MS Shell Dlg и кликаете по ней двойным щелчком.
- Появится новое окно, в котором вы увидите текущие настройки и строку, в которую необходимо прописать желаемый шрифт.
- Для этого в строке «Значение» указываете название шрифта из папки Fonts.
- Далее кликаете клавишу «Ок».
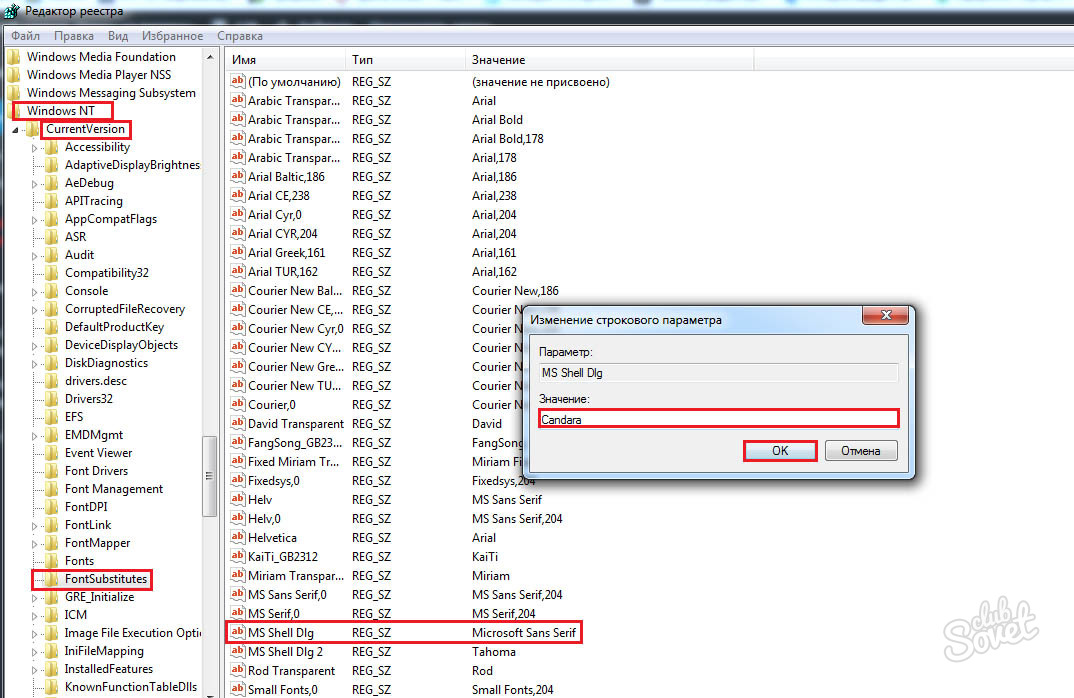
Вы можете настроить размер шрифта в своем веб-браузере, чтобы текст был меньше или больше. Изменение размера шрифта браузера очень просто. Просто следуйте приведенным ниже инструкциям, чтобы настроить свои веб-страницы в соответствии с вашими потребностями.
Если вы все еще не можете получить желаемый размер шрифта, следуйте приведенным ниже инструкциям, чтобы изменить размер шрифта вашего веб-браузера. Некоторые веб-страницы имеют определенные размеры шрифта; изменение размера текста в вашем браузере не повлияет на эти веб-страницы. В приведенном списке выберите соответствующую ссылку в зависимости от браузера, который вы хотите изменить размер текста.
Установка шрифта через дополнительные параметры
- Сворачиваете все окна так, чтобы вы имели доступ к рабочему столу компьютера.
- На свободном поле кликаете правой клавишей мыши.
- Перед вами появится выпадающий список, среди пунктов которого необходимо выбрать строку «Персонализация».
- В новом окне перейдите в нижнюю часть формы и среди 4-х иконок выберите пиктограмму «Цвет окна».
- В новой форме кликаете строку «Дополнительные параметры оформления».
- Далее в строке «Элемент» среди объектов выпадающего списка выбираете необходимый объект изменения (например, «Значок»).
- После строка «Шрифт» станет активной, и вы сможете установить желаемый стиль, цвет и размер текстовой символики.
- В верхней части окна вы увидите образец внесенных изменений. Если они вас устраивают, жмете клавишу «Ок» и сохраняете тем самым изменения.
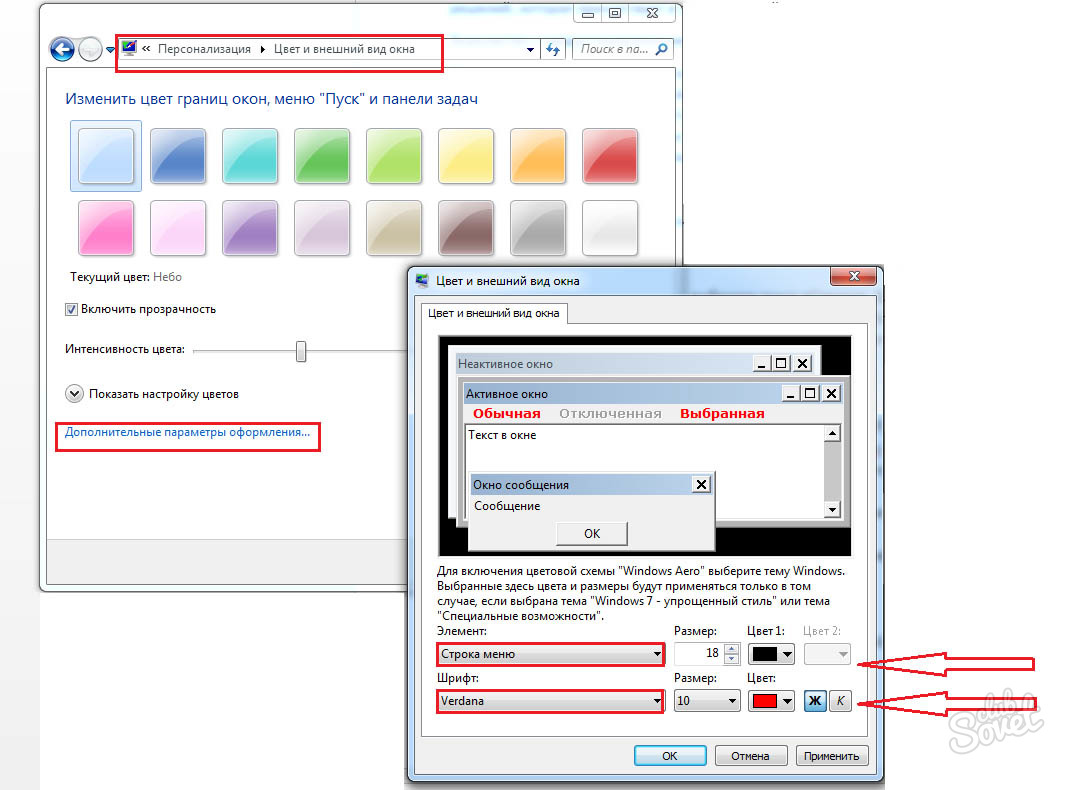
Как изменить шрифт вконтакте
Примечание. Сначала мы создадим резервные копии настроек реестра, чтобы вы могли отменить изменения в случае, если вам не понравится их позже. Откройте «Блокнот» и скопируйте и вставьте в него следующее. Возможно, вам придется открыть папку «Шрифты», чтобы получить полное и правильное имя шрифта. Измените тип «Сохранить как» на «Все файлы».
Вам будет предложено разрешить файлу вносить изменения в компьютер и подтвердить, что вы хотите продолжить, а затем получить подтверждение, что изменения были успешно выполнены. Если у вас есть ноутбук с крошечным экраном или рабочий стол с гигантским монитором, шрифты вашего компьютера могут быть слишком маленькими, чтобы читать удобно. Или, наоборот, они могут быть больше, чем вам нужно. К счастью, вам не нужно инвестировать в новую пару очков. Методы варьируются в зависимости от вашей операционной системы и от того, сколько вы хотите делать.
Изменение шрифта Windows 7: корректировка размера шрифта
- Переходите в меню «Пуск».
- Открываете блок «Панель управления».
- Среди иконок открывшегося окна выбираете пиктограмму «Экран».
- Перед вами появится 3 варианта размера шрифта, а рядом поле предварительного просмотра.
- Выбираете желаемую величину текстовых элементов экрана – «Мелкий», «Обычный», «Крупный».
- Жмете «Применить».
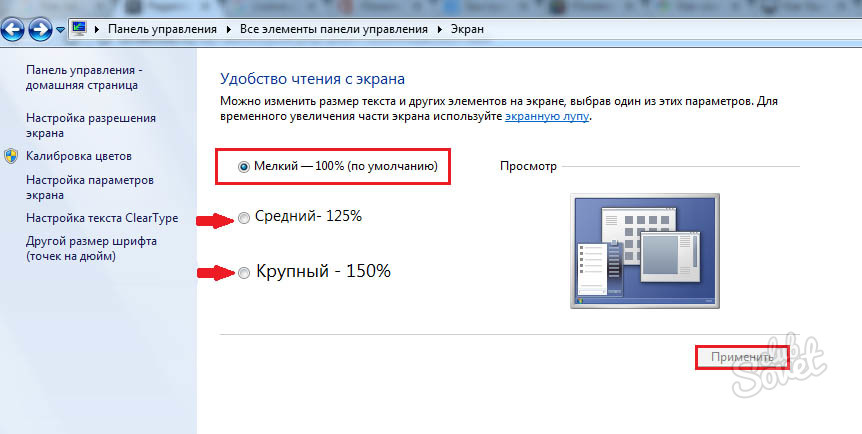
Или сдвиньте его влево, чтобы сделать их меньше. Ползунок движется с шагом 25%. Вы можете увеличить размер до 175 процентов. Вы сразу заметите размер изменения текста, но вы не увидите, как все станет больше, пока вы не перезагрузитесь или не войдете и не выйдете. Если вы довольны размером текста, вы можете остановиться здесь.
Появится экран с несколькими вариантами отображения. Повторите эти шаги, если необходимо, для заголовков, меню, сообщений, палитр, значков и подсказок. Выйдите из системы и снова включите его. Если вы довольны результатами, остановитесь здесь. Если нет, вы можете попробовать установить собственный процент.
Изменение шрифта Windows 7: установка загруженных шрифтов
Если стандартные шрифты системы вас не устраивают, вы можете скачать любой подходящий вам стиль из интернета.
- Открываете окно браузера и в поисковой системе (Google, Яндекс) прописываете запрос «шрифт для widows 7».
- Скачиваете понравившийся стиль, при необходимости – распаковываете файл.
- Кликаете правой клавишей мыши по скачанному файлу.
- Двойной клик левой клавишей позволит ознакомиться с оформлением шрифта.
- Если все устраивает, среди приведенных пунктов выбираете «Установить».
- Установка нового стиля происходит практически мгновенно.

Увеличить размер текста в любом веб-браузере
Появится всплывающее окно с линейкой. На следующем экране, а затем войдите в систему и выйдите из системы. Вы также можете выбрать «Масштаб» в меню в любом браузере. Выберите размер шрифта, если хотите просто увеличить текст. Выберите уровень масштабирования, если вы хотите установить общий масштаб для всех аспектов каждой страницы, включая графику.
Вы можете изменить размер шрифта, шрифт, цвет и стиль. Ниже показано, где можно найти меню опций и доступные вам параметры. Чтобы настроить конкретный элемент, вы должны сначала выбрать его из списка «Элемент». Выберите элемент, который вы хотите изменить.
Если вы скачали несколько типов шрифтов, ознакомиться с ними можно все в той же папке Fonts, куда помещаются и новые стили. Выбирайте наиболее удобный для вас способ коррекции интерфейса и персонализируйте свое устройство.
Дабы глаза меньше напрягались за компьютером, познакомьтесь с нашими советами о том, как увеличить шрифт на компьютере, чтобы было удобно читать.
Выберите размер и цвета для выбранного элемента. Выберите шрифт, размер, цвет и стиль для шрифта выбранного элемента. Если опция выделена серым цветом, она недоступна для выбранного элемента. После его запуска и создания заметок вы можете использовать следующие сочетания клавиш для форматирования текста.
Резервное копирование, сохранение, восстановление заметки
Выберите необходимый текст, а затем нажмите нужные клавиши. Скопируйте все файлы и папку из следующего места в другое место. Чтобы восстановить его, удалите заметки с рабочего стола и скопируйте их в эту папку.
Включите предупреждение о блокировке заметки Примечание
Откройте редактор реестра и перейдите к следующему ключу.Коротая за компьютером немало времени, пользователь сравнительно много читает. Доводится стабильно напруживать свои глаза – ведь необходимо часто обратить и сосредоточить взор на разнообразных маленьких мелочах на экране монитора компьютера. Когда трудиться в течение достаточно продолжительного времени и не «разрешать» мышцам отдыхать, то, рано или поздно, глаза начнут утомляться. И это переутомление повышается все сильнее и больше.
Текст выглядит размытым, размытым, нечетким? Некоторые также сообщили о том, что усеченный текст. В разделе «Изменить размер всех элементов» вы увидите слайдер. Чтобы управлять этим слайдером, сначала проверьте флажок «Позвольте мне выбрать один уровень масштабирования для всех параметров моих дисплеев». Как только вы это сделаете, переместите ползунок на 100% или в нужную вам позицию.
Посмотрите, помогает ли этот бесплатный инструмент устранить проблему размытых шрифтов, текста и изображений. Дополнительные показания, помогающие выдавать размытые шрифты. Есть несколько дополнительных шагов, которые вы можете предпринять, если найдете это.
- Чтобы исправить проблему, вы также можете использовать редактор реестра.
- Сделать текст проще для чтения, используя.
Вследствие этого, чрезвычайно значительно и важно правильно устроить свое место для работы.
Одним из способов, позволяющих снизить напряжение на глаза, есть увеличение объектов, на которых сосредоточивают взгляд. В данном случае необходимо разобраться с шрифтом.
Таким образом, вначале, давайте проанализируем: на каких собственно графических объектах мы нередко так сосредоточенно останавливаем взгляд . Во-первых, видимо, это разнообразные меню, кнопочки, значки, пиктограммы, ссылки и прочие аналогичные компоненты графического интерфейса, которые, так или иначе, есть во многих программах для пользователей и самой операционной системе. Во-вторых, это текстовая информация, воспроизводимая в окне текстового редактора, веб-браузера, диалоговом окне и др.
Установка нового шрифта
Скажите шрифт 10 или 12 пунктов? Мои глаза не все, чем они были. Хорошей новостью является то, что на самом деле легко сделать шрифты больше, но настройки скрыты. Плохая новость заключается в том, что также легко сделать неправильную вещь и в конечном итоге с чем-то, что кажется лучше, но часто это не так.
Изменение разрешения экрана - это неправильная вещь. Это его родное разрешение и разрешение, при котором он работает лучше всего. Будет одна из двух вещей. Ни один эффект не велик, и это часто делает это хуже, а не лучше. К счастью, есть и другой подход.
Сначала разберемся, как обновить базу шрифтов новыми, то есть: как легко установить шрифты на компьютер. Поможем вам советами и скринами.
Для установки шрифтов на компьютер нужно вначале их отыскать и загрузить. Далее процесс установки шрифтов можно выполнить с помощью нескольких способов. Рассмотрим их.
І способ
1) распаковав нужный заархивированный файл со шрифтом -> из его контекстного меню выбрать «Установить»;
2) выполнить последовательность команд «Пуск»-> «Настройка» –> «Панель управления» –> «Шрифты»:
Нет, мы не собираемся менять разрешение в конце концов, но ссылка на настройку, которую мы хотим, есть. Как вы можете видеть, этот параметр увеличит размер всего, включая текст. По умолчанию обычно 96 точек на дюйм, но вы можете настроить его почти на все.
Вы можете выбрать собственный процент, используя раскрывающийся список или ввод своего собственного процентного значения. В любом случае текст будет перерисован, чтобы показать эффект предлагаемого изменения. Приложения не должны игнорировать это, а большинство нет. Этот термин относится к тому, как программа взаимодействует с вами, ее пользователем. Информация, отображаемая программой, ее отображение, сообщения об ошибках, а также меню, диалоги и другие места, где вы взаимодействуете с программой, являются частью его пользовательского интерфейса.
3) в раскрывшемся окне выбрать из меню «Файл» –> команду «Установить шрифт…»: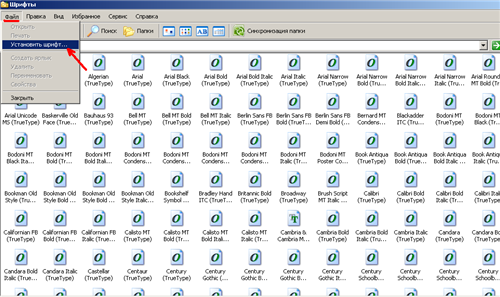
4) в окне «Добавление шрифтов» указать местонахождение шрифта ->нажать «Установить»: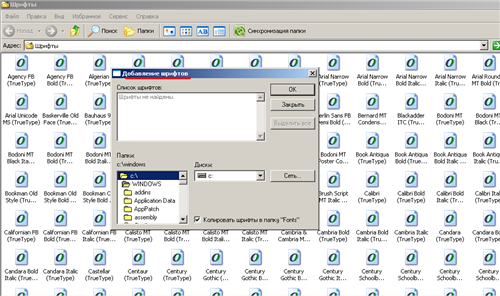
ІІ способ
1) нажать «Пуск» –> «Выполнить…» –> ввести в поле «Открыть» %windir%\fonts –> OK: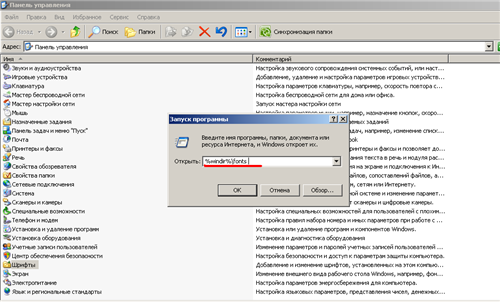
2) в раскрывшемся окне выбрать меню «Файл» –> «Установить шрифт…»: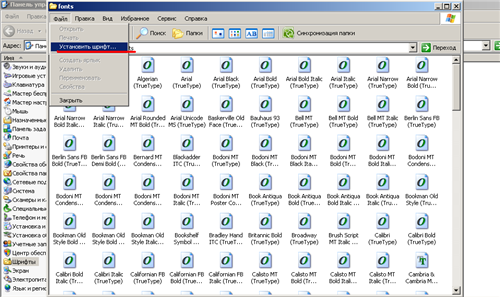
Винить приложение; он не играет по правилам. Это очень эффективный подход, когда он работает. Теперь просто так случается, что они были реализованы довольно последовательно в большинстве веб-браузеров и многих почтовых программ. Методы, описанные в статье выше, касаются создания текста - всего текста независимо от того, какая программа вы используете - больше.
Это когда-нибудь случалось с тобой? Вы пытаетесь прочитать что-то на экране своего компьютера, например, документ или электронную почту или веб-сайт, но он слишком мал, чтобы четко видеть. Это может быть случайное чтение или что-то важное, например, номер телефона или номер подтверждения банковского обслуживания или этот информационный бюллетень, но вы хотите, чтобы вы сделали его больше. Вы пытаетесь показать кому-то еще что-то на экране своего компьютера, но так как вы оба не можете сидеть рядом с монитором, он слишком мал, по крайней мере, для одного из вас. Вы прокручиваете список и есть так много из них, что вы хотите, чтобы вы могли сделать их несколько меньше, поэтому больше из них поместится на экране, что позволит вам просматривать больше из них за меньшее время. Читайте дальше для моего совета по нескольким различным способам, которые вы можете увеличить или уменьшить на экране.
3) в окне «Добавление шрифтов» указать местонахождение шрифта -> нажать «Установить».
III способ
- открыть каталог \WINDOWS\Fonts;
- выбрать меню «Файл» –> «Установить шрифт…»;
- в окне «Добавление шрифтов» указать местонахождение шрифта ->нажать «Установить».
Очень нередко веб-разработчики программ принимают ко вниманию подобную возможность, как увеличение шрифта на компьютере. И операционная система здесь не исключение. Она, обычно, располагает очень легко поддающимися изменениям настройками. А это разрешает каждому пользователю надстраивать ее под себя.
Метод №1. Увеличьте текст в документе, изменив шрифт на больший размер. Для многих пользователей это первая идея, которую они думают попробовать: если вы работаете с редактируемым текстом, вы можете выбрать этот текст и сделать размер шрифта более крупным и читаемым. Это простой, быстрый и целесообразный метод, но потому что этот метод фактически изменяет ваш текст, чтобы быть больше, есть некоторые недостатки.
Макет вашего документа изменится, и он будет печататься по-разному, т.е. слово-обертка в ваших абзацах изменится, меньшее количество слов поместится в каждой строке, количество строк текста будет увеличиваться, меньше текста будет соответствовать каждой странице, вашей странице перерывы будут перемещаться, и количество страниц будет увеличиваться. Это может также сбросить любые тщательно выбранные поля или табуляторы или таблицы. Возможно, в данный момент может оказаться полезным более крупный размер шрифта, но вы можете хотите вернуть текст до первоначального размера, прежде чем вы удалите документ. Посмотрите на функцию «Масштаб».
Рассмотрим, какие в ОС Windows’XP имеются возможности для увеличения шрифта (подписей пиктограмм «Рабочий стол», пунктов меню, заголовков активного и неактивного окон, названий панелей, диалоговых окон и прочих.
Как изменить шрифты на компьютере. Увеличиваем размер букв
Если вы решили изменить шрифты на компьютере, то наши советы и скрины помогут вам
организовать комфортную работу за монитором без напряжения для глаз.
В более старых версиях он находится в меню «Вид». В более новых версиях на вкладке «Вид» ленты вверху каждого окна документа есть несколько команд «Масштаб», а также «Ползунок масштабирования» в левом нижнем углу угол. Однако, делая документ «помните», его новый уровень масштабирования является сложным. Некоторые веб-браузеры помнят самый последний уровень масштабирования, который вы использовали с каждым увеличенным или уменьшенным веб-сайтом, поэтому, вернувшись на эти сайты, предполагается, что вы снова захотите использовать тот же уровень масштабирования.
Для смены шрифта необходимо выполнить последовательно следующие команды:
1) из контекстного меню экрана «Свойства» (клацнуть правой кнопкой мыши по рабочему столу) выбрать пункт ->Свойства):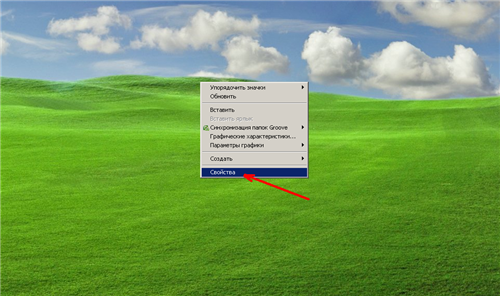
Кстати, с помощью этого контекстного меню можно также перевернуть экран ноутбуке. Об этом .
2) дальше выбрать закладку «Оформление» -> 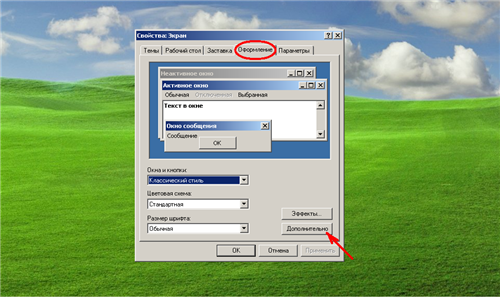
3) для необходимых элементов (поле «Элемент:») изменить шрифты (поля «Шрифт» и «Размер»). В конце нажать кнопку ОК: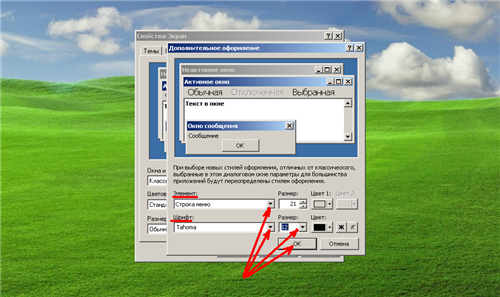
Кроме этого, существует возможность увеличить шрифт на компьютере одновременно почти для всего интерфейса Windows. Для этого нужно:
- из пункта «Свойства» экрана выбрать вкладку ->«Оформление». В данном окне для опции «Размер шрифта» избрать одно из трех значений- «Обычная», «Огромный» или «Крупный»:
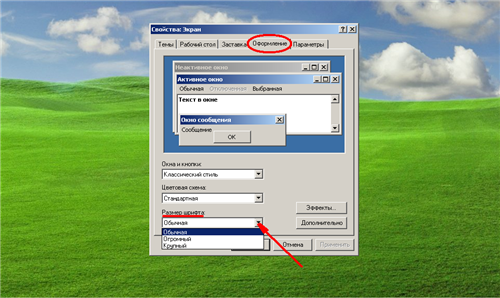
Но иногда бывает наоборот: кажется, что шрифт слишком большой. И опять-таки наши подсказки из скрины вам помогут узнать, как уменьшить шрифт на компьютере.
Если нужно уменьшить шрифт исключительно в тексте, отображаемом в каком-нибудь текстовом редакторе или веб-браузере, то это нередко выполняется с помощью пункта меню или же панели инструментов этих программ. В частности, в текстовом редакторе Microsoft Word это можно совершить, выделив необходимый фрагмент текста и выбрав нужный шрифт на панели «Форматирование»: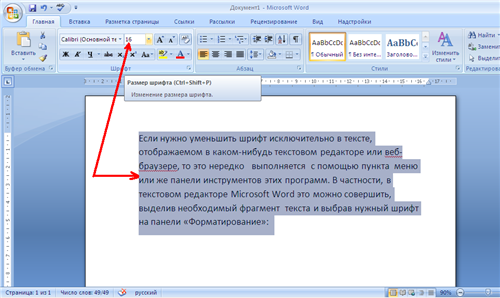
А вот так будет выглядеть данный текст при уменьшенном шрифте (с 16 до 11):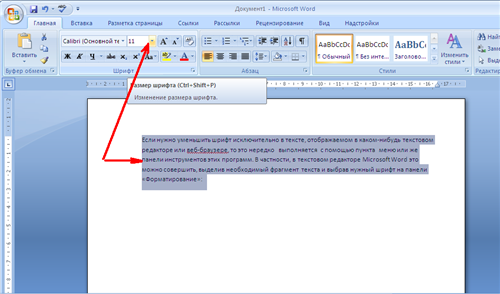
Для того, чтобы уменьшить шрифт в веб-браузере Mozilla Firefox, необходимо:
1) в пункте меню «Инструменты» -> выбрать пункт «Настройки»: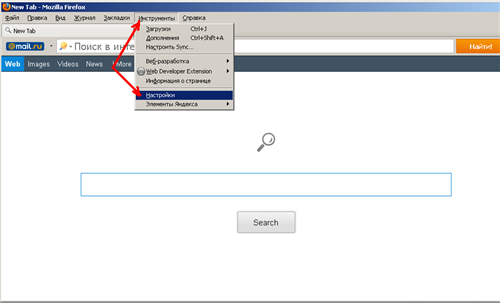
2) на вкладке «Содержимое» -> кликнуть по кнопке «Дополнительно»: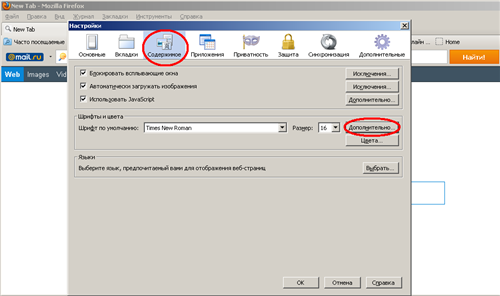
3) в показавшемся окне установить нужные значения:![]()
В веб-браузере Mozilla Firefox можно уменьшить литеры также с помощью выбора масштаба: Вид -> Масштаб ->Уменьшить (или комбинация клавиш CTRL+-):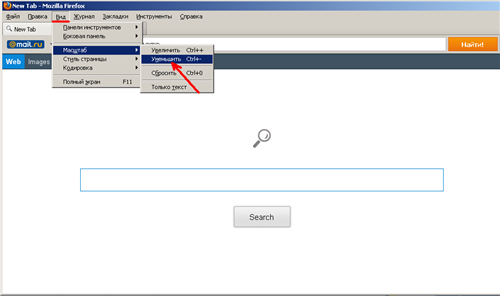
В веб-браузере Google Chrome сходную процедуру уменьшения литер можно выполнить таким образом:
1) нажать на значок «Настройка и управление Google Chrome» в правом углу окна -> выбрать пункт «Настройки»-> вкладка «Дополнительные», в пункте «Размер шрифта» выбрать необходимое значение: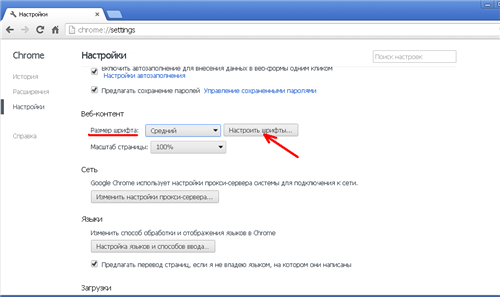
Как видите, способов несколько. Изменить шрифт почти также легко, . Выбирайте тот, который вам удобен всего.




