Пропала языковая панель виндовс хр. Восстанавливаем языковую панель в ОС Windows XP. Установить программу Punto Switcher.
Вот уже почти двадцать лет существует операционная система Windows примерно в том виде, в котором мы привыкли её видеть. Но одну мелочь гиганты индустрии никак не могут исправить – это пропадание языковой панели!
Они там наверное не особо парятся на этот счёт, ведь используют только английский язык, а мы переключаемся, как минимум, между двумя: английским и русским. В этой статье я покажу всё что можно сделать если пропала языковая панель в Windows 7 . А в конце вас ждёт подробное видео с решением проблемы.
Включить языковой бар из панели управления
Измените значки «Просмотр по: до малого».
Включить языковой бар, используя реестр
Для превентивных целей всегда создавайте точку восстановления перед изменением реестра. Если после изменения реестра что-то пойдет не так, верните систему в эту точку восстановления. Чтобы включить языковой бар через реестр.На левой панели перейдите к этой клавише. Перезагрузите компьютер, и вы сделали! Пожалуйста, расскажите об этом руководстве, чтобы помочь другим. Это покажет вам, как скрыть или показать панель инструментов панели языков, когда она появляется на вашем панели задач автоматически при добавлении текстовых служб, таких как распознавание рукописного ввода, распознавание речи или редактор методов ввода. Языковая панель обеспечивает быстрый доступ к вашему рабочему столу. Вы можете переместить языковую панель в любом месте экрана рабочего стола, свести ее к панели задач или скрыть.
Ваши действия при пропавшей языковой панели
Будем идти от самых банальных решений к более сложным. Для начала проделайте следующие действия:
- Зайдите в меню «Пуск -> Панель управления -> Смена раскладки клавиатуры или других способов ввода»
- В открывшемся окне «Язык и региональные стандарты» на вкладке «Языки и клавиатуры» нажимаем кнопку «Изменить клавиатуру…»
- В новом окне «Языки и службы текстового ввода» проверяем чтобы переключатель стоял на «Закреплена в панели задач»
На этой картинке (кликабельно) можно посмотреть на все действия в наглядном представлении.
Набор кнопок и опций на панели «Язык» изменяется в зависимости от установленных текстовых служб и программы, которая в настоящее время активна. Скрыть или показать языковой бар в области уведомлений панели задач. Скрыть или показать языковой бар на рабочем столе.
Скрыть или показать языковой бар в панели управления. Обычно вы видите это после того, как вы сделаете новую установку на компьютере. Это раздражает, потому что большинство пользователей не используют его или не нуждаются в нем, но оно использует пробел в панели задач. Кроме того, было легко временно отключить его, но большинство пользователей не знают, как навсегда удалить или отключить его.

ВАЖНО: чтобы языковая панель появилась в системе должно быть активно более одного языка!
Чтобы это проверить пройдите до шага 3 и на вкладке «Общие» удостоверьтесь что присутствует более одного языка.
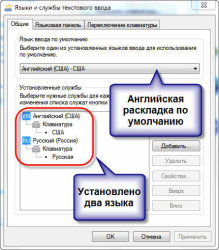
Как в ПУ включить языковую панель Windows
Языковая панель автоматически появляется на вашем рабочем столе, когда вы добавляете распознавание рукописного ввода, распознавание речи или редактор методов ввода в качестве метода ввода текста. Кроме того, если вы добавите второй язык или раскладку клавиатуры, вы можете отобразить панель «Язык» на панели задач.
Теперь, когда вы знаете, для чего это, мы можем приступить к методам его удаления. Использование классического вида в панели управления. Это должно навсегда отключить раздражающий языковой бар. Однако, если вам это может понадобиться в ближайшем будущем, просто выполните те же действия, и на этот раз убедитесь, что флажок «Показать язык» на рабочем столе установлен, чтобы снова включить его.
Также некоторые пользователи заметили, что языковая панель чаще пропадает если языком по умолчанию выбран «Русский». Если это ваш случай, то попробуйте выбрать английскую раскладку по умолчанию. Вообще, пропадание панели как правило связано с неправильной работы приложений. Если это происходит слишком часто, то советую установить программу Punto Switcher и отключить стандартную языковую панель (об этом в конце статьи). Далее попробуем разобраться почему исчезает языковая панель.
Бывают случаи, когда вам может понадобиться сделать это, например, когда вы покупаете используемый компьютер, а клавиатура настроена на другой язык или вам нужно ввести что-то на иностранном языке вместо английского. Вы можете сделать это, изменив настройки языка и клавиатуры.
Вы должны изменить язык ввода в зависимости от того, какую программу вы используете. Здесь вы получите хороший предварительный просмотр нескольких символов для каждого языка. Теперь вы должны увидеть его как установленный язык. Вы также можете добавить дополнительные методы ввода для языка.
Восстанавливаем планировщик заданий Windows 7
В Windows 7, в отличие от XP, за запуск языковой панели отвечает планировщик. Соответственно, если служба планировщика не запущена, то языковая панель будет недоступна. Проверим это следующим образом:
Если служба планировщика работает, но языковая панель так и не появилась, тогда проверим включено ли задание в самом планировщике:
Пропала языковая панель windows xp — исправляем сами!
Вы увидите текущий язык ввода по умолчанию и установленные службы. Теперь прокрутите вниз до языка, который вы хотите добавить, и разверните раздел клавиатуры. В зависимости от используемой физической клавиатуры, выберите правильный вариант клавиатуры. Возможно, вам придется поиграть с разными параметрами, потому что иногда одна клавиатура работает неправильно.
Прокрутите вниз до раздела «Использование языковой панели», чтобы узнать, как вводить различные приложения с использованием нового языка. Это приведет к загрузке диалогового окна «Текстовые службы и входные языки». Здесь вы увидите список установленных сервисов и клавиатур на вашем компьютере.
Если вообще не нашли задачу «MsCtfMonitor», то предлагаю создать её. Для этого:
Если по каким либо причинам этого сделать не удаётся, то прийдётся проделать следующие действия:
- Запустите редактор системного реестра: нажмите «Win + R» и введите «regedit»
- Найдите ветку
- В правой части окна кликните правой кнопкой по пустому месту и выберите «Создать -> Строковый параметр», дайте ему имя «CTFMON.EXE»
- Кликните по нему два раза и задайте значение «C:\WINDOWS\system32\ctfmon.exe»
В итоге должно получиться вот так
Выберите язык ввода и выберите тип клавиатуры, который вы подключили к компьютеру. Если вы хотите набирать испанский язык на английской клавиатуре, выберите испанский язык как Язык ввода и Соединенные Штаты-Дворжак. Вероятно, вы не будете печатать на одном языке для каждого приложения, поэтому языковая панель упрощает ее переключение. Вы увидите языковой бар в панели задач с буквами для обозначения языка, который вы используете в настоящее время.
Вы должны видеть, что символы для вашего языка появляются по мере ввода. Поэтому, если вы хотите ввести другой язык, например, на иностранном языке, или если вы хотите переключить язык клавиатуры на английский, вышеуказанные шаги должны решить вашу проблему!
Перезагружаемся и проверяем не появилась ли языковая панель. Если нет, то возможно нет самого файла «ctfmon.exe». Скачайте у меня архив с файлом и распакуйте его в папку «C:\Windows\System32», где C – это диск операционной системы.
Кардинальный способ решения проблемы
Не отчаивайтесь если пропала языковая панель и ничего не помогает. Есть кардинальный способ решить эту проблему — программа от компании Яндекс.
В качестве альтернативы инструменты ввода можно включить с помощью сочетания клавиш, если он был настроен ранее. Если опция «Языковая панель» не отображается в меню «Панели инструментов», ее необходимо включить с помощью панели управления. Примените все настройки и попробуйте отобразить языковые строки, как описано в предыдущем разделе. Последовательность клавиш быстрого доступа может быть применена к инструментам ввода, которые могут быть использованы для быстрого включения их для любого приложения с фокусом.
Хотите включить языковой бар на рабочем столе?
Чтобы настроить ярлык, выполните следующие действия. Но он также может плавать где угодно на вашем экране в виде отдельного бара, поэтому в целом это бар. Выберите «Языковые настройки». Выберите «Дополнительные даты, время и региональные настройки». Это откроет классическую панель управления «Часы, язык и регион».
Программа предназначена не для того чтобы вернуть языковую панель, но она может её заменить. Главное предназначение Punto Switcher – это автоматическое переключение раскладки клавиатуры. Т.е., если вы вводите «rjvgm.nth», то программа автоматически переключиться в русскую раскладку и поменяет то что вы ввели на «компьютер».
Установка программы проста и банальна. Скачиваем и устанавливаем. В системном трее у вас появится значок языка. Кликнув по нему правой кнопкой можно выключить автопереключение раскладки, и тогда это будет просто аналог языковой панели. Я именно так использую эту программу, т.е. выключаю языковую панель Windows 7 и пользуюсь Punto Switcher.
В любом случае, вы теперь окажетесь на панели управления рабочим столом «Язык». В левом столбце выберите «Дополнительные настройки». Обратите внимание, что в той же области, выше, есть возможность сообщить системе о том, какой метод ввода вы использовали в каждом окне приложения. Это может быть реальная экономия времени. В других местах этой панели управления есть другие настройки, которые могут быть важны для вас. Теперь вы должны увидеть панель рабочего стола на панели задач!
Он также имеет символы, в том числе традиционные китайские знаки препинания. Для режима полной ширины, включая пунктуацию. Как отмечено выше, в панели «Дополнительные настройки» находится ссылка, которая говорит «Сменить языковые горячие клавиши». Но на панели управления на рабочем столе есть собственный расширенный набор горячих клавиш. Комбинации горячих клавиш по умолчанию для языковой панели рабочего стола.
Ещё одна очень интересная фишка этой программы – возможность смены сочетания клавиш для переключения раскладки. Я пользуюсь одной кнопкой – правый Ctrl. Очень удобно переключать раскладку одной кнопкой. Для этого нажимаем правой кнопкой по значку программы и выбираем «Настройки». Прямо во вкладке «Общие» выбираем «Переключение раскладки по правому Ctrl», например.
= Переключающие языки ввода. Необязательно: горячие клавиши для переключения непосредственно на определенный метод ввода. Если вы включите языковую панель, у вас будет панель «Язык», доступная на рабочем столе, а не на новом методе метро выше. Если вы отключите языковую панель, у вас будет новый путь метро на рабочем столе, а не на языковой панели. Сделайте шаги 2, 3 или 4 ниже для того, как вы хотите открыть язык.
Как восстановить языковую панель XP
Поэтому, если вы обнаружите, что некоторые электронные письма, интернет-ссылки или страницы странные, мы советуем вам не отвечать на запросы или запросы. Обратитесь к хосту: гость отправляет запрос с помощью кнопки «Контакты». - Успение: после разговора хозяин соглашается обменять гостевые точки или обменять. В случае взаимного обмена, как гость, так и хозяин должны завершить обмен, заплатив выбранные варианты. - Оставайтесь: хозяин готовит свой дом лучше всего для приема гостей. Точно так же гость покинет дом после своего пребывания в том же состоянии, как он его нашел, и оставит небольшую благодарность за гостеприимство. - Оценка: В конце пребывания гость оценит дом самостоятельно, и хозяин оценивает гостя.

Если в системе установлено несколько языков, а переключаться в основном приходиться между русским и английским, то просто поставьте галочку «только русский/английский». Тогда правым Ctrl будет переключаться только между русским и английским, а остальные раскладки с помощью стандартного сочетания клавиш, очень удобная фишка.
В противном случае исправляется дружественное решение. Чтобы иметь возможность связаться с другими членами, ваш личный профиль, а также профиль вашего дома должны быть заполнены на 80%. Чтобы увидеть отправленные приглашения. - В верхнем левом углу программы чтения новостей вы найдете стрелку вниз. Нажмите на него и выберите «Отправленный запрос» в качестве фильтра.
Чтобы просмотреть полученные запросы: - Нажмите на маленький конверт, чтобы открыть все сообщения. - В верхнем левом углу программы чтения новостей вы найдете стрелку вниз. Как фильтровать сообщения? Чтобы отфильтровать сообщения: - Нажмите на маленький конверт на панели инструментов, чтобы получить доступ к своим сообщениям. - В верхнем левом углу этой страницы вы найдете белую вкладку со стрелкой вниз. Нажмите, чтобы выбрать фильтры для ваших сообщений.
На этом всё, надеюсь после прочтения этой статьи у вас не останется больше вопросов что делать если пропала языковая панель в Windows 7. Расскажите в комментариях какой способ помог, а также приветствуются дополнения по теме! Буду благодарен если поделитесь постом в соц. сетях.
Существует два способа просмотра информации об обмене. Чтобы просмотреть детали неполного обмена, откройте беседу с участником. Там вы найдете информацию об обмене на правой вкладке окна беседы. Подробнее о завершенном обмене:. - Поместите курсор на маленький конверт на панели инструментов. - Нажмите кнопку «Сведения об обмене» справа от сообщений или откройте сообщения и нажмите кнопку «Сведения об обмене» на вкладке справа от окна беседы.
Вы можете изменить информацию об обмене в правой панели окна бесед беседы, которую вы держите с соответствующим членом. Гости могут изменить дату и количество гостей. В качестве хоста вы можете изменить гостевые точки за ночь, сумму депозита и страховку на этой вкладке.
Языковая панель - это индикатор, который показывает включенную в данный момент языковую раскладку клавиатуры компьютера. Активный английский язык отображается в виде сокращения EN, русский - РУ. Языковая панель обычно располагается в правой части нижнего меню на рабочем столе, в так называемом системном трее. Очень часто в силу различных причин она пропадает оттуда и у пользователей компьютера пропадает возможность узнать раскладку клавиатуры до начала печатания.
Как принять обмен? Если вы не можете принять обмен, данные об обмене еще не завершены. Если вы не можете завершить обмен, детали обмена еще не завершены. Если вы откроете разговор с участником, с которым вы организуете обмен, в правой части разговора вы увидите «желтую секцию», которая покажет вам, почему вы еще не можете завершить обмен.
Чтобы найти ваши завершенные обмены:. - Наведите курсор на маленький конверт на панели инструментов. - Нажмите «Завершено» во всплывающем окне. Что происходит во время отмены? Если одна из сторон не выдает приглашение, другая может выбрать, принимать или не принимать это как дружественный отказ. В приведенной ниже таблице показаны все возможные сценарии отмены.
Это, конечно же, не очень удобно и многие начинают искать возможность как восстановить языковую панель на рабочем столе. Самый простой и логичный способ в данной ситуации проверить не сбилась ли настройка отображения языковой панели в настройках операционной системы. Для этого нужно выполнить следующие действия:
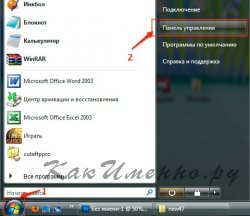
После выполнения данных шагов в Windows Vista у вас появится языковая панель в системном трее. Для других версий Windows названия окон и пунктов могут отличаться незначительно, но общий принцип настройки такой же.
Восстановление языковой панели используя настройки языка и языковых стандартов
В обоих случаях хост оценивает гостя. В случае домашнего обмена вы остаетесь в номере другого лица, которое останется в вашем жилье. Это означает, что вы не ограничены размещением людей, которые хотят приехать к вам, но могут идти туда, где вы хотите. Что мне делать с моим ключом?
Существуют различные способы оставить ключи от гостя. Спросите у соседа, друга или того, кто работает в вашем доме, может ли он или она передать ключи вашему гостю. Спрячьте ключи в хорошем укрытии: защищенный кодом ящик, плохой камень, почтовый ящик.
Если языковая панель появилась, но после перезагрузки или выключения и последующего включения компьютера снова пропала, то нужно проверить настроена ли автозагрузка процесса ctfmon.exe, который отвечает за языковую панель.
Это можно сделать следующим способом:
Если пункт ctfmon отсутствует в msconfig, то по каким-то причинам удалился нужный ключ в реестре, отвечающий за инициализацию данного процесса. Поэтому, необходимо данную запись восстановить следующим образом:
- Нажмите кнопку Пуск и в командной строке введите команду regedit, запускающую редактор реестра.
- Найдите в каталоге реестра в левой части окна ключ
HKEY_USERS\.DEFAULT\Software\Microsoft\Windows\CurrentVersion\Run
В правом окне сделайте клик правой кнопкой мыши и выберите «Создать» - «Строковый параметр». Назовите его CTFMON.EXE после чего откройте его для редактирования. В поле значение впишите"С:\Windows\system32\ctfmon.exe"
(писать нужно вместе с кавычками).
- Если не хотите править руками реестр, то скачайте (на запрос пароля введите сайт), распакуйте и запустите файл у себя на компьютере. Он внесет нужную запись в реестр сам.
- Перезагрузите компьютер.
Дополнительный совет.
Если у вас установлена в качестве операционной системы Windows XP, то прежде чем выполнять описанные выше действия нужно проверить наличие файла ctfmon.exe в папке c:\windows\system32\, отвечающего за работу языковой панели. Данный файл может быть удален или переименован вирусом, или самим пользователем.
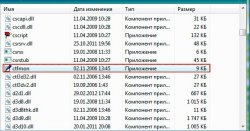
Если файла нет, то делаем видимыми , переходим в папку C:\windows\system32\dllcache и копируем отсутствующий файл оттуда.
В Windows Vista и Windows 7 политика безопасности системных файлов реализована лучше, так как данные файлы никто не может изменить не получив права на них. Поэтому, проблем с самим файлом ctfmon.exe не наблюдается.




