Как установить интернет после установки виндовс 7. Если после переустановки Windows не работает интернет… Несколько советов. Установка связи с Интернетом с помощью Вай-Фай.
Сегодня мы поговорим с вами о том, что же делать после переустановки Windows 7. Как настроить интернет в данной операционной системе? Что нам может потребоваться? Сколько времени занимает данный процесс? Обо всем этом мы сегодня и поговорим. Начнем, пожалуй, с того, что обсудим некоторые моменты по подготовке к процессу.
Готовимся
Что же, если вы не знаете, что делать после переустановки Windows 7, как настроить интернет так, чтобы он начал нормально работать, то давайте разбираться в этом непростом вопросе.
Скорее всего, вы будете уведомлены в системной панели. Настоятельно рекомендуется установить все, что доступно. Чтобы настроить свой компьютер и получать обновления автоматически, перейдите в «Панель управления» - «Автоматические обновления». Там вы можете определить частоту и время для загрузки и установки обновлений.
Последний совет: запустите программу очистки временных файлов и утилиту для дефрагментации диска после установки всего. Для этого обязательно проверьте наш специальный выбор с помощью основных программ, которые не должны отсутствовать на вашем компьютере! Установка, переустановка или обновление системы всегда интересна, потому что, когда система находится в исходном состоянии, задачи выполняются быстрее.
Первым делом нам потребуется оборудование для выхода во Всемирную паутину. Сейчас это может быть что угодно - от USB-модема до самого обычного ADSL-модема. Для каждого устройства существует собственный способ настройки. Именно их мы сегодня и разберем.
Кроме того, если вы думаете, что делать после переустановки Windows 7, как настроить интернет так, чтобы он нормально работал, то придется запастись временем и терпением. Довольно часто в операционной системе могут происходить сбои и неполадки, мешающие нормальной работе и замедляющие процессы настраивания оборудования. Так что давайте попробуем с вами теперь приступить к действиям.
Когда вы это осознаете, вы установили десятки программ, и вскоре компьютер работает медленно. Не то, чтобы программы тестирования были неправильными, не в последнюю очередь потому, что нет лучшего способа узнать приложение, но эта интенсивная последовательность установок всех типов программного обеспечения оставляет в операционной системе множество проблем, и поэтому вам придется отформатировать машину раньше, чем ожидалось.
Любой, кто уже использует последнюю версию системы, знает, что тема по умолчанию может утомиться через некоторое время. Итак, вы не должны думать дважды и попробовать новые темы. Здесь, в Байшаки, есть несколько очень интересных, проверьте. Измените меню «Пуск» на «Классический» вид.
Подготовка системы
Вы не знаете, как подключить интернет после переустановки Windows 7? Стоит не только подготовиться самостоятельно, но еще и правильно подготовить операционную систему. Это поможет свести риск возникновение сбоев и неполадок к минимуму. Особенно после "чистой" установки на компьютер.
Что для этого нужно? Установить драйверы для всего подключенного оборудования. За исключением модема, разумеется. С ним мы поработаем чуть позже. Вместо этого возьмите все диски с драйверами, которые у вас есть видеокарта, и так далее) и поочередно установите их на компьютер. После проведения данной процедуры не забудьте перезагрузиться.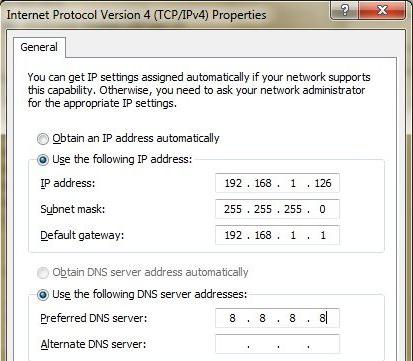
Если у вас USB-модем
Войдите в меню «Пуск» и откройте «Панель управления». Перейдите в значок «Внешний вид и персонализация», затем нажмите Панель задач и меню «Пуск». Измените панель управления на классический вид. Войдите в «Панель управления». Нажмите «Классический вид».
Внимание: чтобы вернуться в категорию просмотра, нажмите «Главная». Откройте «Панель управления» и перейдите к «Внешний вид и персонализация». Нажмите «Настройка», а затем нажмите «Тема». Изменение папок на классический вид. Перейдите в «Панель управления» и нажмите значок «Внешний вид и персонализация». Затем перейдите в «Параметры папки».
Вот теперь мы можем думать, что делать после переустановки Windows 7. Как настроить интернет? Сделать это довольно легко, если знать, с чего начинать. Попробуем с вами разобраться с более "древним" оборудованием, а затем начнем переходить к новшествам.
ADSL-модем
Итак, мы приступаем с вами к наиболее распространенному подключению ко Всемирной паутине. Кроме того, рассматриваемый сейчас способ считается самым старым. Он подразумевает подключение через ADSL-модем.
Установите свои любимые программы. Как мы уже говорили в начале статьи, это происходит не потому, что ваша система работает быстро, что вы должны забивать ее различными программами. Тестирование программ очень хорошо, но для тех, кому нужен всегда функциональный компьютер и использовать его для работы, важно сосредоточиться на удобстве использования. Поэтому мы рекомендуем использовать только одну программу для каждой задачи.
Например, вам не нужно иметь четыре музыкальных проигрывателя, поэтому выберите тот, который вам больше нравится. Это также относится к приложениям для редактирования изображений, компоновщикам файлов, браузерам и т.д. Тогда вам обязательно понадобится редактор изображений, который прост в использовании и имеет качество.
Не знаете, как проходит после переустановки интернета? Нам придется первым делом подключить оборудование к компьютеру. Для этого воткните все провода в соответствующие гнезда на "коробке", а один конец "главного" проводочка следует засунуть в компьютер. Его подключают в специальный разъем на сетевой карте (перепутать невозможно). После этого можно включать компьютер и приступать к работе.
Никто не понимает ваш компьютер больше, чем вы, в конце концов, у каждого из них свой беспорядок. Использование библиотек очень интересно тем, у кого есть много файлов, и хочется хранить все в одном месте. Использование библиотек очень просто, но есть много вариантов для тех, кто хочет дополнительно настроить содержимое папок.
Почему не работает интернет после переустановки
Стоит отметить, что программные средства, указанные в тексте, являются лишь некоторыми из многих прекрасных программ, которые существуют, и у вас есть полная свобода установки вашего любимого. У вас есть интересные советы? Если вы не доверяете сайту или запросу, вы можете получить доступ к сайту, чтобы получить самую последнюю версию. 
Плагин не зарегистрирован в браузере.
. Дополнительную информацию о том, как ее получить сейчас. Для получения дополнительной информации обратитесь к техническому специалисту вашей организации.
Нам потребуется установить драйверы на оборудование. Это осуществляется при помощи установочного диска, который, как правило, идет в наборе с оборудованием. Готово? Тогда зайдите в "Панель управления", а затем - в "Сеть и интернет". Там найдите "Центр управления сетями и общим доступом", а потом выберите в низу окна "Создать новое подключение".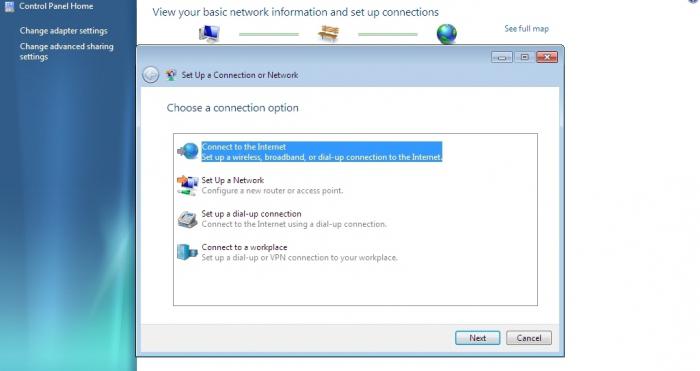
Самостоятельное подключение Интернета для Windows XP
Выберите «Выбрать, как устанавливаются обновления», а затем «Важные обновления» выберите «Автоматически устанавливать обновления». В Рекомендуемые обновления Получите рекомендуемые обновления так же, как важные обновления. Если вы хотите проверить наличие обновлений вручную, выберите «Поиск сейчас». . Время загрузки обновлений зависит в первую очередь от скорости подключения, настроек сети и размера обновления.
История обновлений доступна, чтобы вы могли видеть, какие обновления были установлены и в какой день. Вы также можете использовать этот список для удаления определенных обновлений; однако мы не рекомендуем его, если это необходимо. Можно отступить. Просто выполните несколько шагов. В противном случае перейдите в меню «Пуск», затем «Настройки» и, наконец, «Обновление и безопасность».
Если у вас нет интернета после переустановки Windows 7, то можно продолжать наши действия. В появившемся окне следует выбрать "Подключение к а затем "Нет, создать подключение". Используйте "Мое подключение к интернету VPN". Потом кликните на "Отложить настройку интернета", введите IP-адрес в "Интернет-адрес". Назовите как-нибудь подключение, придумайте пароль и сохранитесь.
Необходимо активировать функцию «Далее». Вы можете прочитать наши новости об этом -. Примечание: все ссылки указаны на английском языке. Повторите эту команду перед установкой каждого обновления. Причина этой раздражающей проблемы немного забавная! Эти обновления обновляются до версии клиентской программы и улучшений функций. Существуют некоторые решения, которые помогают решить эту проблему. Ниже мы приводим все эти решения. Вы можете следовать этим решениям по очереди, пока ваша проблема не будет решена.
Это лучшее и простое решение для решения этой проблемы! Спасибо нашим читателям Дэвиду, Биллу, Троллу Байту и Стиву за то, что они обменялись списком необходимых обновлений и предоставили им ценный вклад. И как настроить его для повседневного использования? Этот аспект может не доходить до гения для многих пользователей.
Вернитесь в "Центр управления сетями". Вы увидите, что появилось новое подключение. По нему следует щелкнуть правой кнопкой мышки и выбрать "Свойства". Будем работать во вкладке "Безопасность". Тип подключения выберите "Туннельный протокол", а в качестве шифрования данных - "Подключиться даже без шифрования".
Думаете, как подключиться к интернету после переустановки Windows 7? Перейдите во вкладку "Сеть". Отметьте галочкой "Протокол интернета версии 6 (TCP/IPv6)" и сохранитесь. Снова перейдите в "Свойства подключения". Теперь в разделе "Сеть" нажмите на свойства "Протокола интернета версии 4" и введите в появившемся окне ip-адрес и (их вам должен был сообщить провайдер). Остальные поля оставьте пустыми. Сохраните изменения. Вот и все.
В поле «Местоположение» вы можете решить, следует ли делиться своим географическим положением. Наконец, вы можете разрешить или запретить выполнение различных универсальных фоновых приложений. В целом, эти два документа составляют 45 страниц, и с ними можно ознакомиться по этому адресу и на этой странице. Это полезно для решения любых проблем, вызванных настройками редактирования после установки.
Вы увидите экран, где вам нужно будет определить, какие типы контента вы хотите использовать в своей домашней сети. Если вы не подключаете идентичные конфигурации, вы можете безопасно пропустить загрузку дополнительных драйверов для хост-системы, но при этом обратите внимание на дополнительные параметры. Когда вы закончите с вашим выбором, примите новые настройки и закройте окно «Свойства».
USB
Вы еще думаете, что делать после переустановки Windows 7, как настроить интернет для нормальной работы за компьютером при помощи USB-модема? Как правило, от вас не требуется практически никаких действий.
Начать стоит с подключения модема (с заранее вставленной в него СИМ-картой) к вашей "машине". Лучше всего присоединить оборудование в то гнездо, где будет удобнее его доставать. После этого потребуется установить драйверы и специальную программу для работы с модемом. Для этого можно или использовать прилагающийся диск, или немного подождать - установка, как правило, происходит автоматически после присоединения оборудования.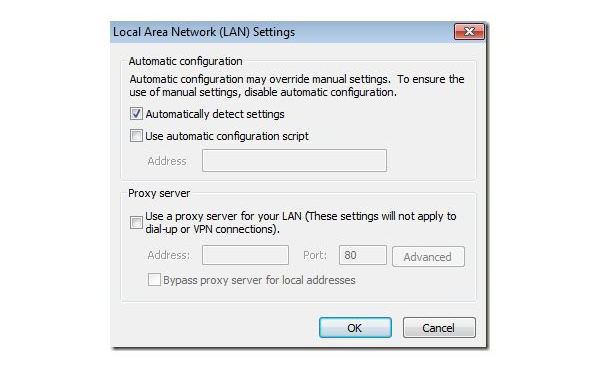
Установщик начал установку?
Если вы хотите, чтобы это был принтер по умолчанию, выберите нужный вариант и нажмите «Готово». Узнайте о своей проблеме и попробуйте соответствующее решение. В этом случае закройте все приложения и повторите попытку. Если он не запрашивает вас, вы можете запустить программу установки непосредственно из загруженной папки. Если вы не укажете иначе, файл будет сохранен в вашей загруженной папке. . Как вы можете видеть на снимках.
На следующей «странице» вы выбираете, какой раздел на вашем жестком диске установить, или вы можете удалить все разделы и сохранить их только для следующей возможной переустановки, тогда вам нужно только форматировать диск. Вам не нужно беспокоиться о том, чтобы лизать что-нибудь пальцем. Вы можете переместить эту информацию, потому что она должна быть установлена автоматически.
После того как процесс завершится, мы сможем войти в программу-менеджер, ввести логин и пароль (номер телефона и выданный вам пароль), а затем благополучно использовать подключение к интернету. Как видите, ничего сложного.
USB-роутер
А вот и еще один довольно интересный метод, позволяющий пользоваться интернетом. Это использование USB-роутера. С ним проблем, как правило, возникает чуть меньше, чем с портативными модемами.
Мы будем уважать советы и нажимать любую клавишу - например, вводить. На наших глазах есть такая информация. Вы также увидите меню для автоматического восстановления системы, которое мы также будем игнорировать, а также полную загрузку установщика и драйверов. Короче говоря, подождите, пока вы не увидите экран перед глазами, давая нам три варианта.
Шаг 3 - Выбор и разделение и форматирование диска
Этот экран может отличаться. Например, меню может содержать некоторые разделы - в этом случае их можно удалить - какая кнопка должна быть записана в нижней панели. Здесь также может быть несколько физических дисков. Поэтому не стесняйтесь называть первый раздел. На следующем экране полный размер вашего диска будет заполнен автоматически. Затем вам нужно создать раздел для оставшегося места, соответственно. Вы можете создать несколько разделов на одном разделе.
Для начала вставьте в оборудование СИМ-карту и аккумулятор. Зарядите "машинку" с помощью специального зарядного устройства, а затем подключите его проводом к USB-разъему. Включите оборудование и установите на него необходимые драйверы. Они прилагаются в комплекте с "симкой" и роутером.
Теперь от вас потребуется дождаться установки специального менеджера для входа в Сеть. После того как процесс завершится, вы сможете благополучно пользоваться интернетом. Достаточно будет набрать логин и пароль, предварительно включив сам роутер. Вот и все дела. Как видите, ничего сложного или особенного.
Если у вас несколько дисков, мы делаем то же самое для них. Там будет одно маленькое место без перегородок - не волнуйтесь, оно должно быть там. На следующем экране вам будет предложено отформатировать жесткий диск. У вас есть только две файловые системы. Не выбирайте опцию «быстро» - совсем нет, если ваш диск является новым. После форматирования этого раздела вам будет предложено снова выбрать файловую систему, если вы создали несколько разделов - форматирование всех ваших разделов так.
После проверки дисков файлы установки будут скопированы на ваш жесткий диск. Вы также увидите 15-секундный обратный отсчет на экране, чтобы перезагрузить компьютер. У нас нет выбора, кроме как пойти на кофе и ждать, пока установщик попросит о действии. В первом порядке он будет устанавливать расположение, язык и раскладку клавиатуры. Все должно быть автоматически установлено на чешский язык, поэтому вам не придется с этим справляться. Если это не так, или вам может понадобиться другой язык, кроме чешского, вы можете установить его все, нажав «Пользовательские» и «Подробности».
Wi-Fi
Если же вы заметили, что у вас нет интернета после переустановки Windows 7, но имеется подключенный ко Всемирной паутине компьютер с Wi-Fi оборудованием, то не беспокойтесь: вы вполне можете быстро вернуть себе доступ.
![]()
Для этого потребуется наличие Wi-Fi на сетевой карте. Если данной возможности нет, то можно купить специальную антенну для данной затеи. Установите драйверы на оборудование, а затем кликните по маленькой шкале в трее. Там выберите вашу сеть и нажмите "подключиться". При надобности введите пароль несколько раз. Спустя некоторое время вы увидите, как шкала стала заполняться, а компьютер выдаст сообщение об успешном подключении. Можно пользоваться интернетом.
В следующем диалоговом окне вам нужно ввести свое имя и название организации. Название компании или название школы обычно вставляются в вашу организацию, но вы можете оставить ее пустой. Затем нажмите кнопку «Далее». Нажмите «Далее», введите имя компьютера и пароль для учетной записи администратора.
На следующем экране мы устанавливаем только правильную дату, время и часовой пояс. Нажмите кнопку «Далее» и дождитесь, пока установщик запросит другое действие. Если у вас все еще есть кофе, который не наливается или даже наполовину заполнен, не беспокойтесь о бисквите - будьте осторожны, чтобы ваша клавиатура не делала следующее. Другие настройки будут применены к сети.
На компьютере, после каждой переустановки OS Windows 7 приходиться заново ставить все программы, драйверы и подключать периферийные устройства. Но в век безлимитного интернета, человек не может представить своего существования без него. Поэтому проблема подключения мировой сети после переустановки операционной системы, всегда остается актуальной.
Подключение к интернету через маршрутизаторы
Владельцам маршрутизаторов (роутеров) повезло больше, так как все настройки хранятся непосредственно на отдельном устройстве, поэтому переустановка не страшна, и достаточно всего лишь убедиться в правильной настройке сети между ПК и роутером. На Windows 7 это можно проверить в центре управления сетями и общим доступом (Пуск - Панель управления - Сеть и интернет - центр управления сетями и общим доступом ). Далее, в левом меню, переходим по ссылке «Изменение параметров адаптера»
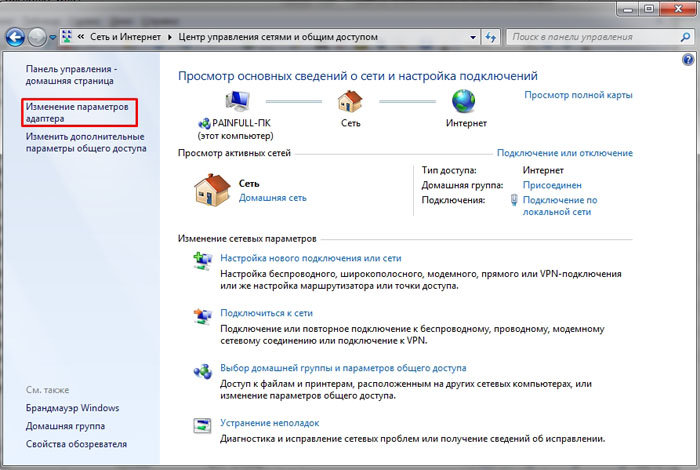
и проверяем, чтобы был активен пункт «подключение по локальной сети», для основного сетевого адаптера:
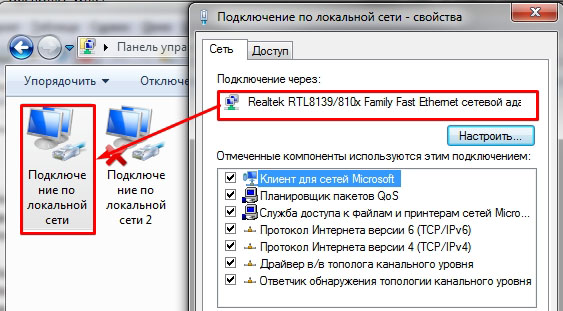
Проверить имя основной сетевой карты можно в диспетчере устройств. Самый простой способ найти его - зажать комбинацию клавиш WIN+Pause (комбинация поддерживается во всех версиях ОС, Включая и Windows 8.1).


и в древе устройств нужно найти подпункт «Сетевые адаптеры». Здесь выпадет список всех сетевых карт (в том числе и виртуальных), установленных в компьютере.
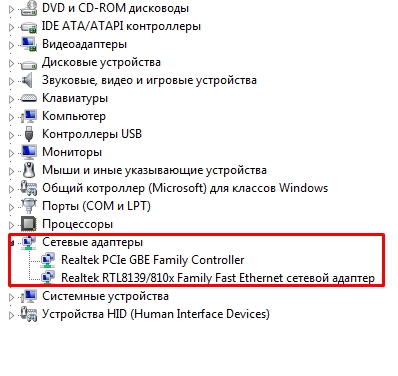
Другой вопрос — это когда здесь нет ни одной сетевой карты, но есть неизвестные устройства — установите драйвера для вашего сетевого оборудования.
Если это не помогло - проверьте, что ставите соответствующее программное обеспечение. В худшем случае - сетевая карта не работает и её нужно заменить.
Когда сетевое соединение с маршрутизатором будет установлено - подключение к интернету активируется автоматически.
Прямое подключение к интернету на примере Windows 7
Если не смотреть на то, что сейчас большая часть провайдеров предоставляет услуги интернета без использования логина и пароля (используется привязка по MAC адресу и достаточно всего лишь вставить кабель в ПК), рассмотрим подробней, как настроить и подключить компьютер к сети интернет используя логин и пароль (протокол PPPoE).
Сначала нужно проверить, как работает сетевая карта (проверка сетевого подключения). Далее переходим: «Пуск - Панель управления - Центр управления сетями и общим доступом».
Здесь выбираем пункт согласно картинке:
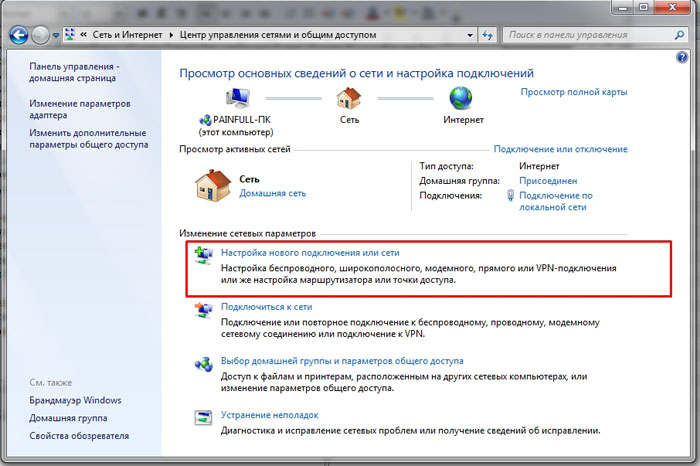
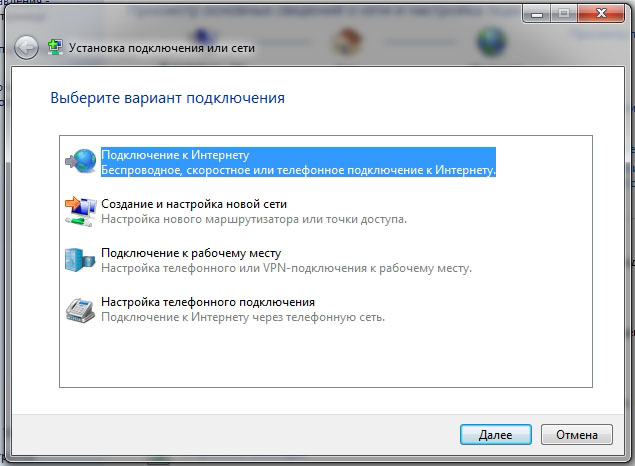
На следующем шаге выбираем «Высокоскоростное (с РРРоЕ)»:
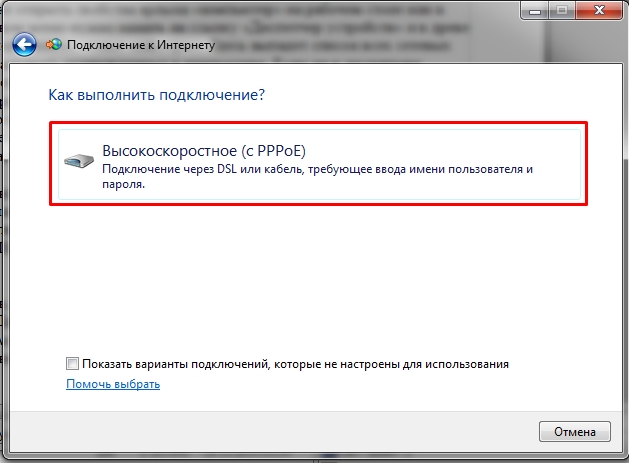
После выбора типа подключения, появится окно с полями, которые нужно заполнить соответствующим образом и нажать кнопку «Подключить»:
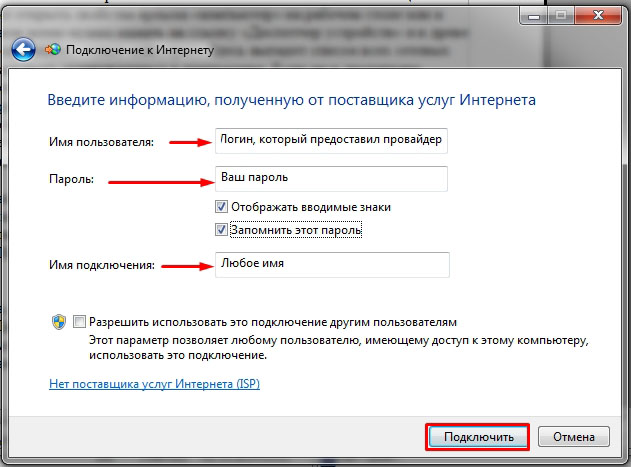
После заполнения всех полей компьютер сделает попытку подключения, используя введенные ранее данные:
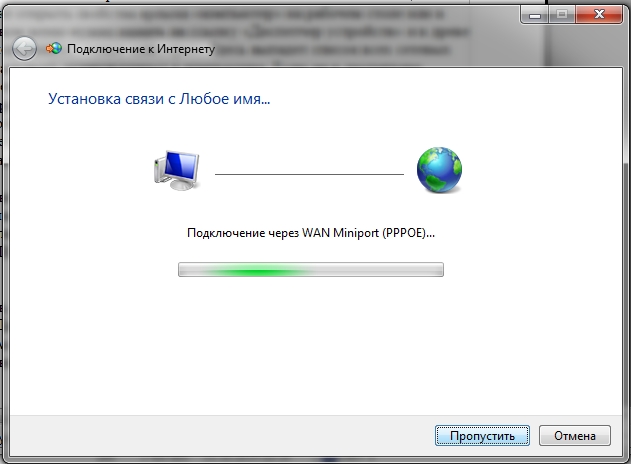
Если на этапе настройки не было допущено ошибок - подключить компьютер с Windows 7 к мировой сети получиться сразу. Если, после всех действий интернет не работает, нужно удалить созданное соединение и повторить процесс снова.
Еще один способ настроить прямое подключение на Windows 7
Некоторые провайдеры для распределения нагрузки между серверами, работают используя еще один параметр, который называется «Имя службы». Он улучшает стабильность соединения, но добавляет хлопот рядовым пользователям.
Чтобы настроить имя службы, нужно зайти в свойства созданного ранее подключения. Самый простой способ - открыть левой кнопкой мыши индикатор состояния сети, который находится в системном трее, найти созданное подключения, открыть его контекстное меню и перейти в свойства.




