Как настроить виндовс 7 максимальная. Что делать после установки Windows. Создайте остальные разделы
В этой статье вы узнаете о том, как правильно установить Windows 7 на свой компьютер или ноутбук. Кроме того, я расскажу вам, как нужно подготовиться к этому процессу, чтобы всё прошло без негативных последствий. Выполните все действия, будьте внимательны и у вас всё получится.
Перед тем, как правильно установить Windows 7, нужно удостовериться в том, что всё готово для этого. Следует выполнить четыре требования:
Встроенные средства защиты
Могут ли друзья и родственники просить вас разобраться с проблемами на своих машинах или вам нужен доступ к компьютерам коллег? Вы хотите, чтобы вы могли сделать это из-за комфорта своего дома или офиса, не посетив их? Затем вам нужна программа, которая позволяет удаленно управлять своей машиной.
Настройка автоматического доступа к устройству
Затем вам будет предложено настроить автоматический доступ. Рекомендуется настроить автоматический доступ, если вам нужно получить доступ к этому компьютеру удаленно в любое время без подтверждения подключения при попытке подключиться к вашему устройству.
- У вас должен быть надёжный установочный диск с Windows 7 или загрузочная флешка с ней.
- Убедитесь, что на локальном диске, на котором будет устанавливаться система, нет важных файлов, которые нужны вам. Этот диск будет форматирован и все данные удалятся.
- Удостоверьтесь, что необходимые драйверы устройств есть в вашем распоряжении, либо перед тем, как установить Windows 7, .
- Убедитесь, что у вас есть установочные файлы для всех программ, которые необходимы вам. Их нужно будет заинсталировать после успешной установки системы.
Настройка автоматического доступа является необязательной. Например, имя компьютера вашего клиента или настройки с двойной загрузкой, чтобы удовлетворить потребности ваших клиентов, на сегодняшний день. Это руководство помогает партнерам по каналам решать возникающие проблемы с рабочим столом.
- Вы забыли указать адрес электронной почты.
- Этот адрес электронной почты не отображается.
- Вы превысили максимальный предел символов.
- Укажите корпоративный адрес электронной почты.
Как правильно установить Windows 7
Установка разделяется на три этапа:
- Настройка BIOS;
- Подготовка жёсткого диска и установка;
- Завершение установки Windows.
Рассмотрим каждый из этих этапов.
Настройка BIOS
Перед тем, как правильно установить Windows 7, нужно понимать, что диска или флешки с дистрибутивом недостаточно. Нужно ещё настроить компьютер на загрузку именно с этого диска (или с флешки), а не с жёсткого диска. По умолчанию большинство компьютеров настроены так, что загружаются с жёсткого диска.
Пошаговое руководство по выполнению этого было обсуждено в главе. Кнопка «Изменить» позволяет вам изменить имя компьютера. Если вы работаете на автономной машине, это может быть не критично. В этом случае вам необходимо изменить имя компьютера. Использование свойств системы для изменения имени компьютера.
Завершение установки Windows
На следующих шагах показано, как изменить имя компьютера с помощью диалогового окна «Свойства системы». Во время этого упражнения перед окончательным результатом требуется перезагрузка вашей системы. 
Вкладка «Оборудование» предоставляет доступ к кнопке «Диспетчер устройств» и кнопке «Параметры установки устройства». Диспетчер устройств должен быть важной частью вашей процедуры поиска неисправностей в аппаратном обеспечении. Если у устройства возникают проблемы, посмотрите здесь в первую очередь.
Версий BIOS много, и настройка порядка загрузки устройств везде отличается. Вы можете узнать в о том, как настраиваются популярные версии BIOS для загрузки с внешних носителей.
Начало установки
Наконец добрались до установки Windows. Когда BIOS у вас настроен на загрузку с необходимого устройства, подключите это самое устройство (то есть, диск или флешку) и перезагрузите компьютер. Должна начаться загрузка из съёмного носителя.
Настройки установки устройства включают в себя возможность замены значков общедоступных устройств с расширенными значками. Видя иконки двух мобильных телефонов или два внешних жестких диска, подключенных к вашему компьютеру, вы можете быстро отличить один от другого. На вкладке «Дополнительно» для доступа к большинству изменений на этой вкладке требуются права администратора. Тем не менее, бывают моменты, когда вам нужно будет внести изменения. Использование свойств системы для настройки параметров двойной загрузки.
Следующие шаги показывают, как настроить параметры двойной загрузки в диалоговом окне «Свойства системы». Питер Брюззе - специалист по сети, имеющий восьмилетний опыт работы в сфере информационных технологий. Если система неожиданно перестает загружаться без видимых причин, вам может потребоваться просмотреть дамп памяти, чтобы изолировать проблему.
Если вы устанавливаете оригинальную Windows, то перед загрузкой появится надпись «Press any key to boot from CD…». Пока она светится, необходимо нажать любую клавишу, чтобы началась установка. Если не успеете, начнётся обычная загрузка с жёсткого диска. Если вы устанавливаете какую-то сборку Windows, то такая надпись может не появиться. Вместо неё может быть меню, где потребуется выбрать установку Windows 7.
На этой вкладке реализованы расширенные функции защиты системы. Это создает основу для восстановления системы. Защита системы служит вам двумя способами. Если ваш компьютер испытывает проблемы, и вы не можете его решить, вы можете восстановить свой компьютер в предыдущее хорошее рабочее состояние. Системная защита автоматически создает точки восстановления каждые семь дней или непосредственно перед значительным системным событием, например, установкой программного обеспечения. Рисунок 13 Расширенные настройки защиты системы.
Вкладка «Удаленный доступ» позволяет разрешать подключения для приложения «Удаленное содействие» и приложения «Подключение к удаленному рабочему столу». Например, вы можете разрешить пользователю подключаться к вашей системе, у которой есть предыдущая версия удаленного рабочего стола. Для этого установите флажок «Разрешить подключения с компьютеров, запускающих любую версию» на удаленном рабочем столе.
Начинается установка. На первом шаге нужно выбрать разнообразные языковые параметры и потом нажать «Далее».

Выберите язык
После этого появляется окно. Нажмите «Установить».

Отключение автоматического обновления
Рисунок 14 Разрешить пользователям использовать предыдущие версии удаленного рабочего стола. Информация о системе содержит подробные сведения о вашей компьютерной системе. На левой панели есть четыре компонента, которые при расширении раскрывают множество особенностей.
У вас есть совершенно новый компьютер, на котором вам нужно установить и настроить все: начиная от операционной системы до драйверов, приложений, плагинов и т.д. Вам нужно удалить все с «старого» компьютера и переустановить все с нуля? Если ответ «да» на любой из этих вопросов, то вам повезло! После настройки многих компьютеров мы создали контрольный список шагов, которые вы должны пройти, чтобы иметь наилучший опыт: без сбоев, в минимальное время и безопасным способом. Эта статья разделяет оптимизированный список шагов, которые вам нужно пройти, чтобы все работало правильно.
Начните установку
Перед тем, как правильно установить Windows 7, нужно выбрать, какую версию вы будете инсталлировать. Это делается на данном шаге. В списке нужно выбрать желаемую версию ОС. Также тут определяется разрядность системы. После выбора версии нужно нажать «Далее».

Установите операционную систему - Обязательно
Прежде всего: вам нужно установить основную операционную систему. Если у вас есть какие-либо вторичные, они могут быть оставлены до тех пор, пока вы не закончите все, что вам нужно, чтобы настроить свой основной, чтобы все стало проще. Чтобы помочь вам, мы опубликовали несколько руководств по установке, которые охватывают многие из возможных сценариев установки. Если у вас есть фирменный компьютер, установка операционной системы, скорее всего, уже была сделана для вас производителем этого компьютера.
Выберите версию Windows 7
Теперь поставьте галочку, что вы согласны с лицензией, и нажмите кнопку «Далее».
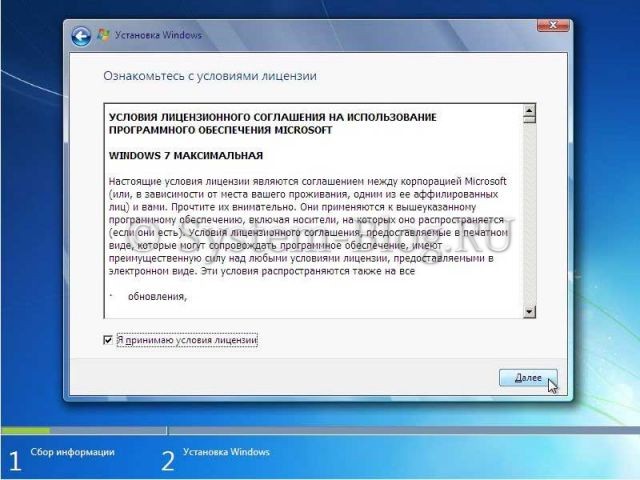
Согласитесь с лицензией
Теперь нужно выбрать: обновить систему или произвести полную установку. Чтобы правильно установить Windows 7, выберите полную установку.
Проверьте, включено ли восстановление системы и создайте точку восстановления - рекомендуется
Если ваше интернет-соединение работает во время установки операционной системы по вашему выбору, не стесняйтесь настраивать такие вещи, как ваше сетевое подключение или ваша домашняя группа. Этот шаг может показаться удивительным для многих людей, но это не делает его менее важным. Если есть время, когда что-то может потерпеть неудачу, это когда вы настраиваете свой компьютер в первый раз и устанавливаете все, что вам нужно использовать. Чтобы быть в безопасности, важно.

Выберите полную установку
Перед тем, как правильно установить Windows 7, нужно поработать с жёстким диском. Нажмите «Настройка диска».
На этом этапе установки в вашем распоряжении будет утилита, с помощью которой можно оперировать разделами жёсткого диска. Так, с помощью кнопок можно удалять, создавать и расширять разделы, а также форматировать их.
Если во время процесса настройки что-то удается испортить ваш компьютер, вам не нужно начинать все заново. Вы просто восстанавливаете систему до точки, когда она работает, и дважды проверяйте шаги, которые выполнялись после этой точки. Что может испортить ваш компьютер очень быстро? Хороший вопрос с множеством возможных ответов, в зависимости от вашего компьютера, вашей операционной системы, ваших знаний и внимания.
Установка отсутствующих драйверов для аппаратных компонентов компьютера - Обязательный
Когда дело доходит до драйверов видеокарты, вы должны найти последнюю версию, найденную на веб-сайте производителя вашей карты. Некоторые другие аппаратные компоненты, для которых вы хотите искать новые драйверы на веб-сайте производителя, включают в себя: сетевые карты, принтеры, сканеры, клавиатуры и мыши.

Нажмите «Настройка»
Выберите (или создайте) раздел, на который будет устанавливаться Windows, и нажмите кнопку «Форматировать». Появится предупреждение о том, что сейчас с этого раздела всё будет удалено – смело соглашаемся, ведь мы подготовились к установке, и всё нужное сохранили в другом месте.
Зачем делать этот шаг сейчас, а не позже? Вы сможете использовать все аппаратные средства вашей системы раньше, чем позже; У вас еще нет решения для обеспечения безопасности, которое может помешать установке драйвера или раздражать вас запросом большого количества утверждений, чтобы установка была успешно выполнена. Недостатком этого является выполнение следующих шагов?
Тем не менее, стоит дважды проверить, что все последние драйверы действительно установлены. Кроме того, вы можете искать новые версии драйверов, особенно для вашей видеокарты. Какие обновления необходимо установить? Почему это сейчас, а не позже? По ряду очень веских причин.
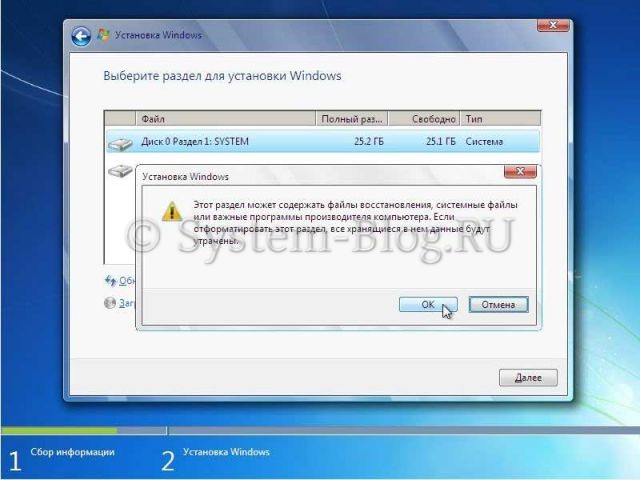
Отформатируйте диск
После того, как форматирование завершится, нажмите кнопку «Далее».
И дождитесь завершения процесса. Это может занять продолжительное время.

К этому моменту вы, безусловно, хотите получить доступ к своему любимому браузеру и начать использовать его. Зачем делать это сейчас, а не позже? Перед установкой любых плагинов браузера вы должны установить свой основной браузер, и вы также сможете использовать его для загрузки необходимого вам материала в следующих шагах.
Этот шаг предназначен для тех, кто обладает более совершенными техническими навыками и уверенностью. Их установка может помочь вам исправить ошибки, повысить производительность или улучшить их совместимость с другими устройствами и аппаратными функциями.
Дождитесь завершения установки
Завершение установки Windows
Когда всё необходимое будет скопировано и распаковано, Windows 7 предложит ввести имена для пользователя и компьютера. Введите эти данные и нажмите кнопку «Далее».

Установите хорошее решение для обеспечения безопасности - Обязательно
Вы можете задаться вопросом: зачем рекомендовать установку решения для защиты так поздно? Итак, если вы не посетите теневые веб-сайты, прежде чем дойти до этого, вы в безопасности. Не знаете, что устанавливать с точки зрения решений по обеспечению безопасности? Мы рассмотрели всех важных поставщиков безопасности. Хорошо, когда вы начнете искать в Интернете все необходимое программное обеспечение, установите свое решение безопасности.
Установка плагинов, проигрывателей и среды исполнения - необязательно
Это поможет вам оставаться в безопасности, если вы окажетесь на каком-то теневом веб-сайте, предлагая вам потрясающие предложения или «бесплатные» приложения для загрузки. В старые времена вам нужно было установить довольно много плагинов, игроков и среды выполнения, чтобы иметь возможность просматривать и использовать все, что вам нужно, без проблем.
Введите имя пользователя и компьютера
Теперь при надобности можно создать пароль. Можно оставить все поля пустыми и нажать «Далее».

Здравствуйте, друзья! Как настроить windows 7 ? Этот вопрос задают себе рано или поздно все пользователи операционной системы. Как и любую вещь, её надо настраивать для удобной, быстрой работы под свои потребности и предпочтения. Отключив и разные сомнительные «фишки» Вы существенно ускорите систему, оптимизируете её.
Настройте разрешение экрана
Вот почему этот шаг больше не обязательно выполнять. Кроме того, убедитесь, что на данный момент у вас установлен антивирус и он сканирует все, что вы загружаете из Интернета. Часто это программное обеспечение делает вашу систему раздражающей для использования и менее безопасной, чем это могло бы быть. Кроме того, он занимает драгоценное пространство для хранения, которое вы можете использовать для других приложений. Потратьте время, чтобы удалить все, что вам не нужно или вы не хотите использовать.
Установите необходимые приложения и игры - Обязательно
У нас есть несколько руководств, которые вы найдете полезными на этом этапе. На данный момент у вас есть современная и безопасная система. С этого момента убедитесь, что ваше решение безопасности активно и защищает вас в режиме реального времени.
Настройте свою операционную систему, драйверы и приложения - Обязательно
Этот шаг не должен быть последним. Конфигурирование может быть выполнено параллельно со всеми другими шагами. Чтобы помочь вам, вот контрольный список того, что вы не должны забывать настроить.Можно воспользоваться стандартными средствами системы и настроить всё руками, но это довольно долгий и муторный процесс. Не имея опыта и навыков можно укакошить Windows 7 за считанные секунды. Поэтому и были созданы программы-твикеры. От Вас требуется только поставить галочки в нужных Вам пунктах и нажать «Применить» . Правда, это удобнее и быстрее? Тем более, любая, уважающая себя программа-твикер создаёт резервную копию реестра и любые Ваши изменения можно откатить.
Вот про одну такую программу я и хочу Вам сегодня рассказать. Встречайте GIGA Tweaker — русская, бесплатная, лёгкая программа для настройки и оптимизации системы Windows! Кстати, работает только на Висте и семёрке.
Также, для самых стойких, дочитавших статью до конца будет бонус — отдельный твик для отключения окна предупреждения системы безопасности при открытии файла или запуске программ.
Дело в том, что я всё-таки прибил свою винду. Нет, уважаемые злопыхатели, не программами. Просто экспериментировал с разделами и дисками, сделал их динамическими и т.д. и т.п. , плюнул и снёс всё. Теперь вот и настраиваю под себя новую систему. Можете себе представить сколько интересного впереди — , чтоб не пропустить вкусного. Предлагаю и Вам параллельно улучшить самочувствие Вашего компьютера. Давайте начнём уже…
Как настроить windows 7 — скачать GIGA Tweaker

Вот такая маленькая, да удаленькая программка делающая огромную работу за секунды — поехали…
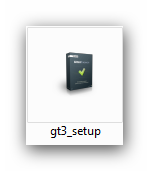

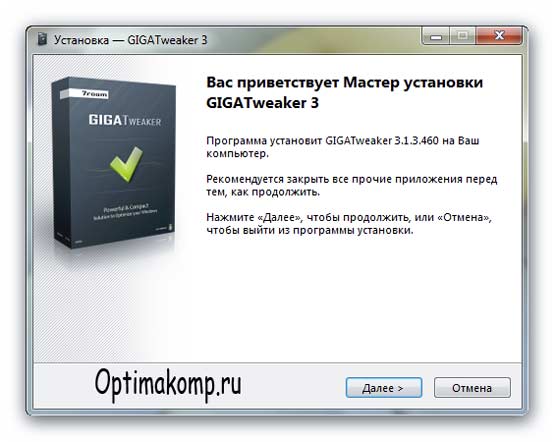

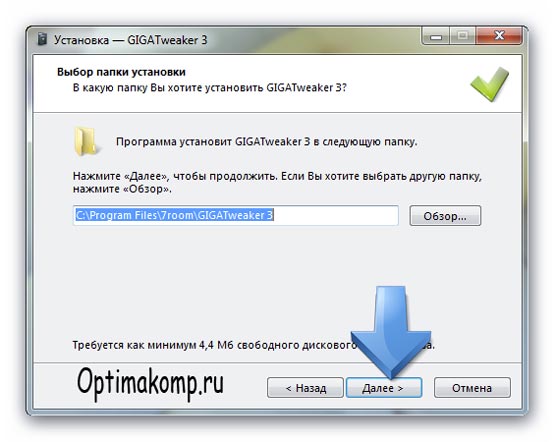
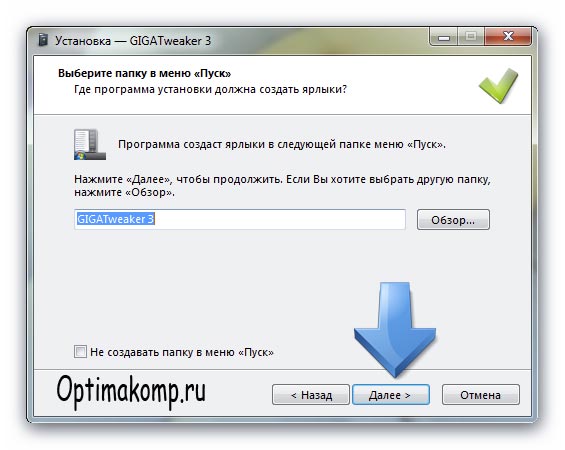
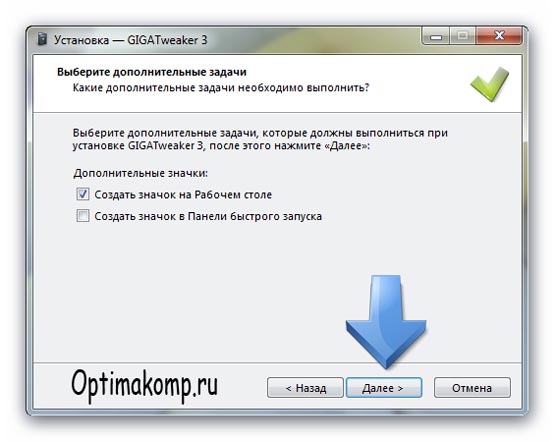
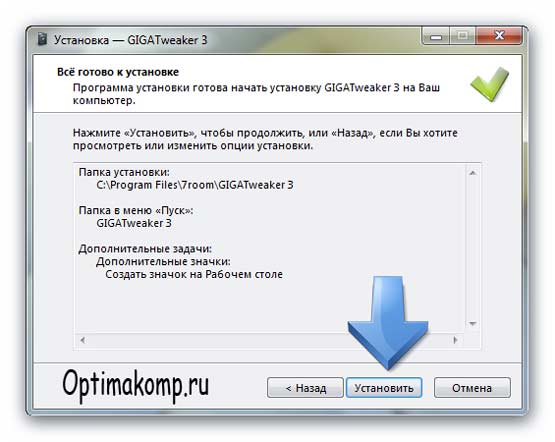
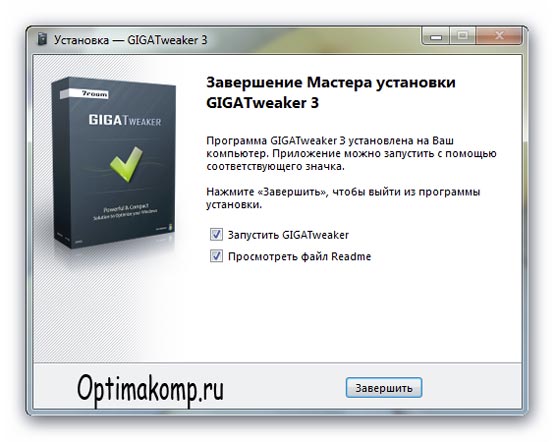
Вот и установили GIGA Tweaker. Теперь как настроить windows 7? Да очень просто — запускаем твикер.
Появится окно, спрашивающее «Создать точку восстановления?» , соглашаемся и создаём. В трее выскочит…

Мы безмерно рады и продолжаем. Без лишних слов покажу свои настройки. Отсутствие некоторых окон говорит о том, что там я ничего не менял или поменял уже руками. Стрелками не показываю пункты, поэтому будьте внимательнее.
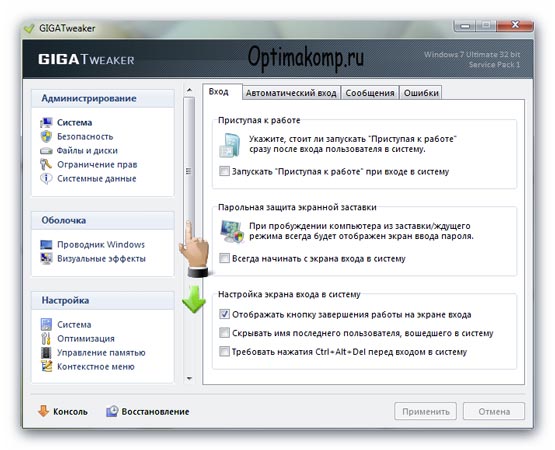
Слева у нас меню в котором по порядку и будем твикать систему выбирая последовательно пункты…
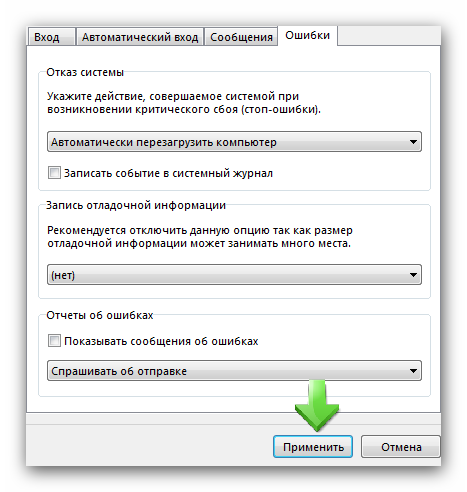
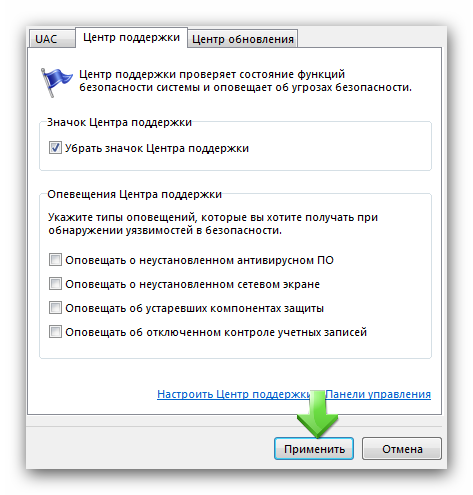
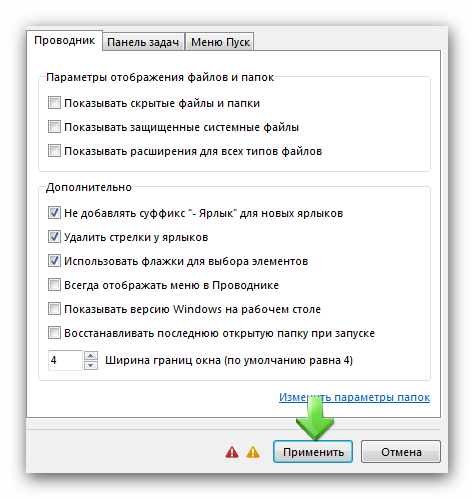
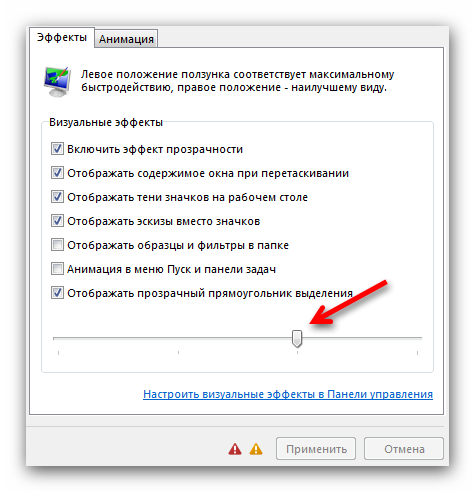
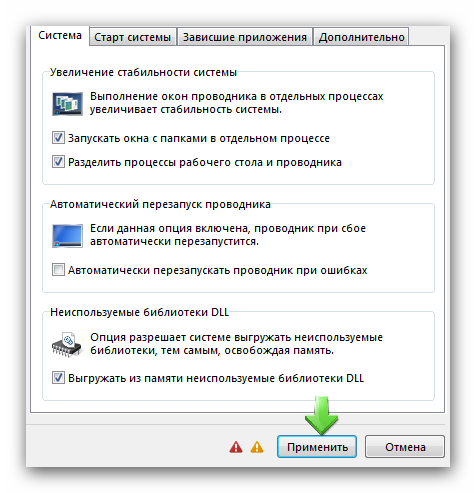
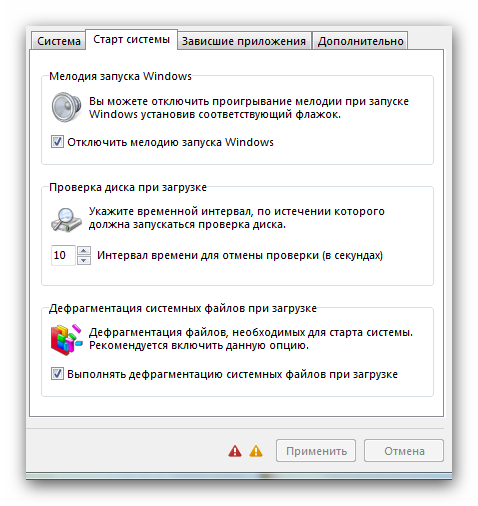
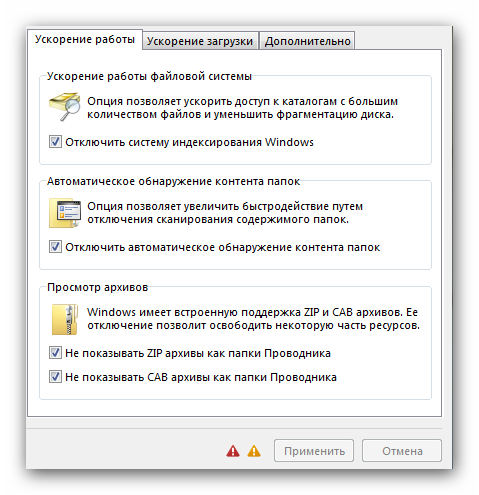
![]()
Если у Вас очень старый компьютер — первую галку не ставьте.
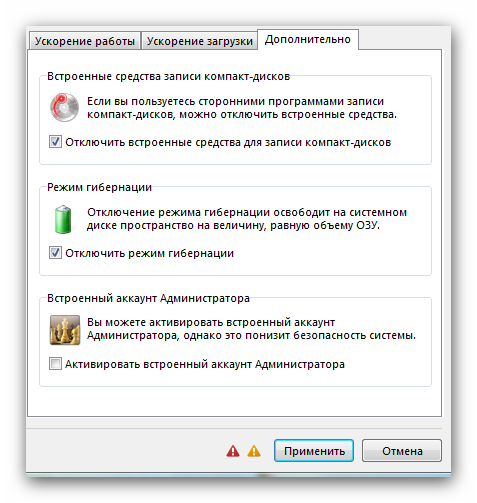
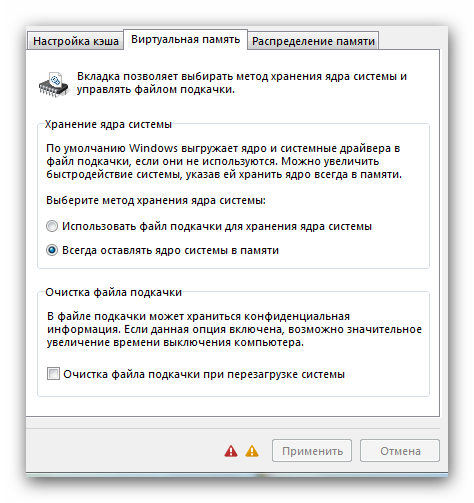
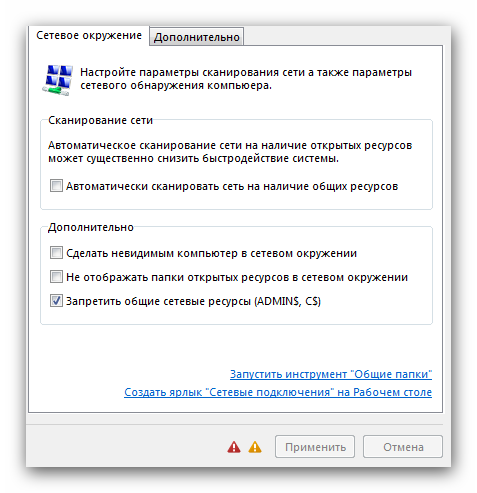
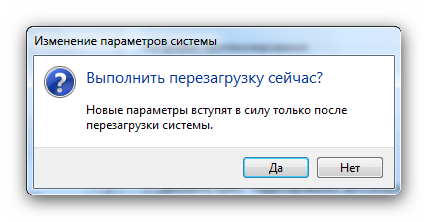
Вот и всё! Надеюсь Вы не забыли нажать «Применить» при изменениях? Перезапустите систему и держите свой компьютер обоими руками — он начнёт летать! Поздравляю, Вы можете гордиться собой! Становитесь опытными пользователями. Теперь обещанный бонус…
При любой установке файла или запуске установки программ у Вас выскакивает такое вот окно предупреждения системы безопасности …
![]()
Лишняя функция я считаю… только раздражает! Я принял решение об установке программы и сознательно нажал на ярлык установщика, зачем у меня ещё восемь раз спрашивать? Я вполне адекватен и не стоит меня считать идиотом.
Давайте избавимся от этого окна предупреждения системы безопасности. Сделаем это просто нажав на файлик из архива…




