Вызов командной строки в windows 7. Как открыть командную строку windows. С применением диспетчера задач.
Уже выросло не одно поколение тех пользователей интернета, которые не застали начало стремительного взлёта корпорации Microsoft и даже не знают, как открыть командную строку.
Особенностью этой ранней версии операционной системы Windows, которая носила название MS DOS, была однозадачность (все процесс выполнялись последовательно, а не параллельно) и преимущественно текстовый интерфейс.
Примечание. Если все сделано правильно, пользователь должен перейти на экран, аналогичный экрану ниже.
- Это значок, который выглядит как маленький список элементов.
- Командная строка должна немедленно открыться.
- Проведите пальцем вверх, чтобы отобразить экран приложений.
- На рабочем столе откроется новое окно командной строки.
- Теперь вы можете выполнить любую команду, которую вам нужно выполнить.
- Командная строка должна открыться сразу.
- Вы можете использовать командную строку для выполнения команд.
- Перезагрузите компьютер.
- Выберите вариант только для командной строки безопасного режима.
Сейчас большинство операций на компьютере под управлением Windows можно выполнить исключительно при помощи мышки, а в те времена даже для самых простых действий необходимо было знать множество сложных текстовых команд.
Через ярлык в меню Пуск
Запускать программу Выполнить для того чтобы открыть командную строку странная идея, так как требуемый ярлык находится тут же по соседству.
Запуск командной строки из окна «Запуск»
Но каковы все возможные способы его запуска? Мы сделали это, и у нас появилось 7 методов для запуска этого инструмента. Одним из самых быстрых способов запуска является использование окна «Запуск». Там вы найдете ярлык. Там вы увидите ярлык. Создает и управляет квотами диспетчера ресурсов файлового сервера.
Создавайте и управляйте группами файлов, экранами файлов, исключениями экрана экрана и шаблонами экрана экрана, которые используются для настройки общих административных параметров для скрининга файлов. Установите или удалите роли, службы ролей и функции.
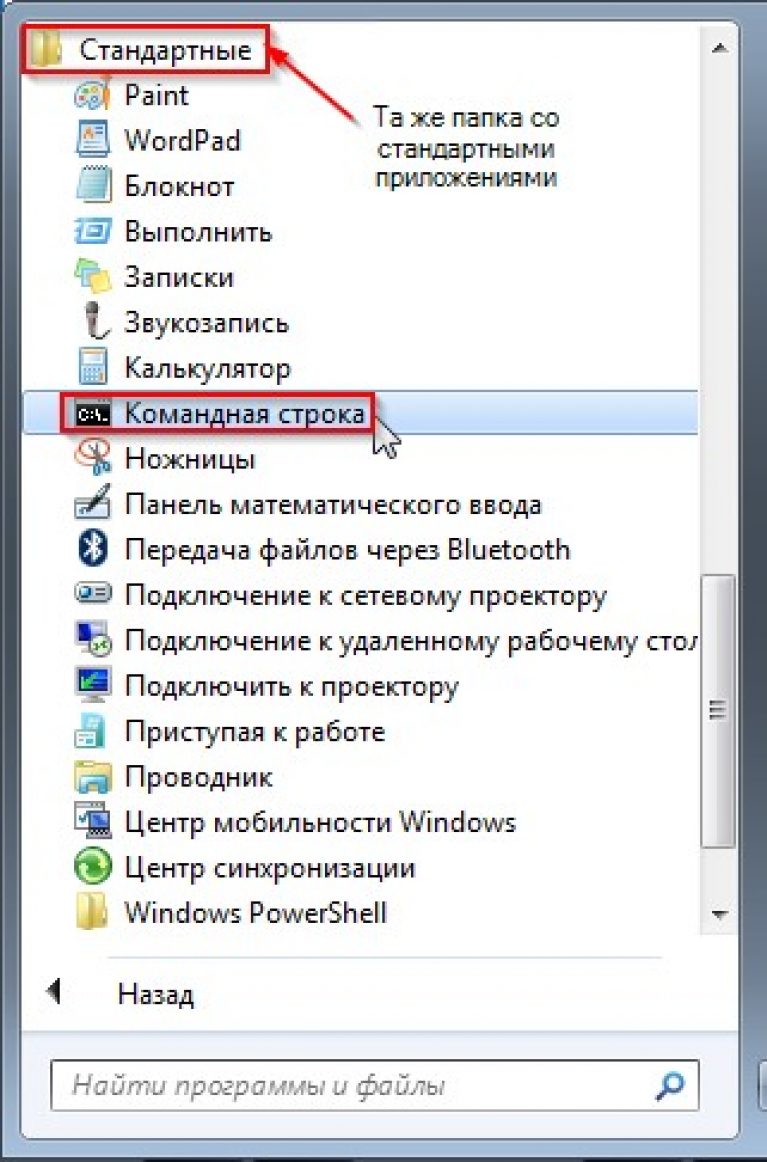
Его также можно быстро найти через поиск по меню Пуск.
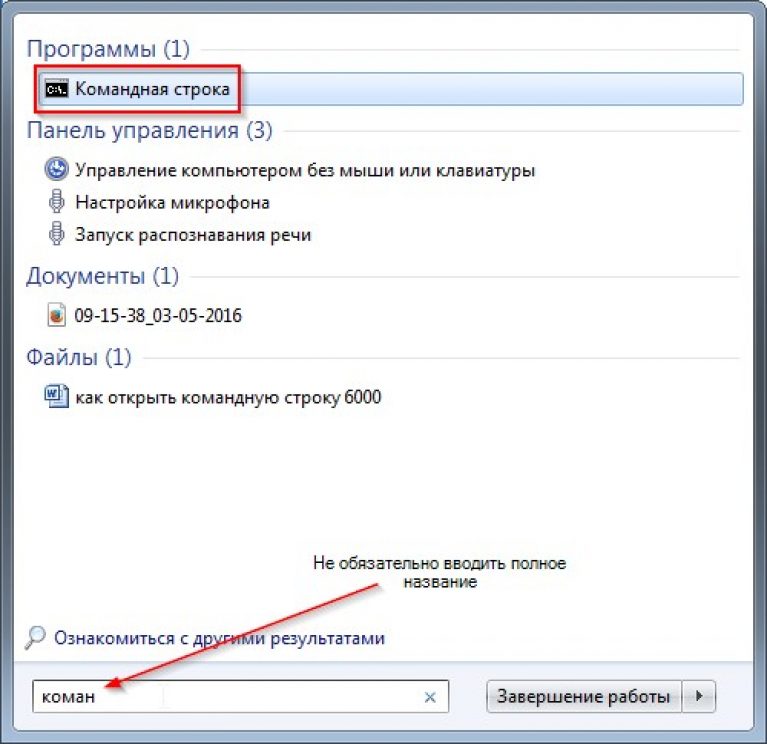
Из-за значительного изменения интерфейса меню Пуск в Windows 8 этот метод будет реализовываться несколько иначе.
Создавайте отчеты об отчетах хранилищ и управления ими, а также настраивайте общие административные параметры для диспетчера ресурсов файлового сервера. Командная оболочка представляет собой программную программу, которая обеспечивает прямую связь между пользователем и операционной системой. Неграфический пользовательский интерфейс командной оболочки предоставляет среду, в которой вы запускаете приложения и утилиты на основе символов.
Вы можете использовать командную оболочку для создания и редактирования скриптов для автоматизации рутинных задач. Вы можете выполнять операции более эффективно, используя скрипты, чем вы можете, используя пользовательский интерфейс. Скрипты принимают все команды, доступные в командной строке. Вы можете изменить свойства окна командной строки.
- Сначала нужно зайти в плитки с приложениями (нова версия Пуск) и кликнуть правой кнопкой мыши по свободной области. В результате внизу всплывёт панель, дающая расширенные возможности.
В ней необходимо кликнуть на значок Все приложения в правом нижнем углу.
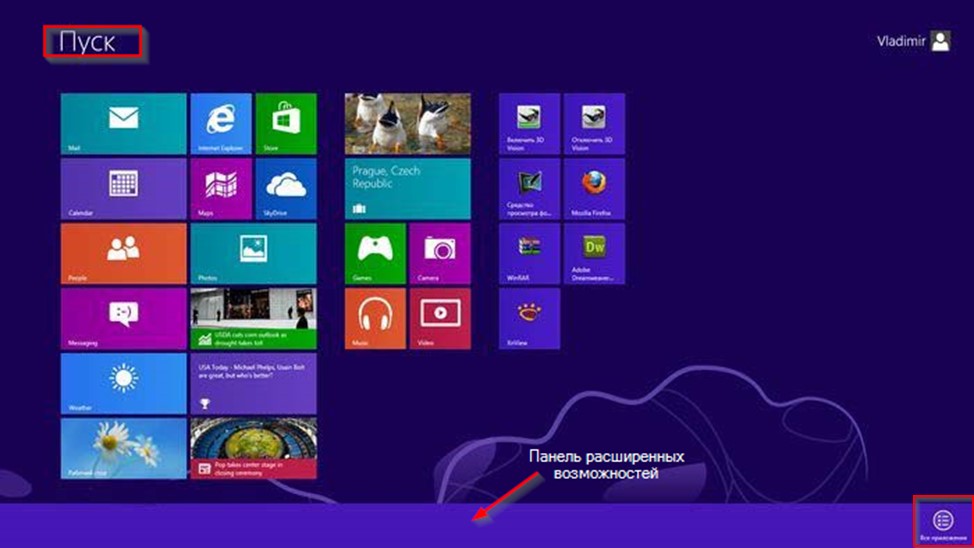
Чтобы настроить окно командной строки
В «История команд» введите или выберите 999 в «Размер буфера», а затем введите или выберите «5 в количестве буферов». Увеличивая размер буфера экрана до 999, вы можете прокручивать окно командной строки. Увеличив количество буферов до пяти, вы увеличите количество строк в окне командной строки и включите опцию «Изменить параметры», установите флажки «Режим быстрого редактирования» и «Режим ввода». Чтобы дополнительно настроить параметры окна командной строки, выполните одну из следующих дополнительных задач: В Размер буфера экрана увеличьте ширину. В «Размер окна» увеличьте ширину. Снимите флажок «Разрешить системное положение», а затем в позиции «Окно» измените значения в «Влево» и «В верх». В окне Размер окна увеличьте высоту. . Появится окно, называемое командной строкой, которое откроется в вашей папке профиля пользователя и дождитесь, пока вы будете выдавать команды.
- Здесь можно будет увидеть список с дополнительными скрытыми приложениями, в том числе и ярлык Командной строки. Теперь необходимо кликнуть по требуемому ярлыку правой кнопки мыши и выбрать в нижней панели функцию запуска от администратора.
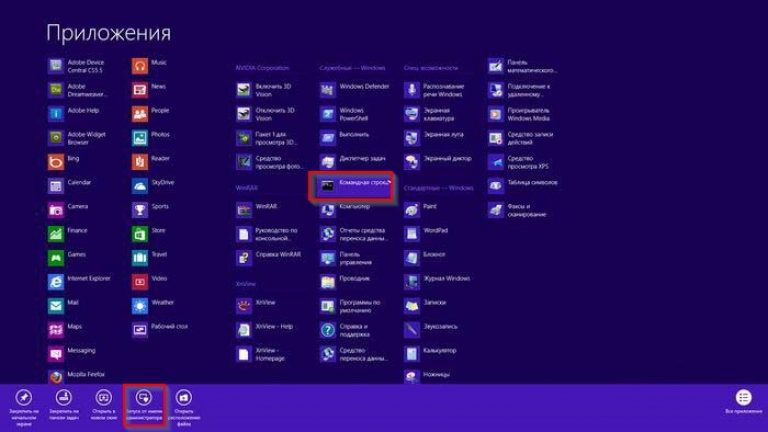
Пример этой командной строки можно увидеть ниже. Проблема со стандартной командной строкой заключается в том, что любые команды, которые вы запускаете в ней, работают так, как будто у вас нет административных прав. Таким образом, вы не сможете запускать какие-либо команды или получать доступ к файлам, требующим этих привилегий.
Именно по этой причине нам нужно открыть так называемую расширенную командную строку, которая представляет собой командную строку, которая позволяет вам получать доступ к файлам и программам в качестве администратора машины. Способ 1. Запуск от имени администратора.
Совет! Запуск с правами администратора рекомендуется по той причине, что некоторые команды попросту не будут выполняться в обычном режиме.
В Windows 10 поиск работает по всей системе. Поэтому чтобы быстро найти командную строку нужно нажать сочетание Win+S и ввести название программы, в данном случае это командная строка.
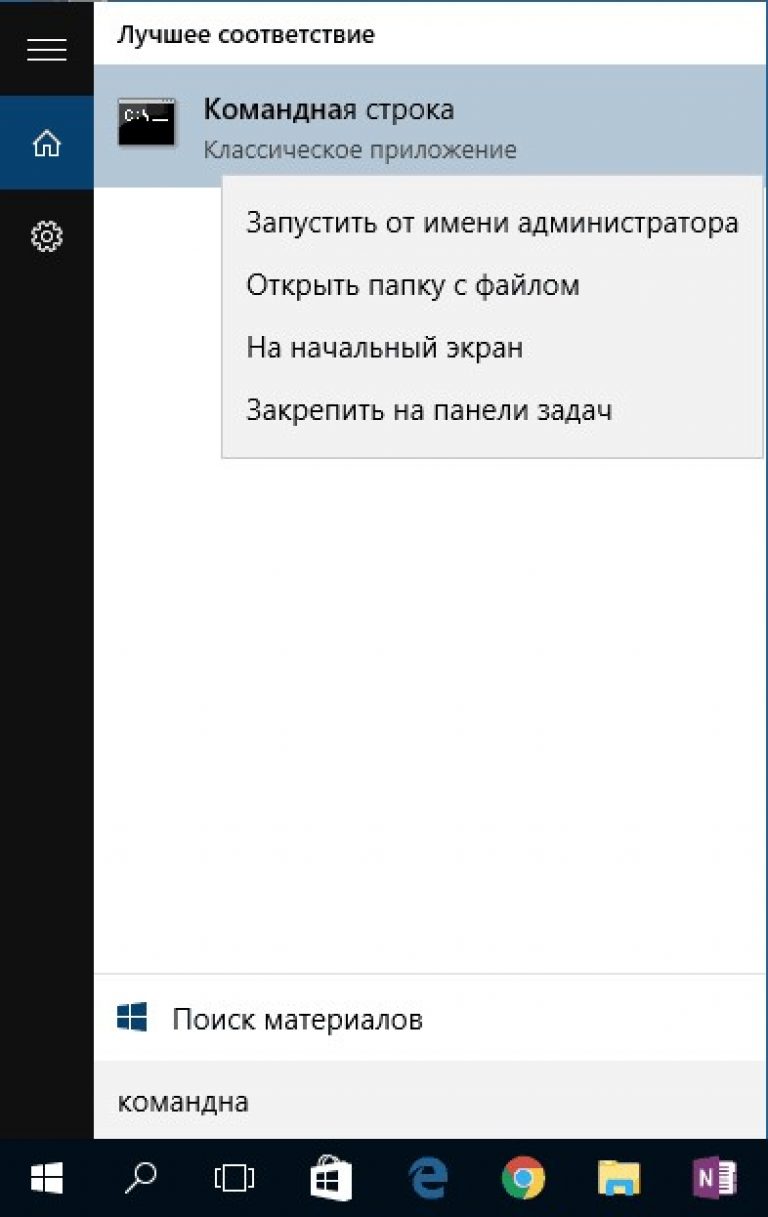
Первым методом является запуск командной строки в качестве администратора. Теперь вы увидите ярлык с надписью «Командная строка». В этой расширенной командной строке вы можете запускать программы или получать доступ к файлам, требующим административных прав. Способ 2.
Способ 3: создать ярлык с расширенной командной строкой. Если вы обнаружите, что часто используете «Повышенную командную подсказку», и вам нужен более простой способ ее запуска, вы можете сделать это на своем рабочем столе или прикрепить к панели задач.
Теперь вы окажетесь на экране, подобном приведенному ниже. Как экран расширенных свойств ярлыка. Для получения дополнительной информации о командной строке и ее доступных командах вы можете просмотреть наш учебник. Как всегда, если у вас есть какие-либо вопросы относительно этой процедуры, пожалуйста, свяжитесь с нами.
Поиск исполняемого файла на системном диске
Как уже было сказано выше, командная строка реализуется через небольшой исполняемый файл cmd.exe. Отсюда можно сделать логический вывод, что данный экзешник можно найти в какой-то папке и запустить напрямую.
Это действительно так, исполняемый файл командной строки начиная с семёрки храниться подкаталоге System32 папке Windows.
Запустить командную строку в качестве администратора
Мы видели, как и выполняем множество задач. Но для некоторых задач требуются повышенные привилегии для запуска. В таких случаях вам нужно открыть окно с повышенными командами. Выберите «Командная строка», чтобы открыть командную строку с повышенными правами.
Создание ярлыка для запуска командной строки
Не забудьте установить флажок «Создать эту задачу с помощью административных привилегий». Кстати, вы также можете ввести командную строку. Вам также, вероятно, придется перейти к определенным папкам и запустить определенные команды или исполняемые файлы из этого места. Конечно, есть ярлыки, и вы можете просто набрать одну команду, чтобы попасть в любую папку, которая вам нравится, но кто действительно хочет напечатать полный путь, особенно если он длинный.
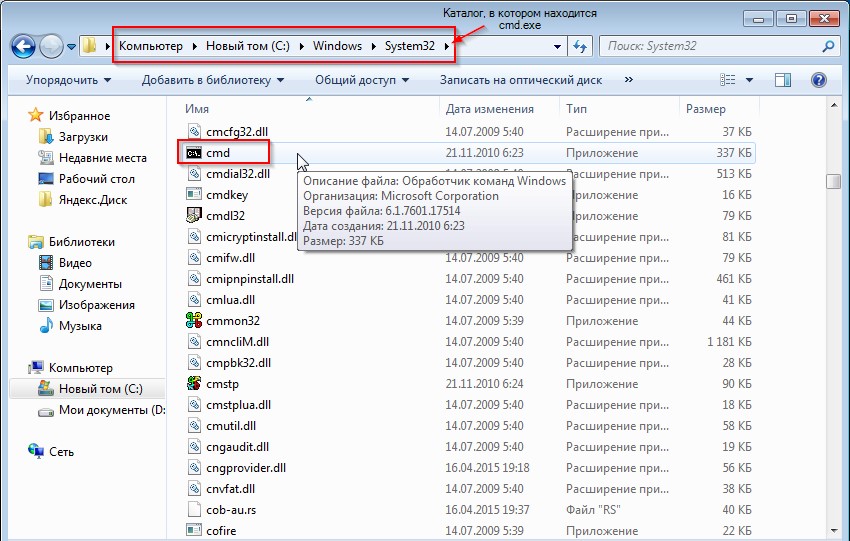
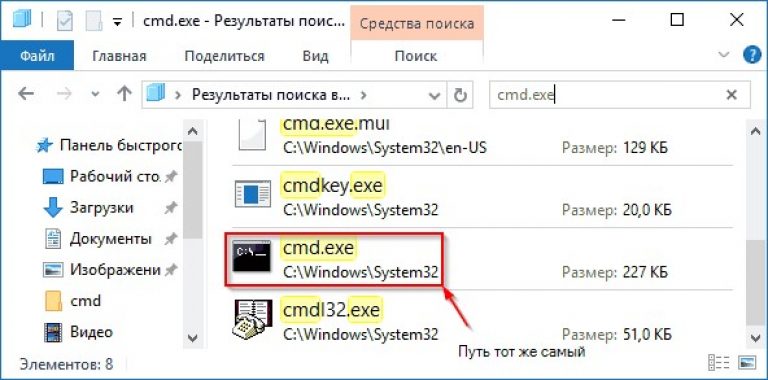
№ 9. Файл командной строки в поиске Windows 10
Добрый день уважаемые читатели блога сайт, сегодня хочу поговорить на тему Как открыть командную строку Windows / 10 способов открыть командную строку. Что же такое cmd, вот что нам говорит Википедия.
Вместо этого приятно иметь возможность открыть командную строку непосредственно из проводника, начиная с выбранной вами папки. Здесь вы увидите опцию «Открыть командное окно». Это даст вам командную строку с указанием пути к папке, установленной в качестве отправной точки.
Но это не единственный способ открыть командную строку для папки в проводнике. Предположим, вы просматриваете, и вы быстро хотите открыть командную строку для папки, которую вы просматриваете в данный момент. Вы получите командную строку, установленную в эту папку!
Cmd.exe - интерпретатор командной строки (англ. command line interpreter ) для операционных систем OS/2, Windows CE и для семейства операционных систем, базирующихся на Windows NT (англ. Windows NT-based ). cmd.exe является аналогом COMMAND.COM , которая используется в семействах MS-DOS и Windows 9x. В операционных системах семейства Windows NT для архитектуры IA-32 и OS/2 имеется и COMMAND.COM для совместимости со старыми программами. В настройках интерпретатора, присутствует возможность изменить размер курсора, шрифт, цвет текста и размер окна.
Единственная проблема заключается в том, как открыть командную строку с повышенными правами вместо обычного приглашения. Теперь, к сожалению, это не так просто. Там у вас будет опция для регулярной или повышенной командной строки. Это все равно откроет командную строку для папки, в которой вы сейчас находитесь, так что это хорошо.
Вы можете прочитать мой пост о том, как это сделать. Вы можете проверить это, что показывает вам, как это сделать. Устранение проблем с компьютером стало необходимым компонентом владельца компьютера. И хотя проблемы неизбежны, одним из самых простых способов предотвратить их - прочная, последовательная процедура обслуживания.
Давай те же рассмотрим как же его открыть.
Как открыть командную строку от администратора
Ниже мы рассмотрим, десять мне известных способов, как открыть командную строку от администратора.
1 способ. До Windows 8 (если только не стоит возврат кнопки пуск)
Для того чтобы открыть командную строку нажмите пуск и в поле поиска введите cmd, сверху появится значок программы для запуска
Чтобы продемонстрировать важность дефрагментации, нам нужно понять, как работает базовая файловая система. Жесткие диски хранят данные в секторах. Когда файловая система на жестком диске сначала настроена, возможно, есть несколько бит внутренних данных, но это в основном один смежный блок пустого пространства.
Как открыть командную строку в Windows XP
Когда вы устанавливаете свою первую программу, файлы размещаются последовательно, рядом друг с другом. Этот процесс идет хорошо, когда вы устанавливаете новые программы или сохраняете файлы. Однако все начинается с того, что происходит одна из двух вещей: вы удаляете файлы или, возможно, удаляете программу. Это новое пространство оставляет пробел между данными, которые были сохранены до и после удаления. Этот маленький камень называется фрагментом.

или введите командная строка, эффект будет тот же

Если нужно открыть cmd от имени Администратора, то это делается правой кнопкой и выбор пункта
Что такое командная строка?
Кроме того, если вы изменяете и добавляете данные в существующий файл, скорее всего, новые данные должны быть записаны в другую область диска. Итак, вы догадались - со временем эти фрагменты могут складываться. Ручка жесткого диска должна перемещаться по всей поверхности, чтобы найти и собрать ваши данные. Вот почему вы иногда замечаете операции сканирования.
Дефрагментация диска для спасения!
Чтобы переставить эти файлы в более логичное, непрерывное пространство, вы используете инструмент дефрагментации диска. Для запуска инструмента вам понадобятся права администратора. Объемы представляют собой жесткие диски, в то время как другие параметры - это переключатели, которые указывают, как вам нравится процесс для запуска.
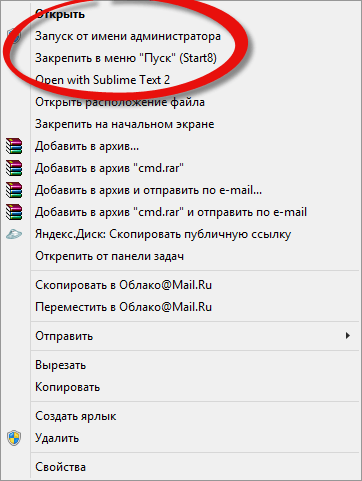
2 способ это с помощью через Выполнить
Нажимаете две волшебные кнопки win+R

Откроется окно Выполнить в нем вводите cmd и нажимаете Enter
Укажите этот параметр, если компьютер не используется иным образом. Предоставляет дополнительную информацию и статистику. Консолидация свободного пространства полезна, если вам нужно уменьшить объем, и это может уменьшить фрагментацию будущих файлов. Начнем с анализа вашего жесткого диска. В командной строке введите следующую команду.
Поиск папки не нужен
Теперь, когда у нас есть отчет, давайте продолжим полную дефрагментацию. Важно отметить, что для обеспечения бесперебойной работы вашего компьютера вы должны регулярно дефрагментировать. Это означает, что это будет зависеть от вашей файловой активности. И обязательно присоединитесь ко мне для будущих советов и трюков. Посмотрите, как они складываются с этой оценкой. Но есть трюк, который заставит вас двигаться быстрее. Сначала откройте папку над каталогом, который вы хотите открыть в командной строке.

3 Способ через папку Windows
Открываете Мой компьютер и идете по пути C:\Windows\System32 и находите там файл cmd.exe. Способ не самый быстрый, но с ним справится каждый. Суть простая, командная строка, как и все утилиты, имеет свой исполняющий файл
Чтобы передать информацию о пути в командную строку
Существует еще один способ быстро открыть папку в командной строке. Просто откройте папку, содержащую файл или подпапку, которая вам нужна в командной строке. Затем введите команду в командной строке, которую вы хотите применить к файлу или папке. В этом примере это компакт-диск для переключения на выбранную вами папку. После отпускания в командной строке отображается полный путь к файлу или папке. 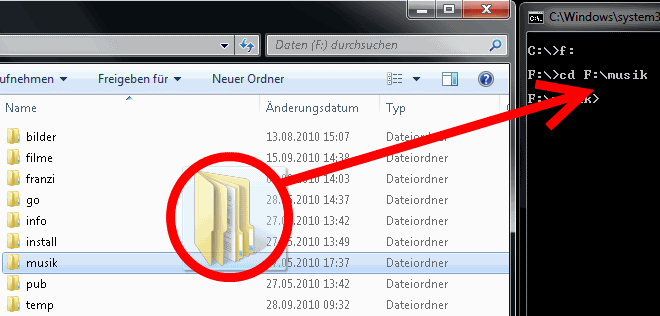
Затем введите следующую команду.
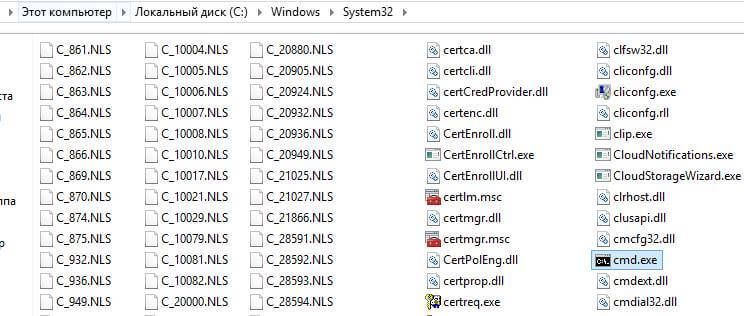
4 Способ создать через ярлык
В данном методе мы с вами создадим для поставленной задачи ярлык Windows. Щелкаем правым кликом Создать-Ярлык
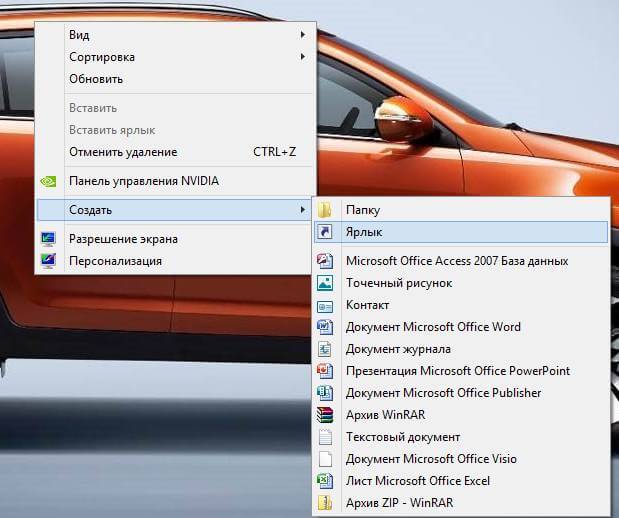
Например, если вы хотите поместить другой каталог на рабочий стол из приглашения, попробуйте следующее. Эта документация была заархивирована и больше не будет поддерживаться. Диспетчер устройств можно запускать различными способами. Эти действия могут выполняться через любую учетную запись пользователя. Тем не менее, только члены группы «Администраторы» могут вносить изменения в устройства.
Вы можете открыть диспетчер устройств, выполнив одно из следующих действий. Если вы вошли в систему под предопределенной учетной записью администратора, откроется диспетчер устройств. Вы должны нажать «Далее». Если вы вошли в систему как пользователь по умолчанию, отображается сообщение о том, что на устройство не могут быть внесены изменения.
- В меню «Пуск» выберите «Панель управления».
- Нажмите «Оборудование и звук».
- Нажмите «Диспетчер устройств».
- Откроется диалоговое окно «Контроль учетных записей пользователей».
Указываем расположение файла, пишем тут cmd

Как назвать ярлык это уже ваше дело, я назову его тоже cmd, Готово
![]()
И видим, что создался ярлык командной строки

5 Способ через диспетчер задач
Открываем диспетчер задач правым кликом по нижней части экрана
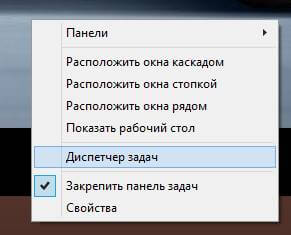
Идем в меню Файл-Запустить новую задачу
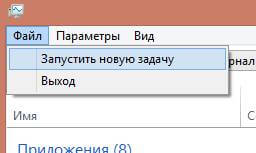
Пишем в задаче cmd и нажимаем ОК и включаем командную строку.
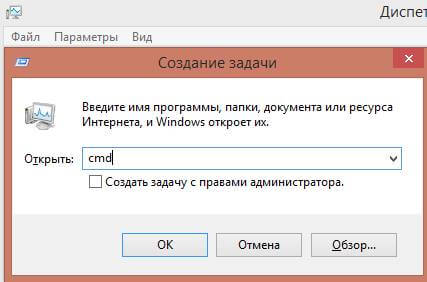
6 Способ для тех у кого windows 8 и выше
Заходим в пуск и справа вверху нажимаем лупу либо лупу можно вызвать из бокового меню на рабочем столе

Вводим cmd и в результатах поиска видим нужный нам ярлык.
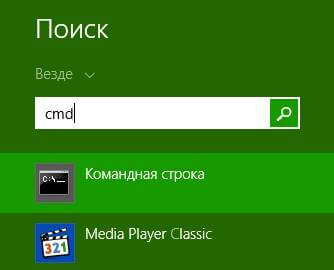
Так же в пуске можно нажать стрелку вниз
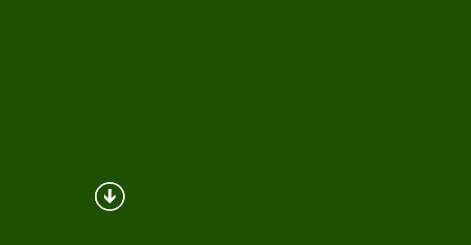
Откроется структура меню пуск в которой пролистывая вправо вы найдете командную строку
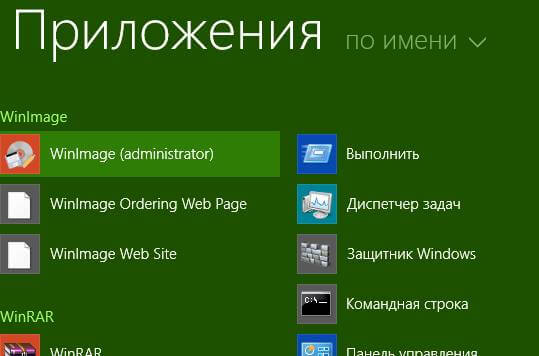
7 Способ для тех у кого windows 8.1 и выше
Кликаем правой кнопкой мыши по пуску и выбираем Командная строка

8 способ через стандартные программы в пуске до windows 8
Открываем пуск все программы
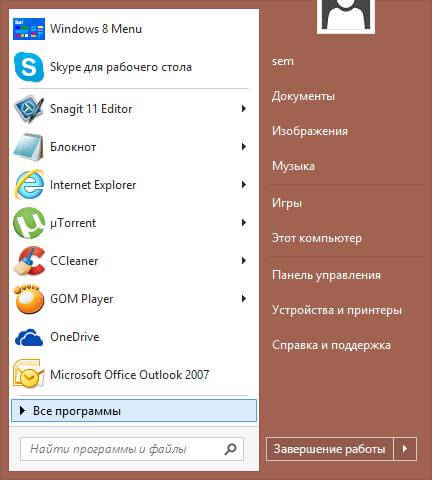
Идем в Служебные-Командная строка

9 Способ с помощью меню проводника в Windows 8, 8.1 и 10
Открываем любую папку и слева нажимаем меню Файл

и выбираем открыть командную строку, вам сразу предложат два варианта простое открытие или от имени Администратора.
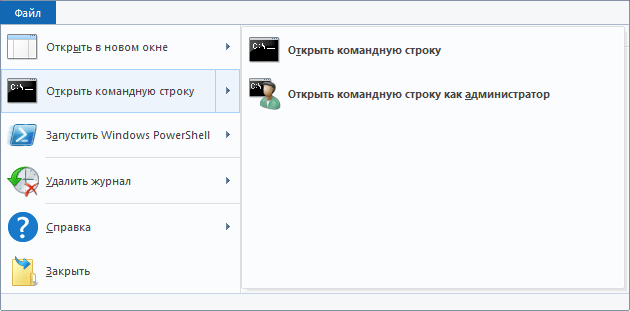
Хитрость заключается в том, что в командной строке будет открыт текущий каталог, а не папка пользователя.
10 способ через кнопку Shift
Выберите любую папку зажмите Shift и правым кликом мышки и из контекстного меню выберите Открыть окно команд
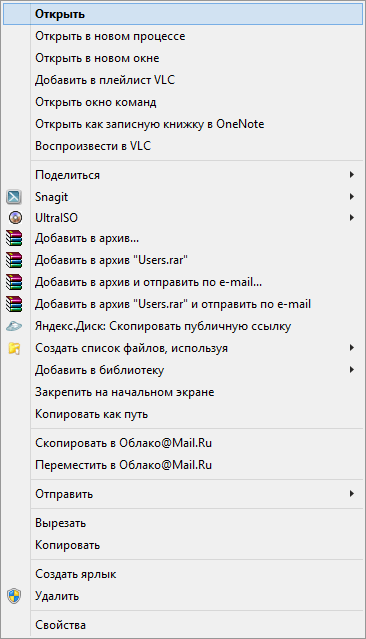
Вот мы с вами разобрали как открыть командную строку Windows, какой из способов подходит вам, я не знаю знаю лишь что выбор есть.




