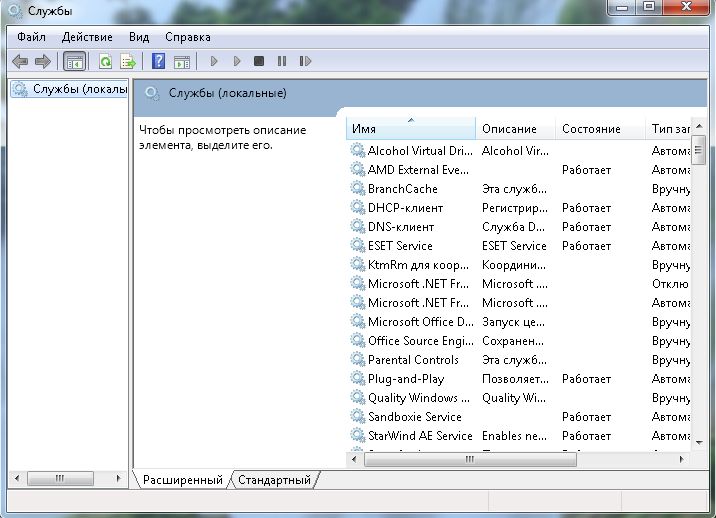Описание служб windows 7. Какие службы Windows можно отключить, чтобы ускорить систему. Ускорение работы меню Пуск
Как известно, ни одна из ныне существующих Windows-систем не является производительной на все сто, предлагая пользователю огромное количество ненужных служб, процессов и компонентов, работающих в Как отключить ненужные службы Windows 7, попробуем разобраться. Седьмую версию ОС возьмем исключительно в качестве примера, поскольку аналогичные операции можно произвести и в восьмой, и в десятой модификациях.
К сожалению, то, что вы не хотите делать, может замедлить его. Некоторые из приведенных ниже рекомендаций не могут привести к заметному улучшению производительности по отдельности. Но их кумулятивный эффект может быть значительно ускорить вашу систему.
Диалоговое окно «Свойства системы»
Вы не должны отключать все эти функции, помните о вас. Большинство из них полезно или, по крайней мере, эстетично, для некоторых людей, но бессмысленно для других. В диалоговом окне «Свойства системы» вы можете отключить многие функции. Вы почти наверняка были здесь раньше. Вы также можете отключить некоторые ненужные функции здесь.
Как отключить ненужные службы Windows 7: общие правила
Прежде всего, нужно четко понимать, что отключение некоторых служб следует производить не путем завершения некоторых процессов в «Диспетчере задач», что способствует только одноразовой остановке выбранного компонента, а исключительно через специальные системные редакторы.
И некоторые эстетические компромиссы могут освобождать драгоценные тактовые циклы процессоров для реальной работы. Это вызывает еще одно диалоговое окно, в котором вы можете выбрать, какие визуальные эффекты сохранить и которые проиграть. Выберите «Отрегулировать», чтобы обеспечить максимальную производительность, чтобы отключить их все, или по отдельности снять флажки с тех, на которые вы не заботитесь.
Теоретически ваш отчет помогает компании найти ошибки и улучшить будущие версии. Является ли эта система отчетности действительно полезной для обсуждения. Это, конечно, не поможет вам в краткосрочной перспективе. Если вы скорее займетесь своей работой после того, как что-то пойдет не так, вы можете отключить отчет об ошибках.
В данном случае есть несколько основных методов деактивации служб. Их, грубо говоря, можно разделить на явные и неявные. Например, процессы, отображаемые в меню автозагрузки или в дереве исполняемых фоновых служб, пользователь видит. Это - явные процессы. Такие компоненты, как модуль Hyper-V, который к тому же требует активацию в BIOS, пользователю вообще не нужны, но он об этом не знает. В дереве процессов их нет, а отключение служб Windows 7 и их использование можно осуществить только при помощи специальных настроек. Но об этом - чуть позже. Пока остановимся на том, что знают все.
Если отсутствуют или повреждены файлы в папке C:\Windows\Servicing\Packages
Если вы не предоставляете или не получаете междугородную поддержку, нет причин оставлять функцию удаленного помощника. Снимите флажок Разрешить подключения удаленного помощника к этому компьютеру или Разрешить приглашения удаленного помощника с этого компьютера.
Какие службы отключить
Следовательно, лучше всего сделать все эти изменения за один раз. Выключи. Вы когда-нибудь печатали документы через Интернет? Она позволяет вам обмениваться файлами по сети при редактировании их с помощью удаленного коллеги. Однако, если вашему компьютеру не хватает сенсорного экрана, у вас нет причин оставлять их на месте. Раздел «Услуги» на следующей странице для части 2 этого совета. Но какие из них следует отключить? И какие из них можно безопасно отключить?
Центр установки апдейтов
«Центр обновления» является чуть ли не самой большой головной болью пользователей Windows-систем. Служба работает, как хочет (определить время выхода или загрузки очередного апдейта пользователю не представляется возможным). Поэтому ее можно отключить, тем более что все основные обновления касаются исключительно службы безопасности Windows. А если у юзера включено получение апдейтов для других продуктов Microsoft, вроде «Офиса», тогда вообще можно заметить чуть ли не ежедневное обновление.
Важно: Отключение служб не является серебряной маркой
Есть много других, которые имеют решающее значение для правильного функционирования операционной системы, и вы будете разорвать вещи, просто случайно отключив их. Чтобы вы не считали нас сумасшедшими, мы рекомендуем отключать службы - просто не встроенные службы. Услуги, которые вы должны внимательно изучить, - это все сторонние службы, которые замедляют работу вашего компьютера. Если у вас много установленного программного обеспечения, их, вероятно, много. Вам следует удалить программное обеспечение, которое вы не используете, а затем отключить службы, если это необходимо.
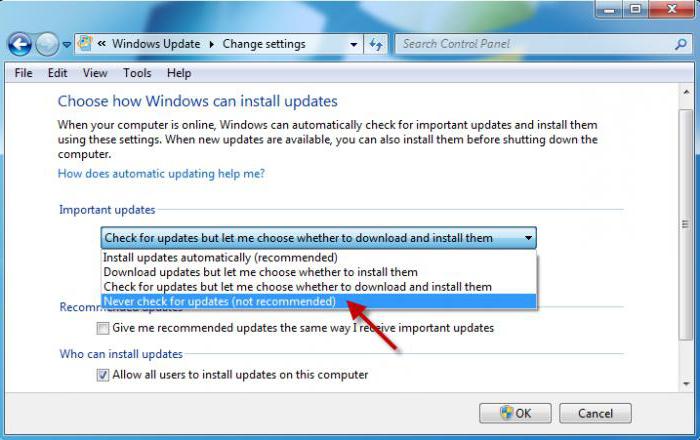
А ведь тут задействуется загрузка и использование интернет-трафика. Если система и без этого функционирует нормально, «Центр обновления» можно отключить. Делается это совершенно просто в настройках, содержащихся в стандартной «Панели управления».
Администрирование
В принципе, доступ к управлению службами можно получить через администрирование компьютера, вызываемое соответствующей строкой в меню свойств при правом клике на значке, где ненужные процессы отключаются через встроенную в систему Windows утилиту.
Вы заметите, что они рекомендуют устанавливать многие службы на ручное, а не на отключенное. Когда вы читаете полный список в 7 учебных пособиях, обязательно прочитайте их объяснение для каждого, прежде чем просто отключите его. Примечание. Да, большинство из вас, вероятно, не забыли.
Действительно ли он сохраняет память и ускоряет работу компьютера?
У вас есть услуги по отключению опыта? Позволяет просматривать эти службы и отключать их, но вы, вероятно, не должны беспокоиться. Некоторые люди и веб-сайты рекомендуют зайти в ваши службы и отключить службы, чтобы ускорить работу вашего компьютера. Это один из многих.
Здесь выбирается раздел служб и изменяются нужные параметры запуска. Но не спешите радоваться. Сначала рассмотрим теоретические вопросы, связанные с тем, что стоит отключать, а что нет.
Раздел служб
В раздел управления службами можно быстро попасть путем ввода команды services.msc в управляющей консоли «Выполнить» (Win + R). Большинство служб отключается именно здесь.
Действительно ли это повышает безопасность?
Загружая как можно меньше сервисов, вы освободите ресурсы системы и ускорьте время загрузки. Это может быть верно когда-то. Но это уже не тот мир, в котором мы живем. Если вашему компьютеру требуется много времени, чтобы загрузиться и у вас много памяти, возможно, это не системные службы, вызывающие эту проблему - это программы запуска. Некоторые люди выступают за отключение служб для повышения безопасности. Легко просмотреть список включенных сервисов и немного напугать.
Деактивация компонентов системы
В фоновом режиме нет серверов, ожидающих использования. В любом случае это верно для служб по умолчанию. Одним из исключений являются дополнительные сервисы, которые вы можете установить. Это веб-сервер, который может работать в фоновом режиме в качестве системного сервиса. Другие сторонние серверы также могут работать как службы.
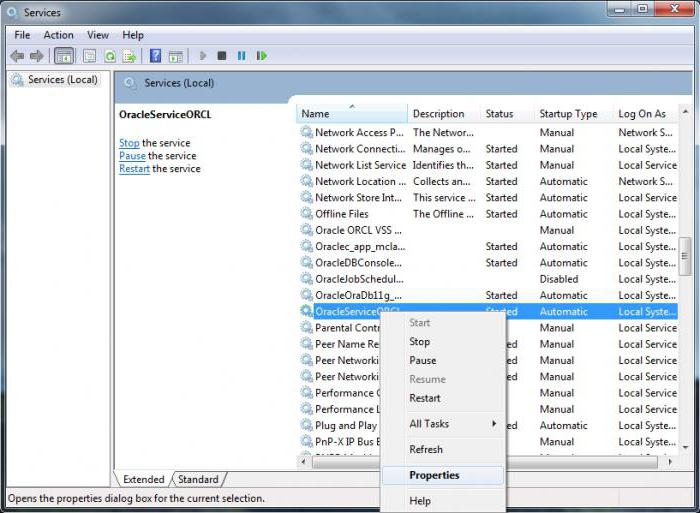
Но тут нужно быть крайне осторожным. Дело в том, что завершение (отключение) некоторых процессов может негативно сказаться на всей системе в целом. Но в простейшем случае можно просто поменять автоматический тип запуска на ручной.
Какие службы в Windows 7 лучше отключить?
Теперь конкретно именно о тех процессах, которые можно и нужно деактивировать. Список их представлен ниже:
Отключение служб может нарушить работу
Если вы должны установить сервер в качестве службы и выставить его в Интернет, то эта служба может быть проблемой безопасности. Отключите его, и вы не сможете воспроизводить звуки. Даже если все будет хорошо, ваш компьютер может потерять некоторые функциональные возможности.
Какие службы можно отключить без вреда для системы?
Если вы это сделаете, вы не увидите проблемы, но ваш компьютер никогда не сможет автоматически обновлять время вашего времени из Интернета. Эти службы не запускаются при загрузке вашего компьютера, поэтому они не задерживают время запуска. Вместо этого они запускаются только при необходимости. Ниже приведены различные типы запуска, которые вы увидите для различных служб.
- удаленный доступ к реестру и вызов удаленных процедур;
- анализ автономных файлов;
- обмен ключами IPSec;
- система печати;
- клиент регистрации ошибок;
- отслеживание изменяемых связей;
- служба Parental Control, пришедшая в «семерку» из «Висты»;
- виртуальная машина Hyper-V;
- неиспользуемые устройства и их драйверы;
- консоли управления видеочипами.
Использование автозагрузки
Все стартующие приложения относятся к типу программ, которые загружаются вместе с системой в момент ее старта (наверное, это объяснять не нужно). Однако далеко не все юзеры используют для отключения ненужных служб настройки
Тем не менее, программа или человек, использующий инструмент настройки служб, могут запустить службу вручную. Например, служба поддержки определенного аппаратного устройства может запускаться только при подключении этого оборудования. Отключено: службы с ограниченными возможностями не могут запускаться вообще. Системные администраторы могут использовать это, чтобы полностью отключить службы, но установка важных системных служб на «Отключено» не позволит вашему компьютеру нормально функционировать. Прокрутите список, и вы увидите это в действии.
Отключение служб Windows 7 на старте загрузки можно произвести и отсюда. Для этого следует использовать команду доступа msconfig, которая вводится в стандартном меню «Выполнить».
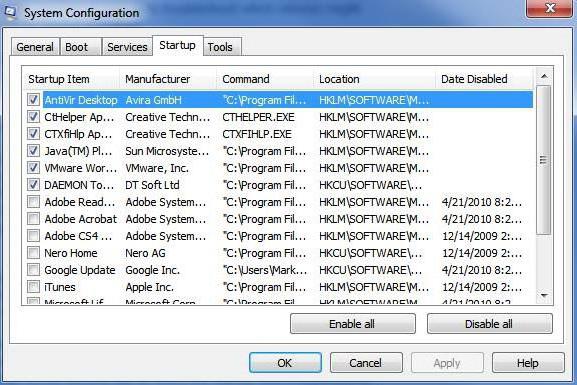
Далее смотрим на меню автозагрузки, где и представлены службы, которые можно отключить. В принципе, нет ничего страшного в том, чтобы поснимать галочки со всех процессов. Деактивировать можно даже стартующие вместе с системой управляющих консолей видеокарт. В зависимости от модификации самой ОС, оставить можно разве что управление переключением языковой панели ctfmon, если такой процесс имеется в списке (как правило, его нет при установке «чистой» версии Windows 7 вместо XP или Vista).
Служба факса настроена на «Вручную», потому что вам, вероятно, она не нужна, поэтому она не работает в фоновом режиме. Сетевые администраторы могут включать такие службы вручную, если они им нужны. Даже если вам удастся отключить несколько служб, которые вам не нужны с вашим конкретным оборудованием и программным обеспечением, это пустая трата времени, и вы не заметите разницу в производительности. Пользователи с правами администратора могут выбрать поведение по умолчанию для этих служб по умолчанию.
Как добавить компоненты Windows?
Например, они могут быть настроены на запуск при загрузке системы, приостановку и перезапуск при необходимости или просто отключен. Хотя некоторые службы поставляются с операционной системой по умолчанию, иногда разные сторонние программы также добавляют свои собственные услуги.
Деактивация компонентов системы
Но не все процессы доступны к деактивации именно в меню «Диспетчера задач» или отключения ненужных элементов автозагрузки. Некоторые компоненты можно найти только в дополнительных настройках самой системы.
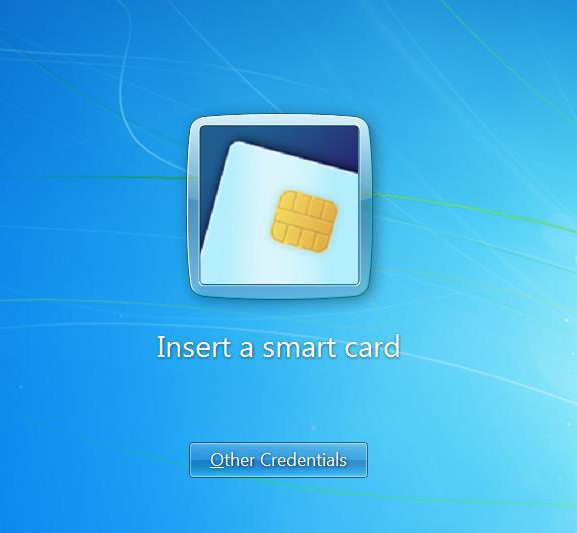
Сначала обратим внимание на «железные» компоненты. Смарт-карты используют очень многие юзеры, у которых есть возможность их подключения к современным терминалам и определения компьютерными или мобильными программами.
Предоставляя услуги, работающие в фоновом режиме, некоторые функции и утилиты работают лучше, отключая те, которые вам не нужны, также могут повысить производительность вашей системы. Если вы знаете точный характер конкретной службы, вы можете отключить ее, если вам не нужна эта функция.
«Включение или отключение компонентов Windows» не работает или список пустой: что делать и в чем причина?
Поскольку вы можете запускать или останавливать службу в любое удобное для вас время, вы даже можете использовать эту функцию для служб, которые вы используете очень редко, чтобы их отключить или остановить, и разрешить их только тогда, когда это необходимо. Вы можете легко открыть диалоговое окно «Службы» в меню «Пуск», чтобы просмотреть и управлять всеми службами.
Иногда даже карточные терминалы без установки сопутствующих драйверов могут выдавать ошибки. Более того, не все смарт-карты совместимы с устройствами или операционными системами определенного типа. Той же системе банкинга, работающей под управлением Windows, абсолютно без разницы, какая именно карта используется. Главное - чтобы было произведено чтение информации по магнитной линии. Такая функция в Windows 7 не предусмотрена, равно как и распознавание отпечатков пальцев, поэтому об отключении и речи быть не может.
Какие службы Windows можно отключить?
Чтобы запустить или остановить службу или выбрать ее тип запуска, откройте диалоговое окно «Службы», выполнив поиск «сервисов» в поле поиска «Пуск». Он откроет список локальных служб, установленных в вашей системе. Это полезно, если вы не хотите, чтобы служба автоматически запускала и потребляла ресурсы все время, но по-прежнему доступна по требованию, когда это требуется для любой выполняемой вами операции.
Настройка и отключение служб
Теперь вы можете легко начать, остановить, приостановить, возобновить и перезапустить службу в любое удобное для вас время. Как было сказано ранее, знание об услугах, которые могут быть отключены без проблем, очень важно. Перейдите к исходной ссылке, чтобы узнать подробности каждой службы и ее безопасную настройку.
Но еще одним важным аспектом вопроса о том, как отключить ненужные службы Windows 7, является устранение проблем нагрузки на систему за счет деактивации дополнительных компонентов.
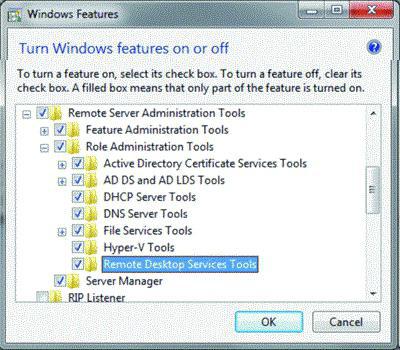
Если зайти в раздел «Панель управления» и выбрать меню программ и компонентов, нетрудно заметить, что некоторые службы находятся в активном состоянии (на их названиях установлены галочки).
Изменение типа запуска на Руководство - это одно, но заявив, что они могут быть «безопасно отключены» - это просто неверно. Все права защищены. Влияние любых ошибок - или улучшение производительности - сбережения, сделанные до клонирования вашего золотого мастер-изображения, будут увеличены в 10 раз, поэтому стоит потратить время, чтобы правильно подготовить ваше главное изображение. Эти конфигурации обычно повышают ценность, улучшая работу пользователя и повышая производительность системы.
Из командной строки
Например, некоторые из предложенных ниже изменений оптимизируют работу пользователя, позволяя быстрее регистрироваться, уменьшая ненужные подсказки и позволяя быстрее обновлять экран. Другие оптимизируют производительность и увеличивают масштабируемость за счет сокращения ненужного использования процессора, памяти, диска и сети.
В первую очередь стоит обратить внимание на тот факт, что служба «Диспетчер печати» является активной в любой системе, даже установленной с нуля и без присутствия подключенного принтера. Ничего удивительного в этом нет, ведь изначально предполагается, что пользователь будет выводить какие-то документы на печать. Это не так. И компонент Print Spooler можно отключать без всяких сомнений.
Лицензирование - это ваша ответственность
Рекомендации по установке виртуальных машин
В настоящее время существует 40 оптимизаций. . Убедитесь, что ваш процесс клонирования не приводит к появлению виртуальных машин с повторяющимися системными атрибутами. Отключить автоматическое обслуживание компьютера. Отключить «Разрешить пользователям просматривать средства устранения неполадок». Отключить «Разрешить поиск и устранение неисправностей». сразу же при запуске. Настроить визуальные эффекты для «Лучшая производительность». . В поле Начать поиск введите.Тут же можно найти еще кучу ненужных вещей, которые Windows-системы включают без пользовательского уведомления. По крайней мере большинство из вышеуказанных компонентов можно отключить без какого-то ни было серьезного воздействия на систему.
Дополнительные настройки BIOS
Кроме всего вышеизложенного, отдельно стоит отметить, что не все компоненты, связанные с операционной системой, можно деактивировать именно ее программными средствами и настройками.
Если обновления доступны для установки, выберите «Установить обновления». Если нет, выберите «Проверить наличие обновлений». В разделе «Программы» выберите «Удалить программу». Если вы знаете функцию этих служб, вы можете действительно ускорить свою систему, отключив те, которые вам не нужны.
Многие службы могут быть изменены для увеличения скорости вашей системы. Если вы используете его зимой, это пустая трата. Вот мои рекомендации по настройке сервисов. Если вы когда-нибудь найдете что-то, что не работает правильно, вы должны сбросить его. Это руководство очень консервативно.

Так, например, отключить ненужные службы Windows 7 вроде камеры или того же модуля Hyper-V можно именно выставлением соответствующих параметров первичной системы ввода/вывода. Доступ к параметрам можно осуществить при помощи нажатия соответствующей кнопки или сочетания клавиш при старте компьютера или ноутбука, которые предлагает сама система. Обычно это Del, F12, F2 и т. д.
Тут нужно деактивировать поддержку Hyper Threading Technology, которая для процессоров Intel отвечает за создание и использование виртуальной машины.
А вот чего делать точно не стоит, так это заниматься отключением служб DHCP-серверов и DNS-клиентов, поскольку это может привести к сбоям, касающимся связи.
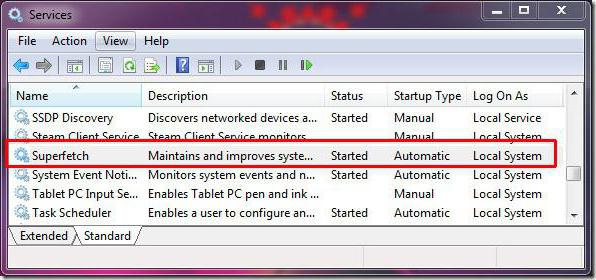
Также не рекомендуется отключать службу Superfetch, которая отвечает за корректную работу приложений после выхода из спящего Хотя… Если не используется, нет ничего страшного в том, чтобы в настройках схем электропитания отключить и его.
Итог
Это далеко не полный перечень всего того, что можно и нужно отключать в ОС Windows. Это та же самая система геолокации в браузерах, использование служб фонового копирования томов и т. д. Если копнуть глубже, то большинство процессов, никак не связанных с обеспечением работы операционной системы, можно изолировать без всякого ущерба.
По крайней мере оптимизация любой версии операционных систем Windows в самом простом случае применения настроек может заключаться в отключении элементов автозапуска, неиспользуемых компонентов Windows, а также сетевых служб, активированных по умолчанию, но не связанных с обеспечением функционирования самой ОС.
Здесь были рассмотрены только основные подлежащие отключению в обязательном или необязательном порядке. На самом деле при более близком рассмотрении отключить можно все, кроме ядра системы. И тут не самым лучшим вариантом является использование программ-оптимизаторов, поскольку они на самом деле далеко не всегда способны вмешиваться в структуру фоновых служб операционной системы (она попросту не дает этого сделать). То, что видит пользователь, скажем, увеличение скорости обращения к жесткому диску или интернет-ускорение, это всего лишь уловка, призванная показать юзеру мнимое качество используемой утилиты, так что лучше просто отключить ненужные службы Windows 7, не прибегая к помощи сторонних приложений, которые, кстати, ничего подобного иногда и не умеют делать, хотя и утверждается обратное. Тем не менее, применив все способы, показанные выше, можно добиться существенного улучшения работоспособности любой Windows-системы. И, конечно же, абсолютно все компоненты и службы отключать совсем не обязательно.
После установки Windows, при старте запускается очень много различных служб. Эти службы представляют из себя ядро операционной системы и средства необходимые для нормальной работы компьютера. Дополнительно со службами ядра, также запускаются большое количество служб дополнительных приложений, нужных для их работы.
Как оказывается, некоторые службы просто не нужны, т.к. например, у вас не подключен модуль "Bluetooth", ваш компьютер не является планшетным или вы не используете "Архивация Windows". Около трети из всех служб можно отключить, освободив тем самым память системы, увеличив ее скорость работы и ускорив загрузку операционной системы. Ведь лишнего ничего уже не будет и система начнет работать быстрее.
Где находятся службы в Windows 7 и как управлять ими?
В меню "Пуск" выберите "Администрирование" и "Службы", как показано на снимке.
Или через меню "Пуск" откройте "Панель управления" , в правом верхнем углу открывшегося окна в меню "Просмотр" установите значение "Крупные значки" .
Панель управления изменится, откроется доступ к большому количеству управляющих инструментов, среди них найдите "Администрирование" .
В окне "Администрирование" два раза кликните на "Службы" .