ทางลัดบนเดสก์ท็อปไม่เริ่มทำงาน จะทำอย่างไรถ้าโปรแกรมไม่เปิดผ่านการเริ่มต้นขึ้น ปิดการใช้งานแบตเตอรี่ใน Internet Explorer
ปัญหาที่พบบ่อยในคอมพิวเตอร์และแล็ปท็อปเมื่อหลังจากการกระทำบางอย่างในส่วนของผู้ใช้ทางลัดในเมนูเริ่มและบนเดสก์ท็อปหยุดทำงาน และเมื่อคุณพยายามเปิดโปรแกรมใด ๆ ข้อความแสดงข้อผิดพลาดจะปรากฏขึ้น นอกจากนี้ยังเกิดขึ้นที่ไม่ว่าจะเริ่มโปรแกรมใดสิ่งเดียวกันก็จะเปิดขึ้นเสมอ (เช่น Notepad) อาการอื่นอาจเป็นได้ว่าทางลัดทั้งหมดอยู่ในรูปแบบเดียวกันของโปรแกรมใดโปรแกรมหนึ่งตัวอย่างเช่นเบราว์เซอร์
ตกแต่งเดสก์ท็อปของคุณด้วยปุ่มลัดพิเศษ
สิ่งนี้มักจะเกิดขึ้นหากความสัมพันธ์ของไฟล์มีความสับสน หากคุณทำงานกับคอมพิวเตอร์เป็นเวลานานคุณสามารถกำหนดแอปพลิเคชันที่จำเป็นในการเปิดไฟล์บางไฟล์ได้ง่ายๆโดยดูที่ส่วนขยาย คุณต้องไปที่ "ตัวเลือกโฟลเดอร์" และยกเลิกการเลือก "ซ่อนนามสกุลสำหรับไฟล์ประเภทที่รู้จัก" คำสองคำสุดท้ายของตัวแปรอธิบายทั้งหมดนี้
ไอคอนเดสก์ท็อปและสมาคมไฟล์
นามสกุลไฟล์ถูกใช้เพื่อจำแนกประเภทไฟล์ เป็นไปได้เสมอที่จะเปลี่ยนชื่อไฟล์และเขียนทับไฟล์นามสกุลดังนั้นจึงไม่ต้องมีนามสกุล กล่องโต้ตอบจะแจ้งให้คุณเลือกโปรแกรมเพื่อเปิดไฟล์ ไอคอนเดสก์ท็อปเป็นทางลัดสำหรับแอปพลิเคชันที่เกี่ยวข้อง ถ้าไม่เลือกแท็บทางลัดเพื่อดูโปรแกรมที่เกี่ยวข้อง
เหตุผลทั้งหมดข้างต้นอาจแตกต่างกัน บ่อยครั้งที่สิ่งนี้เกิดขึ้นจากความผิดพลาดของผู้ใช้เองซึ่งอาจบ่งชี้ว่าทางลัดนั้นเปิดผ่านบางโปรแกรมเท่านั้น หนึ่งข้อผิดพลาด - และโปรแกรมไม่เริ่มทำงาน บ่อยครั้งที่การละเมิดเมนูเริ่มปรากฏขึ้นเนื่องจากการโจมตีของไวรัส
แก้ไขโปรแกรมเรียกใช้ในเมนูเริ่ม
เนื่องจากสาเหตุของปัญหานี้ยากที่จะระบุคุณต้องลองตัวเลือกที่เป็นไปได้ทั้งหมด ก่อนอื่นคุณต้องรีสตาร์ทคอมพิวเตอร์ - บางครั้งอาจช่วยได้ ในกรณีที่เมนูเริ่มไม่เปิดขึ้นคุณสามารถรีสตาร์ทคอมพิวเตอร์โดยใช้ปุ่มลัด Ctrl + Alt + Delete
ที่นี่หลายคนสับสนเมื่อตั้งค่าการเชื่อมโยงไฟล์เพราะตัวละครมีลักษณะเหมือนกัน โดยทั่วไปแล้วพวกเราส่วนใหญ่รู้ว่าจำเป็นต้องใช้ไฟล์ประเภทใดสำหรับแอปพลิเคชัน หากไม่ได้มีตัวเลือกในการค้นหาอินเทอร์เน็ตอยู่เสมอ เพียงเปิด "โปรแกรมเริ่มต้น" ในส่วน "โปรแกรมทั้งหมด" ของเมนู "เริ่มต้น" และกำหนดค่าความสัมพันธ์ของไฟล์
อย่างไรก็ตามหากไอคอนเดสก์ท็อปไม่ทำงานคุณจำเป็นต้องรู้ว่าแอปพลิเคชันใดที่จำเป็นในการเปิดไอคอนแต่ละประเภท ในกล่องโต้ตอบคุณสมบัติวางเส้นทางตามด้วยชื่อปฏิบัติการของแอปพลิเคชัน มีแอปพลิเคชั่นบุคคลที่สามในตลาดเพื่อแก้ไขการเชื่อมโยงไฟล์โดยอัตโนมัติ ตั้งแต่อินเทอร์เน็ตคุณควรเชื่อถือแหล่งที่เชื่อถือได้เท่านั้น วิธีนี้แก้ไขปัญหาของเราเกี่ยวกับไอคอนเดสก์ท็อปที่ไม่ทำงาน
นอกจากนี้หลังจากรีบู๊ตคุณสามารถลองเปิดคอมพิวเตอร์ในเซฟโหมด ในโหมดนี้ระบบเริ่มต้นด้วยชุดไฟล์และไดรเวอร์ที่ จำกัด และโปรแกรมทั้งหมดที่โหลดเมื่อเริ่มต้น Windows จะไม่เปิดขึ้น ใช้เซฟโหมดคุณสามารถระบุและแก้ไขปัญหา ตัวอย่างเช่นหากระบบทำงานตามปกติในเซฟโหมด (ปุ่มลัดในเมนูเริ่มเปิด) คุณสามารถยกเว้นการตั้งค่าเริ่มต้นและไดรเวอร์พื้นฐานทั้งหมดได้ทันที
ขั้นตอนที่ 1: ถอนการติดตั้งตัวเรียกใช้งาน
นอกจากนี้ยังบอกเราว่าต้องทำอย่างไรถ้าไอคอนใด ๆ ไม่เปิดแอปพลิเคชันที่ต้องการ หากคุณต้องการแยกการเชื่อมโยงไฟล์ให้ตรวจสอบ ที่นี่มีไม่กี่ แก้ไขง่าย ๆเพื่อปรับปรุงประสิทธิภาพ เชื่อหรือไม่ว่ามีโปรแกรมน้อยมากที่จำเป็นต้องโหลดเมื่อเริ่มต้น ส่วนใหญ่สามารถเริ่มด้วยตนเองได้จากเมนูเริ่มถ้าจำเป็นจริงๆ ดังนั้นการทำความสะอาดง่าย ๆ มักจะทำให้คอมพิวเตอร์ของคุณทำงานเหมือนแชมป์เปี้ยน ทำตามขั้นตอนเหล่านี้เพื่อกู้คืนลำดับ
ตรวจสอบให้แน่ใจว่าคุณมีโปรแกรมที่ป้องกันไวรัสสปายแวร์และแอดแวร์ Norton และ Kaperski มีผลิตภัณฑ์ที่ได้รับการจัดอันดับสูงที่สามารถป้องกันภัยคุกคามทั้งสามนี้ได้ หากคุณติดตั้งการป้องกันไวรัสเป็นไปได้ยากที่ไวรัสหรือโปรแกรมที่เป็นอันตรายอื่น ๆ จะทำให้เกิดพฤติกรรมที่ง่วงเหงา ตรวจสอบให้แน่ใจว่าได้เปิดใช้งาน "การอัพเดทอัตโนมัติ" ดังนั้นคุณจึงมีไฟล์ป้องกันไวรัสล่าสุดอยู่เสมอและวางแผนโปรแกรมสำหรับการสแกนเต็มรูปแบบสัปดาห์ละครั้ง และระวังโฆษณาออนไลน์สำหรับโปรแกรมป้องกันไวรัสหรือโปรแกรมป้องกัน "ฟรี" ซึ่งส่วนใหญ่จะช่วยให้คุณดาวน์โหลดมัลแวร์หรือซื้อ โปรแกรมที่ไม่จำเป็น. กดปุ่ม "เริ่ม" บนหน้าจอและไปที่เมนู "โปรแกรม" ภายในโฟลเดอร์นี้มีทางลัดสำหรับโปรแกรมที่จะโหลดตามที่คุณคาดว่าจะเรียกใช้ ไม่ต้องกังวลคุณไม่ได้ถอนการติดตั้งโปรแกรมจริงเพียงแค่ทางลัดที่บอกให้คอมพิวเตอร์ทำการดาวน์โหลด หากคุณไม่มีการป้องกันให้ตรวจสอบรุ่นของเรา . ตอนนี้ส่วนต่อไปนี้เริ่มต้นด้วยเทคนิคเล็กน้อย แต่ยึดติดอยู่กับที่นี่เพราะคุณสามารถเพิ่มความเร็วเริ่มต้นของคอมพิวเตอร์ได้อย่างมาก
ตัวเลือกอื่นคือการลบล่าสุด โปรแกรมที่ติดตั้ง ผ่านโหมดเริ่มต้นที่ปลอดภัย สิ่งนี้จะช่วยได้หากพวกเขาบล็อกการทำงานที่ถูกต้องของระบบ
หากการรีบูตและการเริ่มต้นในเซฟโหมดไม่ได้ช่วยเป็นไปได้ว่ามีไวรัสในคอมพิวเตอร์หรือแม้แต่ไวรัสหลายตัว เพื่อกำจัดโปรแกรมที่เป็นอันตรายเหล่านี้คุณต้องใช้โปรแกรมป้องกันไวรัส จะเป็นการดีกว่าถ้าคุณเขียนโปรแกรมป้องกันไวรัสลงในแฟลชไดรฟ์ USB และเรียกใช้การสแกนไวรัสผ่าน BIOS ก่อนที่จะเปิดคอมพิวเตอร์ ในการทำเช่นนี้เพียงแค่เปลี่ยนลำดับความสำคัญในการตั้งค่า BIOS ให้บูตจากแฟลชไดรฟ์หรือจากดิสก์หากคุณดาวน์โหลดโปรแกรมป้องกันไวรัสไปยังดิสก์ กำหนดลำดับความสำคัญ - และทำการทดสอบ Anti-Virus จะค้นหาไวรัสทั้งหมดลบออก - และระบบจะทำงานอีกครั้งเหมือนเมื่อก่อน
ในการลบโปรแกรมออกจากรายการเริ่มต้นเพียงยกเลิกการทำเครื่องหมายในช่องถัดจากโปรแกรม อีกครั้งนี่ไม่ได้เป็นการลบโปรแกรม มันหยุดดาวน์โหลดอัตโนมัติ เอาใจใส่เป็นพิเศษกับชื่อขององค์ประกอบการเปิดตัวและชื่อของคำสั่งนั้น โปรแกรมไวรัสและโปรแกรมที่มีอยู่ส่วนใหญ่มีชื่อคล้ายกันมาก หากคุณยังไม่สามารถระบุโปรแกรมได้หรือคุณไม่แน่ใจว่าสิ่งที่คุณต้องการเพียงแค่ปล่อยให้มันอยู่คนเดียว
ขั้นตอนที่ 2: เพิ่มพื้นที่ว่างในฮาร์ดไดรฟ์ของคุณ
ข้อความปรากฏขึ้นเพื่อระบุว่าคุณจะรีสตาร์ทคอมพิวเตอร์ซึ่งคุณสามารถทำได้ตอนนี้หรือรอในภายหลัง หากคุณไม่ต้องการหรือจำเป็นต้องติดตั้งให้ดีที่สุด คอมพิวเตอร์ของคุณใช้พื้นที่ว่างในฮาร์ดดิสก์เพื่อจัดเก็บไฟล์โปรแกรมชั่วคราว ถ้าคุณ hDD เต็มเกินไปคอมพิวเตอร์ของคุณจะไม่มีพื้นที่สำหรับจัดเก็บไฟล์เหล่านี้ทั้งหมดและสิ่งนี้อาจส่งผลกระทบต่อประสิทธิภาพการทำงานอย่างมาก ตรวจสอบให้แน่ใจว่าคุณมีอย่างน้อย 10% ของคุณ ฮาร์ดไดรฟ์.
ตัวเลือกสุดท้ายคือการกู้คืนระบบกลับสู่สถานะการทำงานล่าสุด ในกรณีนี้ระบบจะย้อนกลับไปช่วงเวลาที่ทุกอย่างทำงาน ในกรณีนี้โปรแกรมและไฟล์ใหม่บางไฟล์อาจถูกลบ (หรืออาจไม่ถูกลบ) แต่ระบบปฏิบัติการจะกลับคืนสู่ความสามารถในการทำงาน
ผู้ใช้มือใหม่คิดว่าทางลัดเป็นโปรแกรมหรือไฟล์ของตัวเองดังนั้นปัญหาที่ไม่คาดคิดที่เกิดขึ้นเมื่อคลิกที่ทางลัดนั้นถูกมองว่าเป็นปัญหากับวัตถุที่มันควรทำให้เกิด (เปิดไฟล์ exe) ในขณะที่บ่อยครั้งมาก
ขั้นตอนที่ 3: อย่าเรียกใช้โปรแกรมที่ไม่จำเป็น
หาก "พื้นที่ว่าง" น้อยกว่า 10% ของ "ความจุ" สิ่งสำคัญคือคุณต้องเพิ่มพื้นที่ว่าง 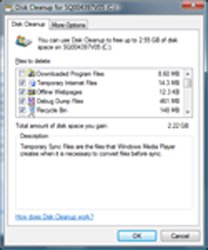
ยิ่งคุณกองคอมพิวเตอร์ของคุณมากเท่าไรคุณก็ยิ่งจำเป็นต้องติดตามให้มากขึ้น โปรแกรมแบบเร่งรัดเช่นเกมมีความไวต่อการโอเวอร์โหลดของระบบเป็นพิเศษ เพียงแค่เปิดโปรแกรมที่คุณใช้งานจริง
คอมพิวเตอร์เกือบทุกเครื่องที่สร้างขึ้นในช่วงห้าปีที่ผ่านมาควรจัดการกับโปรแกรมเหล่านี้ได้อย่างง่ายดาย แอพอื่น ๆ เช่นล่าสุด เกมส์คอมพิวเตอร์ หรือซอฟต์แวร์ตัดต่อวิดีโออาจต้องใช้ทรัพยากรคอมพิวเตอร์เพิ่มขึ้นอย่างมากและอาจนำไปสู่ปัญหาประสิทธิภาพการทำงานของเครื่องจักรรุ่นเก่าหรือระดับต่ำมาก
ทางลัดไม่เปิด
แต่บางครั้งเหตุผลก็คือสิ่งตรงกันข้าม - ปัญหากับโปรแกรมหรือไฟล์ (แอปพลิเคชั่นไม่เริ่มทำงาน) ทางลัดที่ปรากฏบนเดสก์ท็อปและผู้ใช้คิดว่าปัญหาอยู่ในความสัมพันธ์ที่ไม่ถูกต้อง เพื่อให้ทุกอย่างชัดเจนคุณต้องเข้าใจหัวข้อค้นหาว่าเกี่ยวข้องกับปัญหาใดอาจเกิดขึ้น
ขั้นตอนที่ 5: จัดระเบียบฮาร์ดไดรฟ์ของคุณ
ไม่จริง แต่มีข้อมูลอยู่ โชคดีที่การจัดเรียงข้อมูลเป็นสิ่งที่ง่ายมาก เพียงแค่เปิดและคลิกที่ปุ่ม Defrag มันฟรีใช้งานง่ายมากและรวดเร็วและได้รับการยกย่องอย่างสูงจากโลกแห่งเทคโนโลยี อย่างไรก็ตามเราไม่แนะนำให้ทำเช่นนี้เพราะมันสามารถถูกขัดจังหวะได้อย่างง่ายดายโดยใช้ตัวรักษาหน้าจอหรือโปรแกรมอื่น ๆ หากคุณยังมีปัญหา
ปัญหาด้านประสิทธิภาพอาจเป็นเรื่องยากที่จะแก้ไขโดยเฉพาะหากคุณไม่ใช่ผู้เชี่ยวชาญในสาขาคอมพิวเตอร์ หากขั้นตอนข้างต้นไม่ช่วยแก้ไขปัญหาและปัญหาด้านประสิทธิภาพเป็นปัญหาร้ายแรงคุณสามารถตรวจสอบบริการสนับสนุนออนไลน์ได้
มันเกิดขึ้นที่ทางลัดบนเดสก์ท็อปกลายเป็นสีขาว แต่ในไม่ช้าทุกอย่างก็จะกลับมาอยู่ที่เดิม ในกรณีเช่นนี้ไม่ต้องกังวล - ทุกอย่างเป็นไปตามลำดับอาจมีการหยุดทำงานเล็กน้อยของระบบ (ตัวอย่างเช่นเนื่องจากการสแกนไวรัสหรือเพียงแค่ในกระบวนการทำงานหนัก)
อาจเป็นได้ว่าความยากไม่ใช่ว่าโปรแกรมไม่เริ่มทำงานทุกอย่างใช้ได้ดี แต่โฟลเดอร์บนเดสก์ท็อปไม่เปิดและข้อความ“ explorer.exe - ข้อผิดพลาดแอปพลิเคชัน” อาจปรากฏขึ้น โดยปกติแล้วสิ่งนี้จะเกิดขึ้นเนื่องจากการกระทำของมัลแวร์ แต่สาเหตุอาจเป็นไปได้ที่ผู้ใช้จะต้องระมัดระวังมากเกินไป (ตัวอย่างเช่นความปรารถนาที่จะติดตั้งโปรแกรมป้องกันไวรัสหลายตัวพร้อมกัน)
ทางลัดที่มีนามสกุล exe ไม่เริ่มทำงาน
นอกจากนี้ยังสแกนเอกสารอีเมลและเว็บไซต์เพื่อหาภัยคุกคามที่คุณอาจไม่สงสัย รีบูตโปรแกรมเพื่อล้างข้อผิดพลาดใด ๆ โดยใช้โปรแกรมต้นฉบับของคุณ หากคุณป้อนข้อความแสดงข้อผิดพลาดในแถบค้นหาคุณจะได้รับคำแนะนำเฉพาะสำหรับการแก้ไขปัญหา หากคุณยังไม่มีการอัปเดตให้ตรวจสอบคำถามที่พบบ่อยเหล่านี้สำหรับวิธีการตรวจสอบการอัปเดตด้วยตนเอง 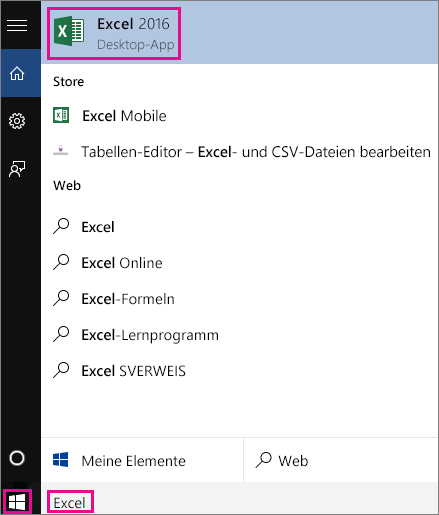
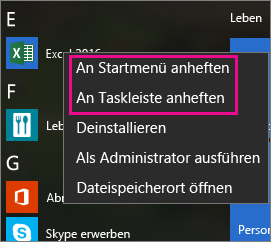
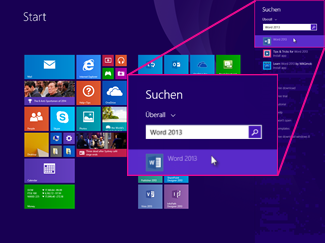
เพียงคลิกลิงก์“ แก้ไขปัญหา” คลิก“ เปิด” และทำตามคำแนะนำในเครื่องมือแก้ปัญหา เมื่อพร้อมใช้งานจะมีการดาวน์โหลดและติดตั้งโดยอัตโนมัติ . ในที่สุดก็เป็นไปได้ที่จะเข้าสู่แอปพลิเคชันที่ปรากฏขึ้นแทนเดสก์ท็อปทั้งหมดในแท็บ "โปรแกรม"
จะทำอย่างไรเมื่อทางลัดทั้งหมดเปิดด้วยโปรแกรมเดียว
เพื่อความสะดวกระบบปฏิบัติการโดยอัตโนมัติ (หรือการมีส่วนร่วมของผู้ใช้) จะเชื่อมโยงไฟล์บางประเภทกับโปรแกรมเฉพาะที่ควรเปิด (ตัวอย่างเช่น txt - Notepad; doc, rtf - MS Word; psd - Adobe Photoshop เป็นต้น) เมื่อจับคู่นามสกุลไฟล์กับ โปรแกรมที่ต้องการ, OS จะจดจำตัวเลือกนี้และลงทะเบียนในรีจิสทรีของระบบ
แก้ไขโปรแกรมเรียกใช้ในเมนูเริ่ม
ด้วยการใช้อินเตอร์เฟสที่เรียบง่ายคุณสามารถกำหนดค่าบนคอมพิวเตอร์โฮสต์ที่แอปพลิเคชันเหล่านั้นซึ่งควรเข้าถึงได้จากระยะไกลในโหมดไม่มีสะดุด คุณสามารถเปลี่ยนการตั้งค่าได้ในภายหลัง ช่องป้อนข้อมูลในกล่องโต้ตอบการกำหนดค่าเพียงบางส่วนไม่ต้องการคำอธิบายความช่วยเหลือออนไลน์ไม่มีอยู่
การเพิ่มโปรแกรมลงในการป้องกันไวรัสของเครือข่าย
พา ธ ไอคอนระบุว่าไฟล์ใดที่จะแตกสัญลักษณ์โปรแกรม นี่เป็นไฟล์ปฏิบัติการด้วย หากมีมากกว่าหนึ่งไอคอนคุณสามารถใช้ไอคอนดัชนีเพื่อระบุว่าคุณต้องการมีไอคอนใด จากนั้นผู้ใช้บนไคลเอนต์สามารถแสดงและเรียกใช้โปรแกรมที่เผยแพร่ทั้งหมดผ่านทางเว็บอินเตอร์เฟส
อย่างไรก็ตามหากแอปพลิเคชันสูญหายเสียหายถูกลบหรือย้ายไปที่อื่นอาจทำให้เกิดผลกระทบที่ไม่พึงประสงค์ได้ ในกรณีนี้ Windows ควรแจ้งให้ผู้ใช้เลือกอีกครั้งว่าโปรแกรมจะเปิดไฟล์ที่จำเป็นอย่างไรก็ตามกรณีนี้ไม่ได้เกิดขึ้นเสมอและในธุรกิจใด ๆ ความล้มเหลวก็สามารถเกิดขึ้นได้เช่นกัน
ข้อกำหนดและความพร้อมของระบบ
ข้อ จำกัด สิทธิ์การใช้งานเดียวกันจะมีผลเมื่อมีการให้เดสก์ท็อปเต็มรูปแบบเพื่อให้สามารถสร้างการเชื่อมต่อได้เพียงครั้งเดียวเท่านั้น ไม่จำเป็นต้องติดตั้งซอฟต์แวร์
สามารถดาวน์โหลดได้ฟรีจากเว็บไซต์ของผู้เขียน ในฟิลด์ "แก้ไข" คลิกปุ่ม "เรียกใช้เดี๋ยวนี้" สีเขียว อนุญาตให้ตัวเองถูกชี้นำโดยกระบวนการ ปิดหน้าต่างและโปรแกรมทั้งหมด ตอนนี้ตัวแก้ไขรีจิสทรีเริ่มต้น เมื่อคลิกที่เครื่องหมายบวกคุณจะนำทางไปยังสาขารีจิสตรีอย่างระมัดระวัง
สาเหตุที่ไฟล์ทั้งหมดถูกเปิดโดยหนึ่งโปรแกรมหรือไม่เริ่มเลยอาจเป็นกิจกรรมของโปรแกรมที่เป็นอันตรายบางอย่างที่เปลี่ยนการเชื่อมโยงโดยเจตนา (ส่วนใหญ่, exe, lnk, ไฟล์ bat) ลบและสร้างความเสียหายองค์ประกอบของระบบปิดบริการ ฯลฯ วิธีแก้ปัญหาที่นี่อาจเป็นการบูตคอมพิวเตอร์ในเซฟโหมดตามด้วยการสแกนด้วยโปรแกรมอรรถประโยชน์พิเศษและกู้คืนระบบหลังจากการโจมตีของไวรัส
คลิกที่เธอเพื่อดูรายการของเธอทางด้านขวา ปิดตัวแก้ไขรีจิสทรี มันไม่ได้เป็น? หากเป็นเช่นนั้นไอคอนจะไม่ดูผิด แต่จะไม่ทำงานตามที่ต้องการ บทความนี้อธิบายวิธีการแก้ไขปัญหาต่าง ๆ ซอฟต์แวร์.
นี่เป็นปัญหาของซอฟต์แวร์หรือฮาร์ดแวร์หรือไม่?
คำถามนี้ไม่สามารถตอบได้อย่างมั่นใจเสมอก่อนที่ปัญหาจะถูกวิเคราะห์ ลองแก้ไขปัญหาก่อนในหน้าซอฟต์แวร์จากนั้นในหน้าฮาร์ดไดรฟ์หากปัญหาได้รับการแก้ไข
ปัญหาอยู่ตรงไหน
หากปัญหาเกิดขึ้นเฉพาะกับโปรแกรม ตัวอย่างเช่นโปรแกรมไม่เปิดและไม่ออกโดยไม่คาดหมายผลิตภัณฑ์ป้องกันไวรัสที่รู้จักกันดีส่วนใหญ่มีความสามารถในการกู้คืนจากการติดไวรัสถ้าโปรแกรมไม่เปิดบนคอมพิวเตอร์คุณสามารถเยี่ยมชมเว็บไซต์อย่างเป็นทางการจากคอมพิวเตอร์เครื่องอื่น (แท็บเล็ตโทรศัพท์ร้านอินเทอร์เน็ต) ดาวน์โหลดและหากจำเป็นให้ซื้อโปรแกรมอรรถประโยชน์ที่จำเป็น
ปัญหาในการเรียกใช้ทางลัด lnk
รูปแบบ Lnk (ลิงก์ลิงก์ลิงก์ทางลัด) เป็นส่วนขยายใน Windows ที่ใช้เพื่อสร้างวัตถุที่อ้างอิงถึงวัตถุต้นฉบับอื่น (ไฟล์โฟลเดอร์โปรแกรมเซิร์ฟเวอร์) รวมถึงข้อมูลเกี่ยวกับประเภทและส่วนขยายของไฟล์ต้นฉบับและโวลุ่มโดยใช้ ทำไมเปิดมัน เมื่อคลิกทางลัดสองครั้งสิ่งเดียวกันจะเกิดขึ้นเมื่อคุณคลิกที่วัตถุ
เอกสารของคุณอาจเสียหาย . ตัวอย่าง: โปรแกรมไม่สามารถเปิดได้ หากไม่มีผู้ใช้รายอื่นคุณต้องสร้างผู้ใช้รายอื่นก่อน . เมื่อใดก็ตามที่มีการเปลี่ยนแปลงการเชื่อมโยงเกิดขึ้นสำหรับทางลัดและไฟล์เรียกทำงานคีย์ที่เกี่ยวข้องอาจได้รับผลกระทบจากผู้ใช้
ควรเริ่มต้นด้วยการรอให้รายงานว่าคอมพิวเตอร์ได้นำเข้าและรีบูตเครื่องสำเร็จแล้ว คลิกเมาส์สองครั้งและโปรแกรมที่คุณเพิ่งติดตั้งไม่เปิดขึ้น ไม่ว่าจะเปิดขึ้น แต่จะแสดงข้อผิดพลาดเป็นเวลาสองสามวินาทีจากนั้นก็ปิดหรือหายไปทันที และคุณดูวอลล์เปเปอร์ที่ดีใช่ แต่มันไม่ได้ทำหน้าที่เพื่อความสะดวกสบาย
ซึ่งแตกต่างจากประเภทอื่น ๆ ทั้งหมดส่วนขยาย lnk มักจะไม่ปรากฏที่ใดก็ได้และไม่ต้องการให้โปรแกรมเริ่มต้นเปิดเพราะทางลัดไม่ใช่วัตถุตัวเองมันหมายถึงมันเท่านั้น อย่างไรก็ตามหากผู้ใช้ (หรือไฟล์ที่เป็นอันตราย) ระบุโปรแกรมเริ่มต้นสำหรับ lnk ให้เริ่มต้นแทนที่จะเป็นของดั้งเดิมเมื่อคุณคลิกที่ทางลัดแอปพลิเคชั่นที่ลงทะเบียนเป็นวิธีการเปิดทางลัดจะเปิดใช้งานทันที
ข้อผิดพลาดนี้ได้รับการแก้ไขเมื่อทำงานกับทางลัดอาจเป็นหนึ่งในวิธีต่อไปนี้:
- ผ่านรีจิสตรีของระบบ
- เครื่องมือบรรทัดคำสั่ง
- ใช้ tweaks โปรแกรมอรรถประโยชน์ของบุคคลที่สาม และโปรแกรมที่คล้ายกัน
หากคุณเลือกตัวเลือกด้วยการลงทะเบียนระบบคุณจะต้องดำเนินการตามลำดับต่อไปนี้:
- เรียกใช้ตัวแก้ไขรีจิสทรี วิธีที่ง่ายที่สุด - นี่คือการเรียกโปรแกรมแก้ไขรีจิสทรีมาตรฐาน "RegEdit" ซึ่งคุณต้องไปที่แอพพลิเคชั่น / ยูทิลิตี้ / เรียกใช้และป้อน "regedit" (โดยไม่ต้องใส่เครื่องหมายอัญประกาศ)
- ในสาขา HKEY_CURRENT_USER ค้นหาส่วน \\ Software \\ Microsoft \\ Windows \\ CurrentVersion \\ Explorer \\ FileExts \\ .lnk และลบ UserChoice
ในกรณีของบรรทัดคำสั่งอัลกอริทึมจะเป็นดังนี้:
- ในเมนูเริ่มเดียวกันเปิด“ / แอปพลิเคชันทั้งหมด / ยูทิลิตี้ /” เปิดแอปพลิเคชัน“ พรอมต์คำสั่ง”
- ในหน้าต่างเทอร์มินัลที่ปรากฏขึ้นให้ป้อน: "assoc.lnk \u003d lnkfile" แล้วกด ENTER
ไม่มีประเด็นในการอธิบายวิธีที่สามเนื่องจากในแต่ละยูทิลิตี้เฉพาะของผู้ผลิตบุคคลที่สามลำดับของการกระทำจะแตกต่างกันอย่างมาก
หากทางลัดบนเดสก์ท็อปไม่ทำงานใน Windows 7 เพื่อแก้ไขการเชื่อมโยงที่ไม่ถูกต้องคุณควรใช้วิธีที่คุณต้องไปที่ "แผงควบคุม / โปรแกรม / กำหนดโปรแกรมเพื่อเปิดไฟล์ประเภทนี้" และลองทำการเปลี่ยนแปลงด้วยตนเอง
หากปัญหาไม่ได้เกิดขึ้นว่าทางลัดทั้งหมดถูกเปิดโดยหนึ่งโปรแกรมหรือทางลัดไม่ได้เปิดอยู่บนเดสก์ท็อปและทางลัดที่เฉพาะเจาะจงเพียงหนึ่งหรือสองตัวไม่ได้ถูกเปิดใช้งานมันจะเป็นการง่ายกว่าที่จะลบมัน นอกจากนี้มันเป็นความทรงจำที่คุ้มค่าว่าโดยไม่คำนึงถึงวิธีการที่เลือกเพื่อให้มันทำงานและข้อผิดพลาดเมื่อเปิดไฟล์จะหายไปคุณอาจจะต้องรีสตาร์ทระบบปฏิบัติการ
ทางลัดที่มีนามสกุล exe ไม่เริ่มทำงาน
ดูวิดีโอ
นามสกุล“ exe” เป็นของไฟล์ปฏิบัติการ (โปรแกรม) สำหรับ Microsoft OS เช่นเดียวกับทางลัด lnk มีเหตุผลเพียงพอที่ไฟล์ exe ไม่เปิดและโดยพื้นฐานแล้วมันเหมือนกันดังนั้นเพื่อไม่ให้ซ้ำตัวเองเราจะอธิบายสิ่งที่ไม่ได้กล่าวถึงก่อนหน้านี้
ไฟล์ที่มีนามสกุล“ exe” ถูกเปิดใช้งานโดย Windows และไม่จำเป็นต้องใช้โปรแกรมที่จะเปิดไฟล์เหล่านั้น (แม้ว่าจะไม่มีโปรแกรมหนึ่งสำหรับเปิดไฟล์ exe บนคอมพิวเตอร์ที่ถูกสร้างขึ้นเช่นกัน แต่โปรแกรมดังกล่าวไม่ค่อยมีประโยชน์สำหรับผู้ใช้ทั่วไป)
ปัญหาที่ไม่คาดคิดเนื่องจากโปรแกรมใดใน Windows 7 ไม่เริ่มทำงานจึงกลายเป็นการอัปเดตบางอย่าง (เพื่อให้แม่นยำยิ่งขึ้น kb: 2859537 (อัปเดตไฟล์เคอร์เนล), kb: 2872339 ( รุ่นล่าสุด อัปเดตก่อนหน้า), kb: 2882822 (เพื่อรองรับ ITraceRelogger)) ในความเป็นจริงเหตุผลที่ไฟล์ exe ไม่เริ่มทำงานไม่ใช่การอัพเดตเหล่านี้ แต่เป็นสำเนาของ Windows ที่ไม่มีใบอนุญาต (ใช่หากเกิดปัญหาขึ้นเช่นนั้นจะมีการใช้แอสเซมบลีละเมิดลิขสิทธิ์หรือแอคทีฟของ Windows)
ผู้ใช้รายงานว่าหลังจากยอมรับและติดตั้ง Service Pack เหล่านี้แล้วแอปพลิเคชันจำนวนมากหยุดทำงานและแสดงเฉพาะข้อความแสดงข้อผิดพลาด ในนามของผู้ดูแลระบบเขียนใน บรรทัดคำสั่ง "Wusa.exe / ถอนการติดตั้ง /" จากนั้นเพิ่มชื่อของการปรับปรุง (ตัวอย่างเช่น kb: 2872339) กด ENTER
หากเหตุผลคือสิ่งนี้มันจะเป็นการดีที่จะปกป้องตัวเองในอนาคตด้วยการปิดการใช้งานการอัปเดตอัตโนมัติของ OS เพราะมิฉะนั้นการอัปเดต "เสีย" จะถูกดาวน์โหลดและติดตั้งโดยระบบอีกครั้ง นอกจากนี้เพื่อต่อสู้กับสาเหตุที่ไฟล์ exe ไม่เปิดคุณสามารถลองย้อนกลับระบบไปยังจุดกู้คืนที่ใกล้ที่สุดจากนั้นปิดการอัพเดทอัตโนมัติซึ่งคุณจะต้องไปที่ "Update Center" หรือ "Services" และปิดการอัพเดทอัตโนมัติ
หากแม้หลังจากตรวจสอบวิธีการที่อธิบายไว้ข้างต้นแล้วไฟล์ดังกล่าวจะไม่เปิดในคอมพิวเตอร์อย่างไรก็ตามนี่ไม่ได้หมายความว่าปัญหาจะไม่สามารถแก้ไขได้อีกต่อไปเพราะทุกคนยังมีโอกาสที่จะขอความช่วยเหลือจากมืออาชีพที่รับประกันการค้นหาและกำจัดอุปสรรคต่างๆ โปรแกรมไม่เปิด
