Przewijanie nie działa na touchpadzie Asusa. Dlaczego touchpad nie działa, jeśli wszystko jest w porządku z programem? Instrukcje krok po kroku dotyczące przywracania touchpada.
Alexander | 28 marca 2017, 23:14
Na laptopie Aser Aspire E1-571 wyszukiwanie na dysku C folderu touchpad z plikiem instalacyjnym pomogło, po ponownej instalacji sterownika i ponownym uruchomieniu, wszystko działało.
Siergiej | 10 marca 2015 23:19
Mam laptopa Samsung NP-RC530-S04RU. Po ponowna instalacja systemu Windows 7 domowy panel dotykowy działał, ale pasek przewijania, który kiedyś znajdował się na środku i działał dwoma palcami, nie działał. Wypróbowałem kilka wskazówek: włączałem / wyłączałem touchpad za pomocą przycisków Fn + F10; Próbowałem przyciski Fn + U, ponieważ jest napisane w jednej ze wskazówek, na przykład. wyłącz paski przewijania Poszedłem do BIOS-u, żeby sprawdzić włączenie touchpada; wyłączył zasilanie i baterię; uruchomił się ponownie. Nic nie pomogło. Potem całkiem przypadkowo wszedł do komputera. Wybrano dysk C z LMB i wpisano „touchpad” w polu wyszukiwania. Między innymi dostałem taki napis: TouchpadSetup. C: \\ NP-RC530 \\ Touchpad_4.7.0.0 typ aplikacji data ... rozmiar .... Ta etykieta została wyróżniona przez LMB. Następnie, klikając RMB, wybrałem „Otwórz” w wyskakującym menu kontekstowym. Następnie otworzy się kreator instalacji sterownika ELAN. Wykonujemy wszystkie polecenia. Powinien zainstalować sterownik. Czekamy. Restart. I, och radość! Wszystko działało w tej samej formie i w tym samym miejscu, co było. WSZYSTKO.
Metoda 2: Usuń wszystkie sprzeczne myszy
Może to wynikać z jednego z następujących powodów. Aplikacja nieprawidłowo rozpoznaje przewijane wiadomości za pomocą myszy. . Jeśli to nie rozwiąże problemu, wypróbuj następujące metody. Próbując odbiornika na różnych portach, możesz rozwiązać wszelkie problemy z portem. Uruchom ponownie komputer, używając czystego startu. Programy te mogą obejmować programy antywirusowe i systemowe, które mogą zakłócać działanie myszy.
Metoda 5: Ustal, czy jest to konkretna aplikacja
Po uruchomieniu czystego startu przed uruchomieniem instalatora zabrania się automatycznego uruchamiania tych programów. Uwaga. Dokumentacja produktu do wykonania tych kroków. Niektóre aplikacje mogą nie obsługiwać tego poprawnie. Na przykład mogą zignorować zdarzenia częściowego przewijania lub mogą zinterpretować zdarzenie częściowe jako pełną linię. Zdarzały się przypadki niektórych aplikacji, które faktycznie łączą oba te nienormalne zachowania. Na przykład niektóre aplikacje mogą ignorować pozytywne zdarzenia częściowe i traktować negatywne zdarzenia częściowe jako pełną linię, co spowoduje powolne przewijanie do przodu i szybkie przewijanie do tyłu.
Cicha sympatia. | 20 lutego 2015, 18:14
dzięki za radę na temat naciskania klawiszy Fn + U, uratowałeś mnie niepiśmienny.
Eprst | 6 lutego 2015 r., 10:16
Zainstaluj drewno opałowe, zmień ustawienia, to wszystko nonsens. Po prostu wyjmij baterię na kilka minut, a wszystkie problemy z nią zostaną rozwiązane. Spróbuj!
Irina | 13 lipca 2014 r., 07:34
Jak przywrócić touchpad do uruchamiania?
To rozwiązanie działa, ale najpierw musisz włączyć ukryte foldery, aby wyświetlić. Następnie musisz odłączyć wszystkie urządzenia zewnętrzne i wszystkie kable sieciowe. Następnie powinieneś wyczyścić zawartość tego folderu. Jeśli chcesz, możesz najpierw wykonać kopię na pulpicie.
Następnie możesz bezpiecznie uwolnić. Spróbuj je przełączyć, aby pozbyć się touchpada, który nie może przewijać problemów. Zmień ustawienia panelu dotykowego, aby zrewitalizować panel dotykowy dla nieaktywnych paneli dotykowych. Jeśli Twój laptop nie jest wyposażony w ekran dotykowy, będziesz musiał użyć myszy, aby przywrócić ognioodporny touchpad do aktualizacji autorów.
motyw | 16 czerwca 2013, 19:52
Dziękuję wszystkim za radę, bardzo wdzięczny, dziękuję !!!
Refat | 18 maja 2013, 17:06
Odpowiedz Sergey | 12 września 2012, 11:27 Dziękuję, pomogłeś mi, wszystko działało !!!
Alexander | 31 marca 2013 05:27
Dziękuję bardzo Siergiej! Przeszukałem kilka forów i wszędzie tę samą radę - zainstaluj ponownie drewno kominkowe ... Miałem zarówno przewijanie, jak i skalowanie na touchpadzie, zniknęło i nie mogłem się w ogóle skonfigurować, poszedłem do kontrolek, myszy, (mam ASUS) Elan smart-Pad, opcje , ustaw wszystko domyślnie i wszystko działało jak wcześniej!
Zaktualizuj sterowniki gładzika, aby przywrócić touchpad do normalnej pracy.
Następnie otworzy się okno „Właściwości myszy”. Aby wyeliminować tę możliwość, wystarczy zaktualizować sterownik panelu dotykowego, aby go naprawić. Wykonaj 3 kroki, aby zaktualizować sterownik panelu dotykowego i dowiedzieć się, co dotyka sterowników dotykowych związanych z panelami dotykowymi w „Aktualizacjach autorów”.
Za pomocą klawiatury
Jeśli chcesz wrócić do poprzednia wersja poprzedniego sterownika lepiej jest zaktualizować dowolny sterownik. Uruchom ponownie komputer, aby zastosować nowy sterownik panelu dotykowego i inne sterowniki urządzeń. Wybierz Wróć do poprzedniej opcji kompilacji.
Roman | 6 listopada 2012, 19:03
Dziękuję, te działania mi pomogły. Notebook - Acer Aspire v3-571g
Siergiej | 12 września 2012 11:27
Nie zawsze jest tak, że drewno opałowe latało na twoim urządzeniu (laptopie). Najprawdopodobniej po prostu wyłączyłeś tę funkcję przewijania na touchpadzie za pomocą kombinacji klawiszy. Dlatego przewijanie nie występuje. Jeśli sam wyłączyłeś tę funkcję, rozwiązanie problemu jest oczywiste. Masz dodatkowe. Przyciski na klawiaturze, ale najważniejszym z nich jest oczywiście „Fn”. Zgodnie ze standardem przycisk włączania / wyłączania paska przewijania to „Fn” + „U” Nawet jeśli wszystkie urządzenia są różne, wszystkie są takie same, zgodnie ze standardem, umieszczają tę szczególną kombinację klawiszy.
Zainstaluj ponownie sterownik touchpada, aby uzyskać funkcję przewijania dwoma palcami
Możesz spróbować usunąć sterownik touchpada w menedżerze urządzeń, a następnie pobrać ostatnia wersja ze strony internetowej producenta, aby zainstalować go ponownie, aby sprawdzić, czy wróciły funkcje przewijania dwoma palcami. Aby odinstalować sterowniki, wykonaj następujące kroki, aby to zrobić.
Zaleca się, aby nie aktualizować tego, co nie jest uszkodzone w przypadku konfliktu. Uruchom ponownie laptopa, aby zaktualizować sterowniki panelu dotykowego. Twardy reset to procedura, która pomaga wyczyścić instrukcje dla kierowcy. Nie oznacza to ponownego formatowania systemu operacyjnego, więc nie musisz się martwić brakującymi danymi. Naciśnij i przytrzymaj przycisk zasilania przez 15 sekund, aby rozładować pozostały ładunek elektryczny.
Jeśli po naciśnięciu tych klawiszy nic się nie wydarzyło, a touchpad nadal nie działa z funkcją przewijania - to nie ma znaczenia, najprawdopodobniej masz przypisany inny przycisk, ale nie spiesz się, aby nacisnąć wszystkie przyciski razem z przyciskiem „Fn”. Następnie możesz wyłączyć niektóre inne urządzenia na komputerze.
Bardzo łatwo jest sprawdzić, który przycisk został zainstalowany, aby włączyć lub wyłączyć. Przechodzimy do Panelu sterowania w ustawieniach myszy, a następnie w ustawieniach urządzenia. W sekcji, która zostanie otwarta, zostanie wyświetlone Twoje urządzenie - touchpad. Pamiętaj, że jest wliczony w cenę. Następnie kliknij urządzenie i parametry tego urządzenia. W sekcji, która zostanie otwarta, otwórz element „przewiń”, kliknij ten napis - „przewiń”, a następnie spójrz na przeznaczenie przycisków. Przechodzenie od i do - (Panel sterowania - Mysz - ustawienia urządzenia - ustawienia - przewijanie). Następnie kończymy i włączamy funkcję przewijania za pomocą kombinacji klawiszy „Fn” + klawisz na klawiaturze, który zainstalowałeś zgodnie ze standardem.
Ta strona opisuje najczęstsze metody rozwiązywania problemów z uszkodzonym touchpadem laptopa. Jeśli nie możesz rozwiązać problemu na touchpadzie laptopa, wypróbowując rozwiązania z tej strony, touchpad najprawdopodobniej nie działa z mniej powszechnej przyczyny. W takim przypadku zalecamy zabranie laptopa do warsztatu naprawczego komputera w celu dalszej analizy.
System operacyjny nie odpowiada.
Pierwszą rzeczą do sprawdzenia jest to, czy komputer odpowiada i system operacyjny. Być może komputer jest zablokowany, to znaczy nie reaguje na żadne polecenia, które mu podajesz. W takim przypadku touchpad również nie będzie działał. Aby uzyskać dostęp do ustawień myszy, wykonaj następujące kroki:
Jeśli nic się nie wydarzyło, a funkcja przewijania nie włączyła się, oznacza to awarię sterownika, przyczyną jest wirus, awaria systemu. Rozwiązaniem jest ponowna instalacja pakietu sterowników lub przywrócenie systemu.
Wszystkie laptopy są wyposażone w specjalny touchpad - touchpad. Jest to urządzenie wskazujące, za pomocą którego można kontrolować wszystkie procesy w komputerze. To urządzenie Jest to doskonała alternatywa dla myszy komputerowej, jednak niewiele osób wie, że touchpad wymaga indywidualnego dostosowania. Jak skonfigurować touchpad na laptopie? Porozmawiamy o tym później.
Sprawdzanie menedżera urządzeń i aktualizowanie sterowników
W oknie „Właściwości myszy”, które zostanie otwarte, znajdź ustawienia touchpada. . Aby znaleźć touchpad w Menedżerze urządzeń, wykonaj następujące kroki: Jeśli jest wyłączone, włącz ponownie i sprawdź panel dotykowy. Jeśli jest już włączony, zmień go na wyłączony, a następnie włącz ponownie. Czasami przełączanie tej opcji.
Jeśli nie możesz przewijać dwoma palcami na tabliczce dotykowej, nie martw się. Skorzystaj z rozwiązań opisanych w tym artykule, problem musi zostać rozwiązany. Rozwiązanie 1. Zmień wskaźnik myszy. Zmiana kursora myszy działała dla niektórych użytkowników, którzy mieli ten sam błąd.
Aby skonfigurować touchpad, przede wszystkim znajdziesz jego ustawienia. Gdzie są ustawienia touchpada - pytasz? Znajdują się one w panelu sterowania. Z reguły element myszy jest za nie odpowiedzialny, podczas gdy w systemie Windows 8 wystarczy, że doprowadzisz do zapytania, które można wywołać, klikając prawym górnym rogu ekranu, słowo „touchpad”.
Kroki poniżej. Jeśli sterownik przywracania nie działa, spróbuj odinstalować i zaktualizować sterownik. Rozwiązanie 4. Odinstaluj i zaktualizuj sterownik panelu dotykowego. Otrzymasz bezpłatną gwarancję pomocy technicznej i 30-dniową gwarancję zwrotu pieniędzy. Jeśli nie jesteś zadowolony z produktu, możesz poprosić o pełny zwrot pieniędzy. Mam nadzieję, że możesz rozwiązać problem z dwoma palcami bez przewijania za pomocą powyższych rozwiązań.
Zaktualizuj sterowniki urządzeń
Nie wszystko jest idealne, ale efektywna praca jest całkowicie możliwa. Zasadniczo operacje podobnego typu. 1 s zainstalowana aktualizacja. Interfejs w ostatecznej wersji nie jest jeszcze idealny, ale świetnie nadaje się również do pracy w trybie tabletu. Jednak użytkownicy powinni zwracać szczególną uwagę podczas korzystania z gestów. Operacja zwykle różni się od trybu pulpitu i tabletu. W tabletach tryb tabletu jest zwykle aktywowany automatycznie. Użytkownicy mogą również ręcznie włączyć tę opcję za pośrednictwem nowego Centrum wiadomości.
Przewiń ustawienia
Przewijanie umożliwia przewracanie stron bez dotykania touchpada obiema rękami. Jak ustawić touchpad do przewijania? Przede wszystkim będziesz potrzebować:
- Otwórz stronę właściwości panelu dotykowego.
- Znajdź nagłówek „Przewijanie”.
- Zaznacz pole wyboru obok opcji „Przewijanie” jednym palcem lub „Przewijanie dwoma palcami”.
Ustawienia lewego i prawego przycisku myszy
Oprócz samego panelu dotykowego znajdują się na nim przyciski, które służą jako prawy i lewy przycisk myszy komputerowej. Urządzenia te są domyślnie aktywne na każdym laptopie. Ale na tej samej stronie właściwości touchpada możesz również skonfigurować każdy przycisk, jak chcesz.
Ikona znajduje się w obszarze zasobnika w prawym dolnym rogu listy zadań. Zachowanie różnych aplikacji i aplikacji zależy również od tego, jak programiści napisali swoje programy. Jest to przydatne na przykład w przypadku obrazów i tekstów drukowanych małą czcionką. Jeśli użytkownik kliknie ekran, ma to taki sam efekt, jak kliknięcie lewym przyciskiem. Ponowne naciśnięcie i przytrzymanie ma taki sam efekt jak kliknięcie prawym przyciskiem myszy.
Użytkownicy mogą również umieścić dwa palce na tabliczce dotykowej, a następnie obrócić. Pomoże to w obracaniu zdjęć lub dokumentów. Ta technologia działa również z innymi kontami e-mail. Co zależy od stanu rozwoju aplikacji. Na przykład w aplikacjach użytkownicy mogą wybierać lub przesyłać obrazy.
- Aby to zrobić, we właściwościach panelu dotykowego znajdź tytuł: Przyciski.
- Następnie wybierz akcję, naciskając lewy przycisk.
- Następnie wybierz żądaną akcję z dostępnej listy.
Touchpad Touch Settings
Pamiętaj, że pojedyncze lub podwójne dotknięcie panelu dotykowego jest uważane za równoważne z pojedynczym lub podwójne wciśnięcie na przyciskach, na przykład myszy komputerowej. Jednak w tym samym oknie sterowania panelu dotykowego można indywidualnie dostosować ustawienia dotyku. Jak ustawić touchpad na dotyk? Postępuj zgodnie z instrukcjami:
Sposoby rozwiązania problemu
Aplikacje można precyzyjnie zidentyfikować, wycierając użytkowników czterema palcami w dół. 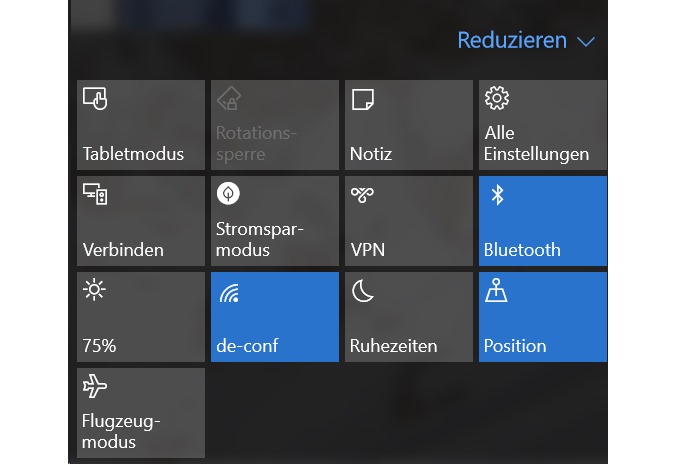
Instalowanie użytkowników na nowoczesnych, dokładnych panelach dotykowych może być znacznie więcej gestów niż przy użyciu konwencjonalnych paneli dotykowych. Palcem możesz kliknąć i podwójne kliknięcia, a kursor można przesunąć. W ten sposób można również wykonywać funkcje tabulacji i przesuwania. Dwa palce umożliwiają także przewijanie i przenoszenie obiektów, a także zwiększanie lub zmniejszanie widoczności.
- Znajdź i kliknij tytuł we właściwościach panelu dotykowego: Dotknij.
- Następnie zaznacz pole wyboru (opcjonalnie) dla Touch and Drag lub Touch Zones.
Na przykład za pomocą parametru „Strefy dotykowe” można przypisać osobną funkcję przycisku do każdego rogu panelu dotykowego. Dlatego możesz nie potrzebować prawego i lewego przycisku.
Ustawienia lewego i prawego przycisku myszy
Te nowe funkcje zostały omówione w osobnej sekcji tego artykułu. Interesujące jest użycie trzech lub czterech palców. Wszystko, co musisz zrobić, to nacisnąć monitor. Otwarte aplikacje można przeciągać trzema palcami w górę lub w dół, aby otworzyć widok. W ten sposób użytkownicy mogą szybko przełączać się między aplikacjami.
Personalizacja za pomocą specjalnych kluczy
Ponadto użytkownicy mogą przeglądać pulpit za pomocą trzech ściereczek palców. W sekcji „Ustawienia” - „Urządzenia” - „Mysz” i „Panel dotykowy” możesz skonfigurować niektóre ustawienia. Ponadto aplikacje z trzema palcami można również przeciągać w lewo lub w prawo.
Ustawienia czułości
Oprócz ustawień funkcji panelu dotykowego możesz skonfigurować jego bardzo czułość, która zostanie dostosowana do Twojego dotyku. To ustawienie pozwala dostosować szybkość reakcji, gdy palec naciska touchpad. To ustawienie będzie odpowiednie dla tych użytkowników, którzy cierpią na ciągłe przeskakiwanie kursora podczas pisania lub inny niechciany dotyk dłonią lub palcem. Zjawisko to wskazuje, że czułość panelu dotykowego jest zbyt wysoka i trzeba będzie go nieco zmniejszyć lub odwrotnie (w zależności od problemu).
Korzystanie i rozumienie trybu tabletu
Oto nowe e-maile i inne wiadomości systemowe. Powolne czyszczenie pozwala również na użycie funkcji zatrzaskiwania. W ten sposób użytkownicy mogą uzyskać dostęp do innych aplikacji, uzyskać dostęp do menu Start i zmienić ustawienia. Ponadto możesz skonfigurować automatyczną zmianę tutaj. Włączenie opcji „Ukryj ikony aplikacji w trybie tabletu na pasku zadań” nie wyświetla już otwartych aplikacji na liście zadań. Ponieważ ten ekran może być również przydatny w trybie tabletu, zwłaszcza że lista zadań jest wyświetlana poprzez wycieranie od dołu do góry, użytkownicy mogą kontrolować to zachowanie i wyświetlać aplikacje.
- Aby to zrobić, wybierz kategorię Indeks i czułość we właściwościach panelu dotykowego.
- Następnie znajdź element: czułość dotyku.
Przesuń suwak w żądanym kierunku, podczas gdy domyślnie powinien znajdować się na środku.




