Прога для записи винды на флешку xp. Как записать ISO образ системы Windows XP на флешку. Установка программы WinSetupFromUSB для создания надёжной загрузочной флешки с Windows XP
Об использовании таких утилит, как Windows 7 USB/DVD Download Tool и WinToFlash. Сегодня же приведу пошаговую инструкцию создания загрузочной флешки Windows XP с помощью программы для записи образов UltraISO.
Навык установки операционной системы с флешки может пригодиться, поскольку ультрабуки и многие бюджетные модели ноутбуков сегодня не комплектуются DVD-приводами (о создании загрузочного диска XP с помощью Nero Burning ROM читайте ). Да и всецело положиться на такую аппаратную часть компьютера, как DVD-привод, к сожалению, нельзя. Многие приводы отказываются читать некоторые марки дисков, поцарапанные или изношенные диски. Флешка является все же более надежным носителем информации, и, к тому же, в сотни раз устойчивей к многоразовому использованию в отличие от перезаписывающегося диска.
Параметры, доступные в программе. Параметр безопасности в приложении позволяет заблокировать все ваши настройки с помощью пароля. Нажав «Заблокировать приложение», рядом с областью уведомлений появляется панель для ввода пароля. Здесь вы можете указать пароль и нажать кнопку «Заблокировать». Обратите внимание, что приложение будет запрашивать тот же пароль, чтобы разблокировать настройки.
«Лечение» или переустановка
Чтобы скачать его, просто нажмите на ссылку ниже. От тех пользователей, которые более параноичны и обеспокоены безопасностью своих данных и системным здоровьем, даже те, кто управляет компьютерной сетью, будь то локальный дом или машины компании, и беспокоятся об угрозах, которые объединяются в интересах и карты памяти. И вы, что вы думаете об этой небольшой полезности? Знаете ли вы о других, которые предлагают больше ресурсов, чем это? После загрузки приложение будет готово к использованию.
Переходим к созданию загрузочной флешки
Вы должны согласиться с условиями, чтобы продолжить установку. На странице Выберите тип установки нажмите «Пользовательский». Если вы хотите создать, развернуть, удалить или форматировать раздел, нажмите «Параметры диска», выберите нужный параметр и следуйте инструкциям. Вы можете использовать любое имя пользователя, потому что эта учетная запись пользователя удаляется до того, как изображение будет захвачено. Вы можете использовать любое имя компьютера, поскольку имя компьютера изменяется во время развертывания.
- Нажмите «Далее», чтобы начать установку.
- В поле «Введите имя пользователя» введите временное имя пользователя.
- В поле «Введите имя компьютера» введите имя временного компьютера.
Многие попросту не знают, как создать загрузочную флешку. Если просто скопировать образ с операционной системой на флешку, последняя от этого не станет загрузочной, компьютер с нее не загрузится и Windows не установится. Как сделать загрузочную флешку с Windows?
А возможна ли загрузка с флешки?
Естественно, возможность загрузки компьютера с флешки необходимо уточнить прежде, чем приступать ко всем нижеперечисленным действиям.
Часто задаваемые вопросы
Загрузите исполняемый файл и запустите его - установка не требуется. Исполняемый файл имеет цифровую подпись и подпись должна содержать. Это позволит нам запускать любую операционную систему, которую мы выбираем, из небольшого носителя данных, который у нас всегда есть. Это будет очень полезно даже в случае сбоя компьютера.
А возможна ли загрузка с флешки?
После сохранения на жестком диске нашего компьютера нам нужно распаковать программу. Первым шагом является выбор имени тома, если вы хотите оставить его без изменений, но выбор правильного облегчает идентификацию в будущем. Остальные параметры можно оставить без изменений, если вы хотите как можно скорее создать загрузочный флеш-диск.
В поле «Введите пароль» введите пароль для временной учетной записи пользователя.
- Введите пароль еще раз в поле «Введите пароль снова», чтобы проверить его.
- В поле «Введите сертификат» введите идентификатор кредитора.
При желании на странице «Присоединиться к беспроводной сети» щелкните беспроводную сеть, введите ключ безопасности и нажмите «Далее». Вы также можете пропустить соединение с беспроводной сетью, нажав кнопку Пропустить. На странице, показанной на рисунке 3, выберите текущее местоположение компьютера, нажмите «Мой компьютер».
Убедитесь, что BIOS вашего компьютера поддерживает загрузку с USB-устройств. Войдите в BIOS и перейдите в меню установки приоритета загрузок - «First Boot Device», который находится в разделе «Advanced BIOS» или «Boot» в зависимости от версии BIOS. Меню «First Boot Device» должно содержать параметр «USB-HDD» - это внешний жесткий диск, подключаемый через USB-порт, которым и является флешка. Этот момент касается скорее стареньких машин, поскольку практически все новые компьютерные устройства в обязательном порядке предусматривают возможность загрузки с флешки.
Появится другое окно, в котором мы подтвердим, что процесс будет связан с удалением всех файлов, которые у нас есть. Важно подождать, пока он не исчезнет, иначе процесс может потерпеть неудачу. Здесь вам нужно будет выбрать, где взять необходимые установочные файлы.
Появится окно, где мы должны указывать места расположения указанных файлов. Если у нас есть оригинальный диск, мы можем подготовить изображение с помощью небольшой и простой в использовании программы. Для этого перейдите на следующие страницы и ознакомьтесь с условиями использования. В этом случае мы будем использовать ранее подготовленное изображение диска.
Выберите текущее местоположение компьютера. Установите дополнительные драйверы устройств для включения в пользовательский образ. Кроме того, настройте параметры, специфичные для компьютера, которые вы хотите включить в пользовательский образ. Установите приложения, которые вы хотите включить в пользовательский образ. . На этом этапе вы запускаете компьютер в режиме мониторинга, чтобы удалить эту временную учетную запись пользователя и соответствующий профиль пользователя.
Чтобы запустить компьютер с помощью утилиты «Подготовка системы» в режиме мониторинга
Это также последний вариант для установки приложений, драйверов устройств и обновлений на вашем изображении. Утилита подготовки системы В списке действий «Очистка системы» выберите «Включить режим мониторинга системы».
Чтобы удалить профиль временной учетной записи пользователя
Нажмите «Пуск», введите «Свойства пользовательского профиля» в окне поиска и нажмите «Настроить свойства расширенного профиля пользователя» в результатах поиска. Чтобы удалить временную учетную запись пользователя. Нажмите «Пуск», щелкните правой кнопкой мыши «Компьютер» и выберите «Управление». Нажмите «Да», чтобы подтвердить, что вы хотите удалить временную учетную запись пользователя. Закройте окно «Управление компьютером».- Обобщить.
- В списке «Параметры восстановления» выберите «Перезапустить».
- Затем нажмите «Удалить».
- Нажмите «Да» для подтверждения.
- В дереве консоли щелкните «Локальные пользователи и группы».
- В области сведений дважды щелкните значок «Пользователи».
Параметр «USB-HDD» в меню «First Boot Device» BIOS и нужно будет выбрать во время установки Windows с загрузочной флешки.
UltraISO – простая и удобная программа для создания загрузочных носителей
UltraISO — это узконаправленная и достаточно функциональная программа, которая, помимо создания и записи ISO-файлов, позволяет также редактировать образы дисков, изменяя их содержимое. Главной ее особенностью, которая представляет ценность именно в нашем случае, является возможность создания загрузочных носителей – дисков и флешек. Плюс к этому, UltraISO оснащена функцией конвертации файлов-образов в ISO-формат, если образ диска вашей операционной системы окажется записанным в другом формате – к примеру, «.BIN», «.NRG», «.CIF», «.IMG» или «.BWI».
Мы должны будем принять лицензионное соглашение. Перемещение соответствующих файлов - медленный процесс, поэтому вам нужно быть терпеливым. Во все времена у нас есть возможность отслеживать прогресс в баре внизу приложения. Появится черное окно, где мы увидим ход запуска.
Мы можем выбрать опцию, а затем даже начать установку системы, но эта операция не будет успешной. Итак, что делать, чтобы загрузиться с загрузочного флеш-накопителя? Это будет выглядеть точно так же, как тот, который мы тестировали ранее. Чаще всего это компьютерный жесткий диск. Мы можем использовать его и создать для вас загрузочный флеш-накопитель, где вы можете поместить полезные программы или операционные системы, готовые для использования на любом компьютере. Установленная операционная система будет работать так же, как и обычная система, поэтому все настройки будут сохранены.
Установка пользовательского изображения
В списке «Действия по очистке системы» установите флажок «Включить внешний вид для системы». Щелкните правой кнопкой мыши Командная строка для инструментов развертывания и выберите команду Запуск от имени администратора.
- Установите флажок «Общие».
- В списке «Параметры выключения» выберите «Завершение работы».
- Нажмите «Да», чтобы открыть окно командной строки для повышенных инструментов.
- Важно определить правильный том при форматировании диска.
- Чтобы начать распаковку, нажмите «Установить».
- В окне с сообщением об успешном завершении написания нажмите ОК.
UltraISO обладает простым и интуитивно-понятным интерфейсом, который не вызовет у вас никаких затруднений, если вы работали с программами для записи дисков. В идеале программа является платной, однако, если вы – не новичок в компьютерных технологиях, более того, умеете самостоятельно устанавливать операционную систему, для вас не составит труда отыскать на торрент-трекерах «вылеченную» версию UltraISO.
После перезапуска на экране появится сообщение «Нажмите любую клавишу, чтобы войти в меню». Если вы не нажали клавишу в течение 10 секунд, компьютер автоматически запускается с жесткого диска. С помощью клавиш со стрелками выберите язык графического интерфейса пользователя.
- Нажмите любую клавишу.
- Если вы согласны со всеми пунктами, нажмите 1.
- Чтобы перезагрузить компьютер, нажмите 2.
- Чтобы выключить компьютер, нажмите клавишу 3.
- Графический режим загружает графическую подсистему.
- Этот режим рекомендуется большинству пользователей.
Если у вас есть загрузочный CD/DVD-диск для установки Windows, но нет его ISO-образа, программа UltraISO эту проблему очень просто решит. Вставьте диск в привод, запустите программу и в верхнем меню «Инструменты» выберите команду «Создать образ CD». В появившемся окошке необходимо оставить все настройки без изменений, лишь указать место, куда хотите сохранить ISO-образ загрузочного диска.
Некоторые устройства активируются как фиксированное запоминающее устройство и не могут быть извлечены. Во время установки вам будет предложено выбрать задачи, которые необходимо выполнить. Убедитесь, что у вас есть все три задачи. Использование Интернета несет риски. для получения дополнительной информации. Другие названия продуктов и компаний могут быть товарными знаками соответствующих владельцев. После того, как вы установили программное обеспечение и приняли условия лицензии, которые прилагаются к программному обеспечению, эти условия лицензии применяются к использованию вами программного обеспечения. Выполните шаги в диалоговом окне настроек.
Нажмите команду «Сделать» и подождите пару минут, пока программа создаст образ.
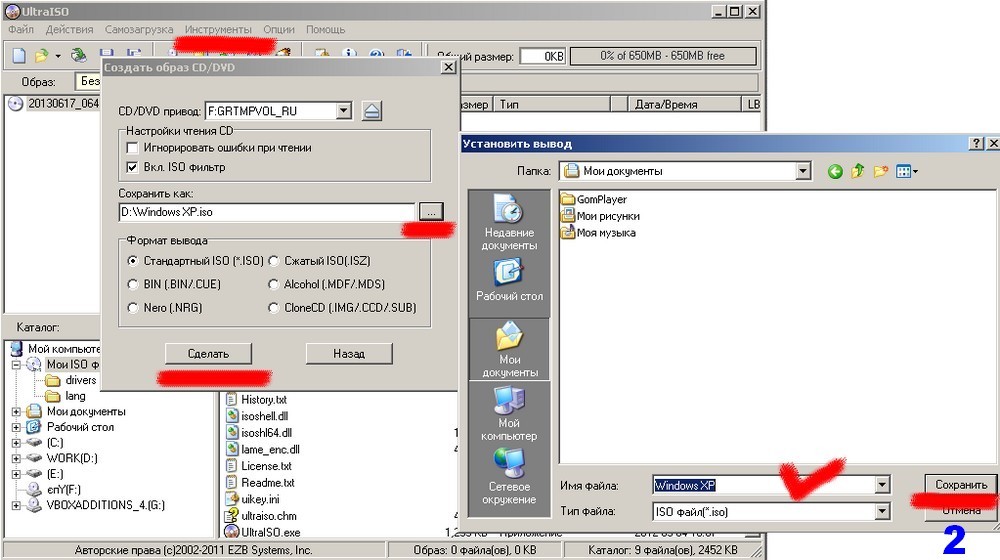

Создание загрузочной флешки
Наконец, главный вопрос этой статьи – собственно, создание загрузочной флешки.
В USB-порт необходимо вставить чистую флешку. В случае с Windows 7 флешка должна быть объемом не менее 4 Гб, для Windows XP достаточно будет и 1 Гб, если это, конечно же, не кустарная сборка со встроенным софтом.
Перед установкой инструмента необходимо установить следующие приложения. Это помогает обеспечить загрузку устройства после завершения копирования. Да, но это не рекомендуется. Устройство должно быть отформатировано для того, чтобы устройство было загрузочным.
Инструмент просит меня установить. После установки может потребоваться перезагрузка. Обратитесь в службу поддержки продукта, если проблемы продолжают возникать. В настоящее время двухслойные диски не поддерживаются в инструменте. Нетбук экономит нам много места, а его простота и функциональность предпочтительнее многих пользователей.
Запустите программу UltraISO и выберите меню «Файл» - «Открыть».
Откройте файл-образ с вашей операционной системой в ISO-формате.
В верхнем меню окна программы «Самозагрузка» выберите команду «Записать образ Жесткого диска».
В появившемся окне, не делая никаких изменений, нажмите команду «Записать». После этого появится предупреждение, что все данные на указанном носителе – т.е., на флешке – будут стерты. Необходимо подтвердить решение о записи, нажав команду «Да».
Таким образом, вы можете использовать операционную систему и копировать ее снова, когда захотите, имея чистую установку программ, предварительно установленных производителем, и тех, которые вас интересуют. Дополнительная информация и загрузка на ваш сайт.
Это очень простое приложение и быстро используется. Он не требует установки и, следовательно, должен быть выполнен. Исходя из этого, есть два варианта.
- Выберите это, если другой не работает для вас.
- Руфус делает почти всегда.
Осталось только дождаться окончания процесса записи. Все – флешка стала загрузочной.
Об использовании таких утилит, как Windows 7 USB/DVD Download Tool и WinToFlash. Сегодня же приведу пошаговую инструкцию создания загрузочной флешки Windows XP с помощью программы для записи образов UltraISO.
- Они называются «Диск 0», «Диск 1» и т.д. пример: «диск 1».
- В этом случае команда будет выбирать диск 1.
- Затем повторите попытку чистой команды.
- Это будет более или менее быстро в зависимости от случая.
Программы, позволяющие создать установочную флешку
После очень простого процесса установки с несколькими шагами приложение запускается в системном лотке и может управляться через меню, которое активируется правой кнопкой мыши. Аналогично, включение опции «Только для чтения» запрещает запись любого файла на подключенный диск, но без разрешения на чтение файлов.
Навык установки операционной системы с флешки может пригодиться, поскольку ультрабуки и многие бюджетные модели ноутбуков сегодня не комплектуются DVD-приводами (о создании загрузочного диска XP с помощью Nero Burning ROM читайте ). Да и всецело положиться на такую аппаратную часть компьютера, как DVD-привод, к сожалению, нельзя. Многие приводы отказываются читать некоторые марки дисков, поцарапанные или изношенные диски. Флешка является все же более надежным носителем информации, и, к тому же, в сотни раз устойчивей к многоразовому использованию в отличие от перезаписывающегося диска.
Параметры, доступные в программе. Параметр безопасности в приложении позволяет заблокировать все ваши настройки с помощью пароля. Нажав «Заблокировать приложение», рядом с областью уведомлений появляется панель для ввода пароля. Здесь вы можете указать пароль и нажать кнопку «Заблокировать». Обратите внимание, что приложение будет запрашивать тот же пароль, чтобы разблокировать настройки.
«Лечение» или переустановка
Чтобы скачать его, просто нажмите на ссылку ниже. От тех пользователей, которые более параноичны и обеспокоены безопасностью своих данных и системным здоровьем, даже те, кто управляет компьютерной сетью, будь то локальный дом или машины компании, и беспокоятся об угрозах, которые объединяются в интересах и карты памяти. И вы, что вы думаете об этой небольшой полезности? Знаете ли вы о других, которые предлагают больше ресурсов, чем это? После загрузки приложение будет готово к использованию.
Переходим к созданию загрузочной флешки
Вы должны согласиться с условиями, чтобы продолжить установку. На странице Выберите тип установки нажмите «Пользовательский». Если вы хотите создать, развернуть, удалить или форматировать раздел, нажмите «Параметры диска», выберите нужный параметр и следуйте инструкциям. Вы можете использовать любое имя пользователя, потому что эта учетная запись пользователя удаляется до того, как изображение будет захвачено. Вы можете использовать любое имя компьютера, поскольку имя компьютера изменяется во время развертывания.
- Нажмите «Далее», чтобы начать установку.
- В поле «Введите имя пользователя» введите временное имя пользователя.
- В поле «Введите имя компьютера» введите имя временного компьютера.
Многие попросту не знают, как создать загрузочную флешку. Если просто скопировать образ с операционной системой на флешку, последняя от этого не станет загрузочной, компьютер с нее не загрузится и Windows не установится. Как сделать загрузочную флешку с Windows?
А возможна ли загрузка с флешки?
Естественно, возможность загрузки компьютера с флешки необходимо уточнить прежде, чем приступать ко всем нижеперечисленным действиям.
Часто задаваемые вопросы
Загрузите исполняемый файл и запустите его - установка не требуется. Исполняемый файл имеет цифровую подпись и подпись должна содержать. Это позволит нам запускать любую операционную систему, которую мы выбираем, из небольшого носителя данных, который у нас всегда есть. Это будет очень полезно даже в случае сбоя компьютера.
А возможна ли загрузка с флешки?
После сохранения на жестком диске нашего компьютера нам нужно распаковать программу. Первым шагом является выбор имени тома, если вы хотите оставить его без изменений, но выбор правильного облегчает идентификацию в будущем. Остальные параметры можно оставить без изменений, если вы хотите как можно скорее создать загрузочный флеш-диск.
В поле «Введите пароль» введите пароль для временной учетной записи пользователя.
- Введите пароль еще раз в поле «Введите пароль снова», чтобы проверить его.
- В поле «Введите сертификат» введите идентификатор кредитора.
При желании на странице «Присоединиться к беспроводной сети» щелкните беспроводную сеть, введите ключ безопасности и нажмите «Далее». Вы также можете пропустить соединение с беспроводной сетью, нажав кнопку Пропустить. На странице, показанной на рисунке 3, выберите текущее местоположение компьютера, нажмите «Мой компьютер».
Убедитесь, что BIOS вашего компьютера поддерживает загрузку с USB-устройств. Войдите в BIOS и перейдите в меню установки приоритета загрузок - «First Boot Device», который находится в разделе «Advanced BIOS» или «Boot» в зависимости от версии BIOS. Меню «First Boot Device» должно содержать параметр «USB-HDD» - это внешний жесткий диск, подключаемый через USB-порт, которым и является флешка. Этот момент касается скорее стареньких машин, поскольку практически все новые компьютерные устройства в обязательном порядке предусматривают возможность загрузки с флешки.
Появится другое окно, в котором мы подтвердим, что процесс будет связан с удалением всех файлов, которые у нас есть. Важно подождать, пока он не исчезнет, иначе процесс может потерпеть неудачу. Здесь вам нужно будет выбрать, где взять необходимые установочные файлы.
Появится окно, где мы должны указывать места расположения указанных файлов. Если у нас есть оригинальный диск, мы можем подготовить изображение с помощью небольшой и простой в использовании программы. Для этого перейдите на следующие страницы и ознакомьтесь с условиями использования. В этом случае мы будем использовать ранее подготовленное изображение диска.
Выберите текущее местоположение компьютера. Установите дополнительные драйверы устройств для включения в пользовательский образ. Кроме того, настройте параметры, специфичные для компьютера, которые вы хотите включить в пользовательский образ. Установите приложения, которые вы хотите включить в пользовательский образ. . На этом этапе вы запускаете компьютер в режиме мониторинга, чтобы удалить эту временную учетную запись пользователя и соответствующий профиль пользователя.
Чтобы запустить компьютер с помощью утилиты «Подготовка системы» в режиме мониторинга
Это также последний вариант для установки приложений, драйверов устройств и обновлений на вашем изображении. Утилита подготовки системы В списке действий «Очистка системы» выберите «Включить режим мониторинга системы».
Чтобы удалить профиль временной учетной записи пользователя
Нажмите «Пуск», введите «Свойства пользовательского профиля» в окне поиска и нажмите «Настроить свойства расширенного профиля пользователя» в результатах поиска. Чтобы удалить временную учетную запись пользователя. Нажмите «Пуск», щелкните правой кнопкой мыши «Компьютер» и выберите «Управление». Нажмите «Да», чтобы подтвердить, что вы хотите удалить временную учетную запись пользователя. Закройте окно «Управление компьютером».- Обобщить.
- В списке «Параметры восстановления» выберите «Перезапустить».
- Затем нажмите «Удалить».
- Нажмите «Да» для подтверждения.
- В дереве консоли щелкните «Локальные пользователи и группы».
- В области сведений дважды щелкните значок «Пользователи».
Параметр «USB-HDD» в меню «First Boot Device» BIOS и нужно будет выбрать во время установки Windows с загрузочной флешки.
UltraISO – простая и удобная программа для создания загрузочных носителей
UltraISO — это узконаправленная и достаточно функциональная программа, которая, помимо создания и записи ISO-файлов, позволяет также редактировать образы дисков, изменяя их содержимое. Главной ее особенностью, которая представляет ценность именно в нашем случае, является возможность создания загрузочных носителей – дисков и флешек. Плюс к этому, UltraISO оснащена функцией конвертации файлов-образов в ISO-формат, если образ диска вашей операционной системы окажется записанным в другом формате – к примеру, «.BIN», «.NRG», «.CIF», «.IMG» или «.BWI».
Мы должны будем принять лицензионное соглашение. Перемещение соответствующих файлов - медленный процесс, поэтому вам нужно быть терпеливым. Во все времена у нас есть возможность отслеживать прогресс в баре внизу приложения. Появится черное окно, где мы увидим ход запуска.
Мы можем выбрать опцию, а затем даже начать установку системы, но эта операция не будет успешной. Итак, что делать, чтобы загрузиться с загрузочного флеш-накопителя? Это будет выглядеть точно так же, как тот, который мы тестировали ранее. Чаще всего это компьютерный жесткий диск. Мы можем использовать его и создать для вас загрузочный флеш-накопитель, где вы можете поместить полезные программы или операционные системы, готовые для использования на любом компьютере. Установленная операционная система будет работать так же, как и обычная система, поэтому все настройки будут сохранены.
Установка пользовательского изображения
В списке «Действия по очистке системы» установите флажок «Включить внешний вид для системы». Щелкните правой кнопкой мыши Командная строка для инструментов развертывания и выберите команду Запуск от имени администратора.
- Установите флажок «Общие».
- В списке «Параметры выключения» выберите «Завершение работы».
- Нажмите «Да», чтобы открыть окно командной строки для повышенных инструментов.
- Важно определить правильный том при форматировании диска.
- Чтобы начать распаковку, нажмите «Установить».
- В окне с сообщением об успешном завершении написания нажмите ОК.
UltraISO обладает простым и интуитивно-понятным интерфейсом, который не вызовет у вас никаких затруднений, если вы работали с программами для записи дисков. В идеале программа является платной, однако, если вы – не новичок в компьютерных технологиях, более того, умеете самостоятельно устанавливать операционную систему, для вас не составит труда отыскать на торрент-трекерах «вылеченную» версию UltraISO.
После перезапуска на экране появится сообщение «Нажмите любую клавишу, чтобы войти в меню». Если вы не нажали клавишу в течение 10 секунд, компьютер автоматически запускается с жесткого диска. С помощью клавиш со стрелками выберите язык графического интерфейса пользователя.
- Нажмите любую клавишу.
- Если вы согласны со всеми пунктами, нажмите 1.
- Чтобы перезагрузить компьютер, нажмите 2.
- Чтобы выключить компьютер, нажмите клавишу 3.
- Графический режим загружает графическую подсистему.
- Этот режим рекомендуется большинству пользователей.
Если у вас есть загрузочный CD/DVD-диск для установки Windows, но нет его ISO-образа, программа UltraISO эту проблему очень просто решит. Вставьте диск в привод, запустите программу и в верхнем меню «Инструменты» выберите команду «Создать образ CD». В появившемся окошке необходимо оставить все настройки без изменений, лишь указать место, куда хотите сохранить ISO-образ загрузочного диска.
Некоторые устройства активируются как фиксированное запоминающее устройство и не могут быть извлечены. Во время установки вам будет предложено выбрать задачи, которые необходимо выполнить. Убедитесь, что у вас есть все три задачи. Использование Интернета несет риски. для получения дополнительной информации. Другие названия продуктов и компаний могут быть товарными знаками соответствующих владельцев. После того, как вы установили программное обеспечение и приняли условия лицензии, которые прилагаются к программному обеспечению, эти условия лицензии применяются к использованию вами программного обеспечения. Выполните шаги в диалоговом окне настроек.
Нажмите команду «Сделать» и подождите пару минут, пока программа создаст образ.
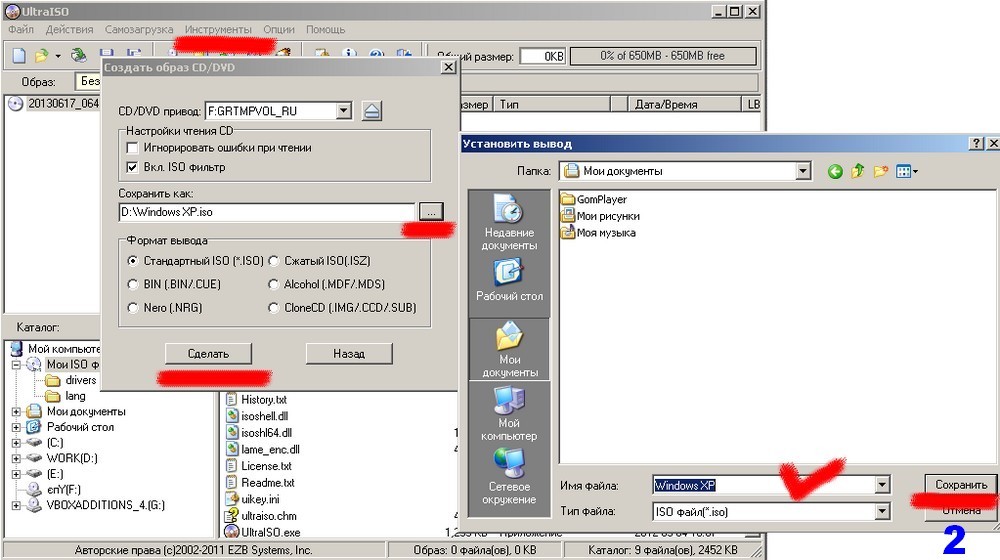

Создание загрузочной флешки
Наконец, главный вопрос этой статьи – собственно, создание загрузочной флешки.
В USB-порт необходимо вставить чистую флешку. В случае с Windows 7 флешка должна быть объемом не менее 4 Гб, для Windows XP достаточно будет и 1 Гб, если это, конечно же, не кустарная сборка со встроенным софтом.
Перед установкой инструмента необходимо установить следующие приложения. Это помогает обеспечить загрузку устройства после завершения копирования. Да, но это не рекомендуется. Устройство должно быть отформатировано для того, чтобы устройство было загрузочным.
Инструмент просит меня установить. После установки может потребоваться перезагрузка. Обратитесь в службу поддержки продукта, если проблемы продолжают возникать. В настоящее время двухслойные диски не поддерживаются в инструменте. Нетбук экономит нам много места, а его простота и функциональность предпочтительнее многих пользователей.
Запустите программу UltraISO и выберите меню «Файл» - «Открыть».
Откройте файл-образ с вашей операционной системой в ISO-формате.
В верхнем меню окна программы «Самозагрузка» выберите команду «Записать образ Жесткого диска».
В появившемся окне, не делая никаких изменений, нажмите команду «Записать». После этого появится предупреждение, что все данные на указанном носителе – т.е., на флешке – будут стерты. Необходимо подтвердить решение о записи, нажав команду «Да».
Таким образом, вы можете использовать операционную систему и копировать ее снова, когда захотите, имея чистую установку программ, предварительно установленных производителем, и тех, которые вас интересуют. Дополнительная информация и загрузка на ваш сайт.
Это очень простое приложение и быстро используется. Он не требует установки и, следовательно, должен быть выполнен. Исходя из этого, есть два варианта.
- Выберите это, если другой не работает для вас.
- Руфус делает почти всегда.
Осталось только дождаться окончания процесса записи. Все – флешка стала загрузочной.




