Как раздать wifi с андроида на компьютер. Как раздать Интернет по WiFi с Андроида. Другие способы раздачи мобильного трафика
Сейчас почти у каждого современного человека есть сенсорный смартфон или планшет – это уже обычная необходимость, а не способ подчеркнуть свой стиль. Бывают ситуации, когда Вас друг просить раздать Интернет через планшет, а Вы, ломая голову, не можете понять, о чем он говорит.
Если Вы сталкивались с такой проблемой – данному вопросу есть несложные решения. В статья будет рассмотрено основные способы раздачи Internet через девайс, а также стандартные методы доступа к всемирной паутине.
Независимо от того, имеется ли у вас ограничение на количество данных, и даже если ваша кепка данных достаточно высока, чтобы вы никогда не врывались в нее - просто позволить всем устройствам вашей сети участвовать в битве за превосходство - это рецепт проблем.
Подключаемся к раздаваемому Wi-Fi
И если у вас есть кепка данных, продувка через нее может поразить вас в бумажнике, выставить дросселирование или и то, и другое. Мы поможем вам идентифицировать любые полосы пропускания в вашей сети, чтобы вы могли управлять их потреблением. И мы покажем вам, как настроить маршрутизатор для обеспечения максимальной производительности с каждого устройства в домашней сети.
3G соединение
Популярным способом подключения является мобильная сеть 3G, которая дает множество преимуществ перед Wi-Fi соединением, такие, как:
- Почти неограниченный радиус работы
- Отсутствие привязки к определённому месту.
Однако имеется один большой минус – это низкая скорость, но технологии не стоят на месте, а развиваются, и уже давно практикуется стандарт LTE.
Убедитесь, что вы получаете то, за что заплатили
Чтобы получить наиболее точные базовые скорости, проверьте устройство, которое напрямую связано с вашим широкополосным шлюзом. Закройте все приложения, чтобы они не загружали обновления программного обеспечения во время проверки вашего соединения. Потребление полосы пропускания может не упасть до нуля, но вы хотите, чтобы он был как можно ближе к нулю, как вы можете получить.
Если у вас очень высокоскоростной интернет-сервис, такой как гигабитное волокно, он может превышать то, что ваша беспроводная сеть способна доставлять на одно устройство. В любом случае убедитесь, что все другие проводные и беспроводные устройства отключены от сети. Вы также можете запустить некоторые тесты, в то время как другие устройства используют Интернет, чтобы увидеть различия.
Быстрая инструкция
Для настройки подключения необходимо сделать:
- Зайти в настройки девайса, в подменю «Еще»
- В окне нажать на «Мобильная сеть»
- Поставить галочку передачи данных в сети
- Выбрать параметр «Точки доступа»
- Через меню – создать новую точку (шаблон)
- Заполнить соответствующие поля.
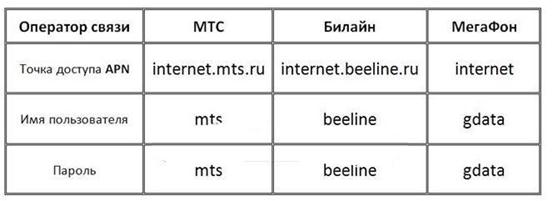
Если вы видите значительно более низкие скорости, позвоните своему провайдеру и попросите их проверить ваше соединение. Они могут запустить некоторые диагностические средства с их конца и предложить некоторые рекомендации по устранению проблемы до того, как они отправят технологию. Будьте готовы ответить на множество глупых вопросов и перепрыгнуть через несколько обручей, поскольку репутация поддержки клиентов проходит через их контрольный список: вы измеряете с маршрутизатора или шлюза?
Вы также хотите проверить скорость интернета с любого устройства, на котором вы видите проблемы с производительностью. Устройства, которые подключены к сети, должны обеспечивать скорость наравне с базовой базой, если другие устройства в сети не используют большую пропускную способность.
3G данные оператора
В таблице выше приведена информация, которую необходимо внести в соответствующие поля. Обратите внимание, что также можно воспользоваться официальным сайтом оператора, просто и в этом случае, и в том необходимо внимательно вносить данные, и по возможности проверять каждый символ, чтобы не возникло ошибок.
Сколько полос частот вам действительно нужно?
Это означает, что он используется всеми устройствами вашей сети. На самом деле это не так просто. Способ распространения вашей интернет-полосы зависит от вашего маршрутизатора и спроса от каждого устройства. С помощью простого маршрутизатора с заводскими настройками по умолчанию это все клиентское устройство для безумной борьбы за пропускную способность.
Если вы неправильно настроили маршрутизатор, все устройства в вашей сети будут обрабатываться одинаково с точки зрения распределения пропускной способности. Максимальная скорость загрузки вашего интернет-соединения обычно не так важна, потому что большинство людей потребляют больше контента, чем создают и загружают в Интернет.
После ввода и сохранения шаблона – перезагружаем устройство, чтобы все изменения вступили в силу.

Панель уведомления
После того, как сенсорная таблетка включится – вызываем панель уведомления (смотрите выше). Находим ярлык типа «Мобильные данные» или «Мобильный трафик» — нажимаем на него, чтобы подключится к 3G сети. Данный пункт обязателен, а после использования – отключаете, чтобы не уменьшался трафик и не садился аккумулятор.
Ваша пропускная способность для загрузки также входит в игру, когда вы или другие пользователи дистанционно обращаются к устройствам или файлам в сети, когда находитесь вне дома. Трудно предложить фиксированное число в этой деятельности; просто помните, чем быстрее скорость загрузки, тем быстрее будут передаваться файлы и потоки из вашей сети.
Контролируйте свое использование, чтобы идентифицировать полосу свиней
Если у вас есть ограничение по данным или возникают проблемы с производительностью, подумайте о том, как отслеживать использование полосы пропускания на всех ваших устройствах, чтобы узнать, кто или что заставляет большую полосу пропускания. Эти приложения будут отслеживать использование с течением времени для конкретного компьютера, на котором они установлены, и предлагают графики и таблицы данных, которые вы можете просмотреть.
Важно знать — как и на смартфоне, Вы можете заказать автоматические настройки, которые придут в виде сообщения, которое необходимо будет сохранить; но данный способ используется только тогда, когда гаджет поддерживает звонки и смс.
Внешний 3G модем
Если Ваш планшет не оснащен 3G модулем, то вы в большинстве случаев сможете подключить внешние устройства через кабель OTG, который обеспечивает работу в режиме host. Практически в работе внешнего модема и встроенного 3G различий нет, только дополнительные затраты денег и времени на настройку.
Трафик должен отслеживаться с маршрутизатора или другого устройства, стратегически размещенного между интернет-соединением и сетевыми клиентами. Хотя большинство маршрутизаторов не отслеживают потребление полосы пропускания сетевым устройством, попробуйте проверить ваш вариант на всякий случай. Если ваш маршрутизатор не поддерживает его, подумайте о покупке другого маршрутизатора или мигании поддерживаемого маршрутизатора с прошивкой послепродажного обслуживания, которая его поддерживает.
Если вы не хотите заменять свой маршрутизатор, это может быть проблесковым, если вы используете прошивку послепродажного обслуживания, если ваш маршрутизатор имеет такую возможность. Ниже приведены пошаговые инструкции. Если этот виджет не работает для вас, то бесплатное приложение вызывает то же самое. Обратите внимание, что при других типах привязки это определенно процедура «сделайте на свой страх и риск».
Так как операционная система Android построена на Linux, она имеет некоторые особенности работы, которые в корни отличаются от Windows, под который и «заточены» практически всем модемы.
Для начала скачиваем приложение – 3G Mode Switcher.

Программа для модема
Данная программа поможет сменить режим работы модема, так как операционная система Андроид идентифицирует модем как обычный накопитель, а это не соответствует первоочередным целям. Поэтому извлекаем сим-карту из модема, подключаем его к компьютеру, запускаем приложение и нажимаем «Только модем», после небольшого промежутка времени отключаем и подсоединяем к планшету. А далее, как было описано выше, производим настройку точки.
Вам понадобится сделать это, если вы не знаете пароль по умолчанию, который будет создан для вашей точки доступа, чтобы вы могли его записать для подключения других устройств.
- Для большинства компьютеров.
- Наконец, установите соединение, введя пароль, указанный выше.
К дополнению, если в процессе изменения произошла ошибка, то Вы всегда можете вернуть до заводского состояния, нажатием на кнопку «Дополнительные функции».
Переносная точка – планшет
Как уже говорилось выше, ознакомимся, как настроить планшет на раздачу Internet. Обратите внимание, что без активного Интернета на самом девайсе такой способ будет невозможен.
Но это немного другая история, если вы хотите поделиться одним интернет-соединением между несколькими устройствами. Это отличный способ получить несколько устройств в сети, если вы оказались в кафе или в другом месте, которое выдает коды для получения подключенном к Интернету, и вы хотите снизить издержки. 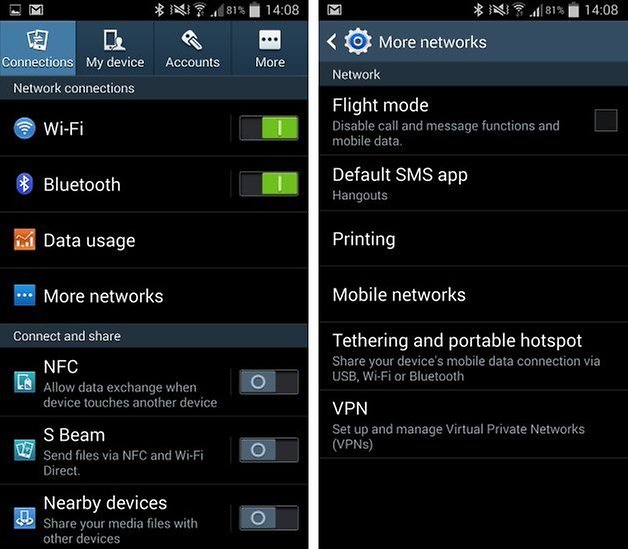
Как только вы подключитесь, направляйтесь прямо к настройкам и перейдите в раздел «Соединения».


Установите флажок рядом с именем вашего телефона, чтобы сделать его видимым для других устройств. 
В этой статье описывается, как вы можете настроить эту функцию. Шаги учебника могут немного отличаться, если вы используете другие устройства или операционные системы, но основная процедура остается неизменной для аналогичных.

Планшет, как точка доступа
На изображении показано поэтапная настройка гаджета для раздачи Internet-ресурсов.
Подключение через Wi-Fi
Данный способ является самым простым в обслуживании и настройки, так как не требует никаких глубоких знаний электронных гаджетов от владельца.
Прокрутите вниз и проверьте мобильную сеть. Затем он должен переключиться на Подключен. Эти изменения должны автоматически применяться, когда горячая точка активируется, но чтобы быть в безопасности, мы делаем это вручную, прежде чем мы начнем. Подтвердите выбор, нажав кнопку «Вставить». Теперь вы закончили настройку беспроводной точки доступа. Продолжайте подключение вашего компьютера к сети с помощью беспроводного адаптера или аналогичного оборудования.
Затем вас попросят ввести протокол безопасности и ваш пароль. Возможно, у вас нет возможности выбрать протокол, который вы сказали смартфону для использования. Перейдите на вкладку «Безопасность беспроводной сети» и выберите выбранный протокол безопасности из выпадающего меню.
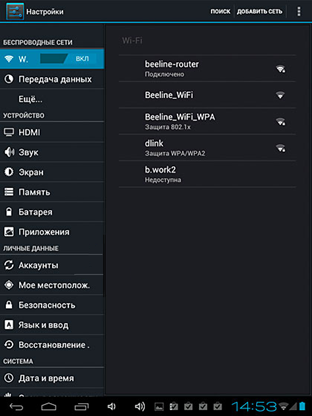
Заходим в настройки устройства, сразу же переводим взгляд на «Беспроводные сети», где находим подпункт «Wi-fi». Изменяем положение индикатора в режим «Включено», далее переходим в соседнее окно, и выбираем одну из приведенных точек. Нажатием на нее подтверждаем выбор, вводим пароль, если это необходимо, и ждем. Девайс после аутентификации получит сетевой IP-адрес для выхода в всемирную сеть.
Если вы попытаетесь снова подключиться к горячей точке, ваш протокол должен быть доступен в списке. Вы знаете, что на рынке существует множество вариантов. Задавая вопросы и отвечая на несколько вопросов, прежде чем приступать к покупкам, вы можете выбрать устройство, которое вам лучше всего подходит.
Иногда вы просто не хотите вытаскивать весь компьютер с собой, если вы находитесь в командировке или в отпуске. В таких случаях вам нужен планшет, который обеспечивает необходимую функциональность без размера или веса. Большую часть времени, благодаря веб-инструментам и приложениям, вы все равно сможете идти в ногу с работой и другими обязательствами.
Wi-Fi 3G подключение
Совершенно новый подход к доступу до ресурсов всемирной паутины.

Небольшое устройство для 3G-Internet
На изображении представлено небольшое устройство, которое работает по технологии принял 3G и передал дальше по вай фай. То есть, чтобы было понятней: в данный гаджет вставляется обычная сим-карта с уже настроенным Интернетом, далее через Wi-fi он раздается другим девайсам. Все очень просто, а главное — понятно и удобно. Положив такое приспособление в карман куртки или сумки – Вы всегда останетесь на связи с друзьями и близкими. Подключаться к такой переносной точке аналогично, как было описано в верхнем пункте.
Сегодняшние телефоны потрясающие, но они не самые удобные устройства для работы с личной и деловой информацией. Поэтому, если вы хотите делать больше на ходу, чем отправлять несколько писем или играть в несколько игр, купите планшет. Музыка, игры, фотографии, книги, приложения и другие файлы съедают пространство. Если вы не знаете, сколько памяти вам понадобится в будущем, рассмотрите устройство с гнездом для внешней карты памяти, чтобы у вас была определенная гибкость.
Таблетки входят в небольшие, средние и большие размеры, все они полностью представлены. Модель, с которой вы идете, сводится к личным предпочтениям и тому, насколько мобильна вы хотите быть. Мини-таблетки легко укладывать, перьевые и легкие для небольших рук. Большие таблетки немного тяжелее, но на 12 они обеспечивают самый ноутбук, как опыт. Подумайте о том, как и где вы будете использовать планшет и выбрать лучшее для этих сценариев.
К дополнению, очень удобно, когда на планшете отсутствует встроенный 3G.
Есть и минус – ограниченный ресурс работы аккумулятора, максимум до 2-3 часов, если постоянно менять режимы. Выходом из такой ситуации может стать переносной, компактный аккумулятор, который можно купить на Интернет-магазине.
Internet через Bluetooth
Заходим в меню настроек гаджета, выбираем параметр «Еще», в следующем окне «Режим модема», смотрите ниже.
Включаем раздачу WiFi
Срок службы батареи зависит от таблеток, но в среднем около 10 часов. Если вы планируете отключать от сети в течение длительного времени, это важный фактор для тщательного исследования. Выберите самое длинное время автономной работы, которое вы можете себе позволить, и подумайте о покупке того, что продлевает жизнь, когда вы на ходу.
Подумайте о местах, в которых вы будете использовать планшет, и о том, для чего вы его используете. Возможно, вы сможете использовать свой телефон в качестве мобильной горячей точки, но поговорите с вашим оператором о потенциальные сборы и икоты, прежде чем сделать окончательный выбор. Таблетки - это удивительные устройства, которые устраняют разрыв между смартфонами и ноутбуками и настольными компьютерами. Внимательно рассмотрите эти факторы, чтобы купить идеальный планшет для ваших конкретных потребностей.

Создание переносного модема
В окне, смотрите ниже, пользователь может выбрать один из вариантов создания собственной точки, например:
- Через Bluetooth
- Через Wi-Fi, как было описано выше.
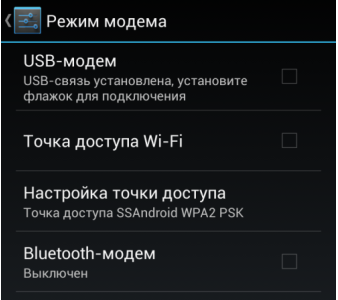
При совместном использовании интернет-соединения вашего телефона вы должны уделять дополнительное внимание тому, сколько данных вы используете. Это возможно в меню настроек телефона. Нажмите «Использование данных», чтобы узнать, что вы использовали в течение определенного периода; имеет смысл установить этот период в соответствии с вашим ежемесячным контактом.
Подключаем планшет к Интернет
Откройте меню «Настройки» и нажмите «Дополнительно» в разделе «Беспроводные сети». Это должно быть не менее восьми символов. Интернет-модем возможен через все телефоны. Наше отдельное руководство. Вы из страны Басков, и вам это не хватает? Независимо от вашего смартфона мы объясняем, как это сделать шаг за шагом в следующих снимках экрана, но не забудьте сделать умеренное использование, чтобы у вас не хватило данных.
Bluetooth-модем
Выбираем последний параметр – ставим галочку, и возвращаемся в главное окно.

Сопряжение устройств
Теперь нажимаем на параметр «Bluetooth», обязательно изменяем положение индикатора на включение, и начинаем сопряжение с другим планшетом или смартфоном. После чего один гаджет раздает, другой принимает.
Ноутбук, как точка доступа
Выше было рассмотрено, как сделать планшетный девайс переносной точкой, однако любой стационарный компьютер можно также настроить для раздачи Internet-ресурсов. Для начала нужно определиться: стационарный компьютер, или ноутбук. Если стационарный, то пропускаем данный шаг и переходим к следующему (потом вернемся), если же ноутбуку, то следуем инструкции.
На ПК скачиваем программу Connectify, после инсталляции приступаем к настройкам:
- Оставляем стандартное имя точки
- Вводим придуманный пароль
- Выбираем из списка свою сетевую карту (беспроводную карту)
- Отставляем Wi-Fi
- Выбираем защищенный режим
- Нажимаем кнопку «Start».

Главное окно
Все, теперь ваш ноутбук сам раздает Интернет, если у Вас нет маршрутизатора.
Стационарный компьютер

Внешний приемник
Если у Вас обычный ПК с системным блоком, и нет маршрутизатора, то Вам пригодится такой небольшой вай фай адаптер (может быть с антенной или без, на ваше усмотрение). Устанавливаете на него драйвера и настраиваете точку, как описано в предыдущем пункте. В случае наличия стандартной программы от производителя – облегчает Вам работу. Подключаться к самостоятельно созданным точкам очень просто, как к обычному роутеру, вводя пароль, и в конце концов получаете сетевой адрес для выхода в Интернет.
Подключаем планшет к Интернет
Сегодня мы расскажем вам как раздать Интернет с Андроид смартфона по Wi-Fi, через USB и Bluetooth, а также как подключиться к нему на других устройствах.
И если с раздачей все достаточно просто – она реализуется при помощи стандартных функций Android, то для подключения необходимо проводить некоторые настройки. Подробнее об этом рассказано ниже в статье.
Как раздать Интернет по Wi-Fi на Android
Чтобы сделать из Android смартфона точку доступа Wi-Fi, нужно зайти в Настройки и в разделе «Беспроводные сети» нажать «Еще…».
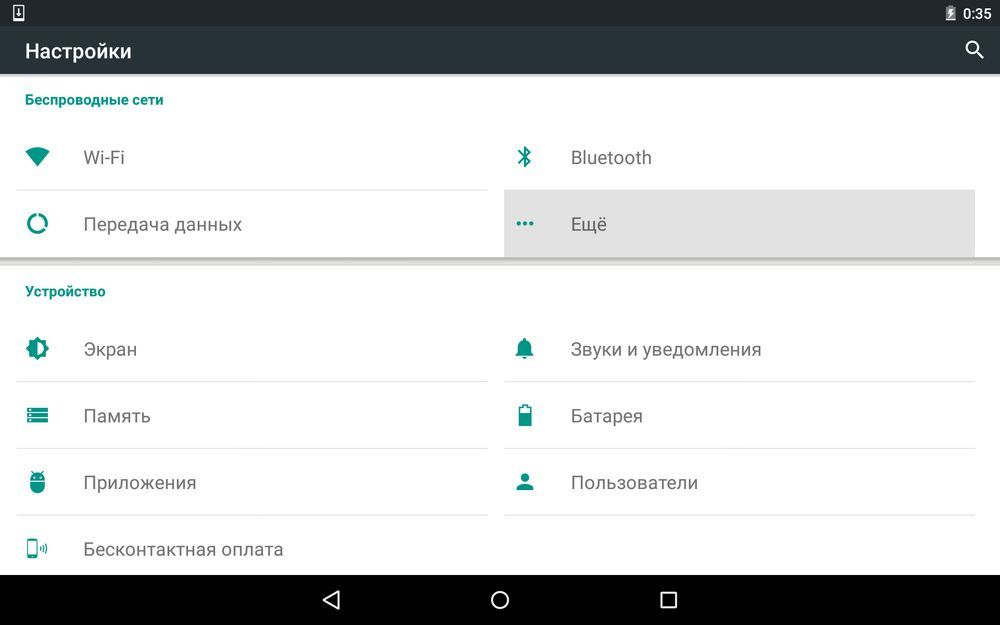
После этого открыть «Режим модема».
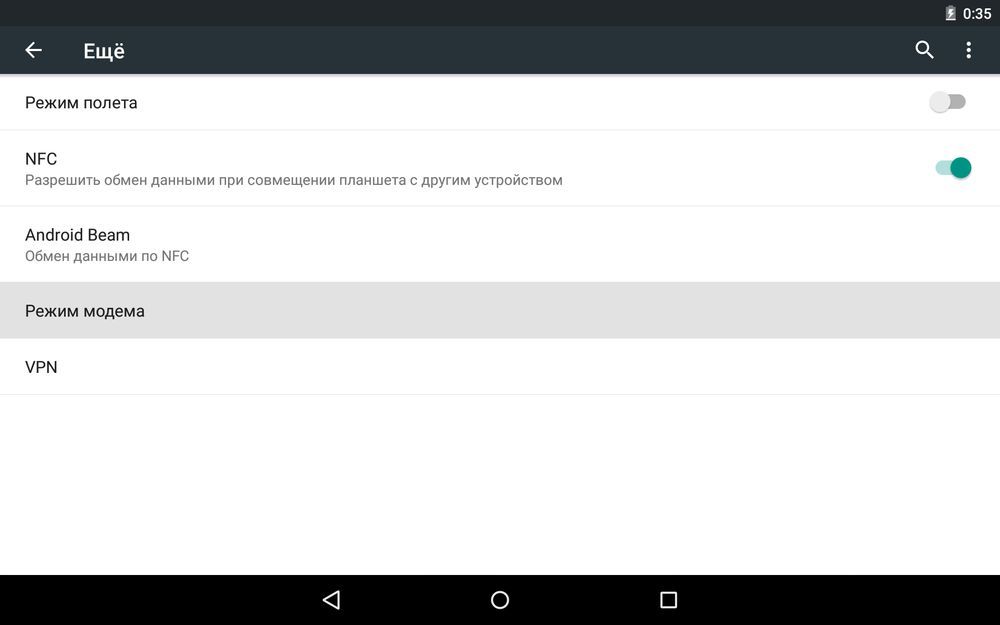
Напротив пункта «Точка доступа Wi-Fi» поставьте галочку. Теперь ваш телефон начнет раздавать Интернет по Wi-Fi.
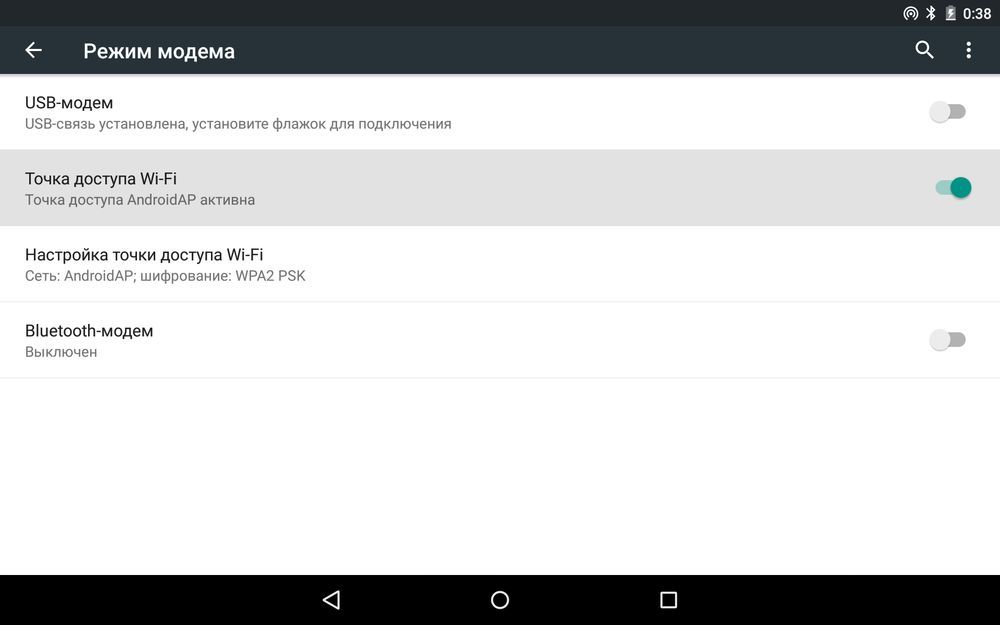
Если вы хотите изменить название сети, способ защиты или пароль, в том же меню нажмите «Настройки точки доступа Wi-Fi».
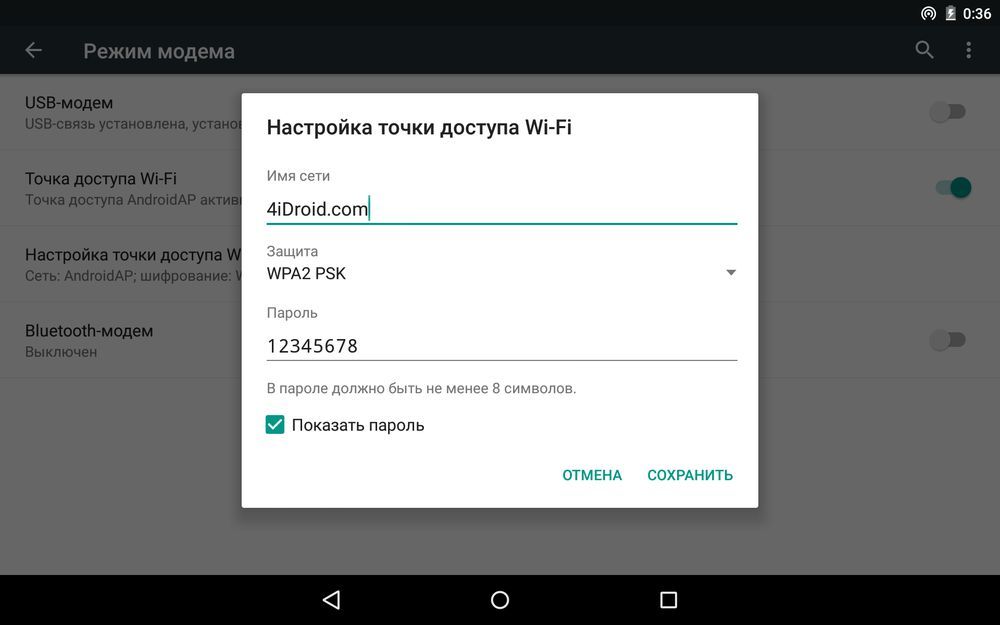
Думаю, что не нужно рассказывать как подключиться к раздаваемому Интернету по Wi-Fi на Android или Windows – вы и так прекрасно знаете как это сделать. Дальше поговорим о способах раздачи сети при помощи USB и Bluetooth.
Как раздать Интернет с Андроид телефона по Bluetooth
Аналогично, как и в пером способе, заходим в «Настройки» → «Еще…» → «Режим модема», но теперь выбираем пункт «Bluetooth-модем».
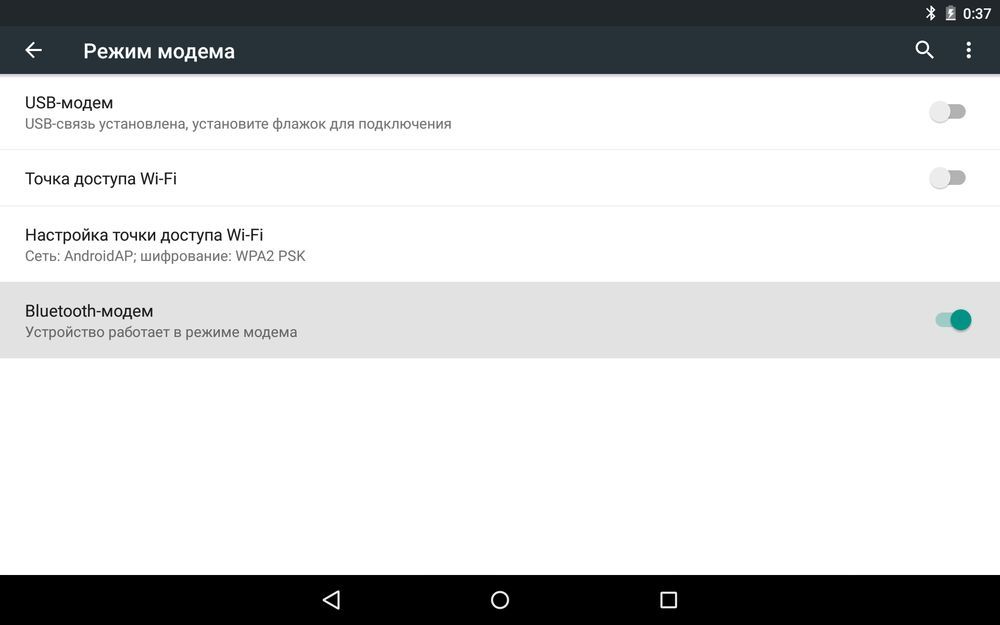
Самое главное – не забудьте сделать видимым ваше устройство. Для этого вернитесь в главное меню настроек, откройте пункт «Bluetooth» и включите видимость на планшете либо смартфоне.
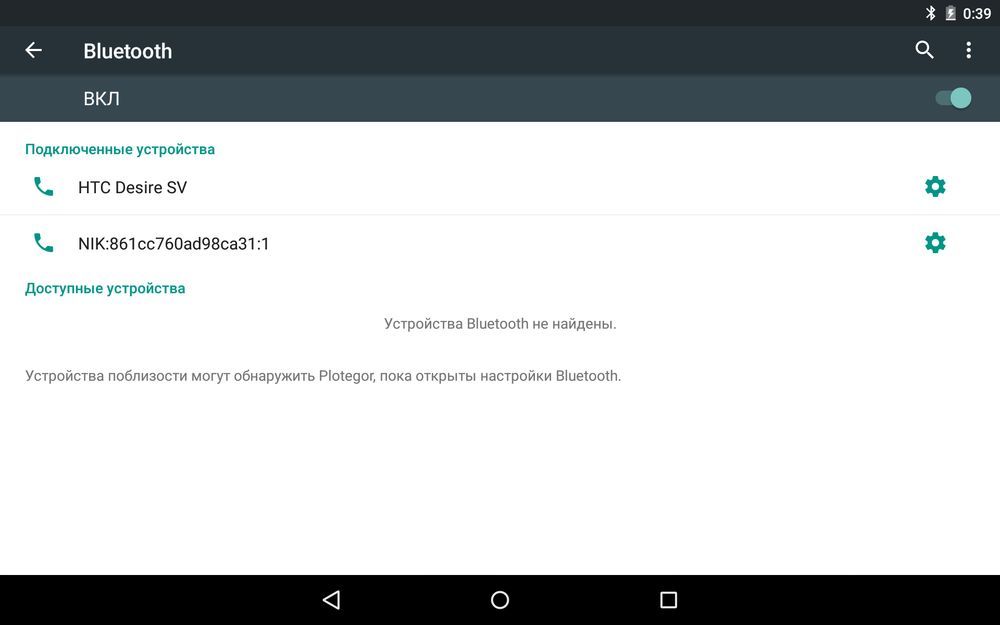
После этого можно раздавать Интернет с Андроид телефона или планшета по Bluetooth.
Чтобы подключиться к раздаваемой по Bluetooth сети на другом мобильном девайсе под управлением Android, необходимо установить приложение BlueVPN. .

Открыв его вы увидите список Bluetooth устройств: просто нажмите на нужное (с которого раздается сеть по Bluetooth) и подключитесь к Интернету.
Как раздавать сеть с Android смартфона или планшета через USB
Опять же заходим в «Настройки» → «Еще…» → «Режим модема». Но теперь выбираем пункт «USB-модем». Этот пункт будет скрыт до тех пор, пока вы не подключите Android устройство к компьютеру при помощи USB кабеля. Когда вы это сделаете, просто установите флажок напротив пункта «USB-модем».
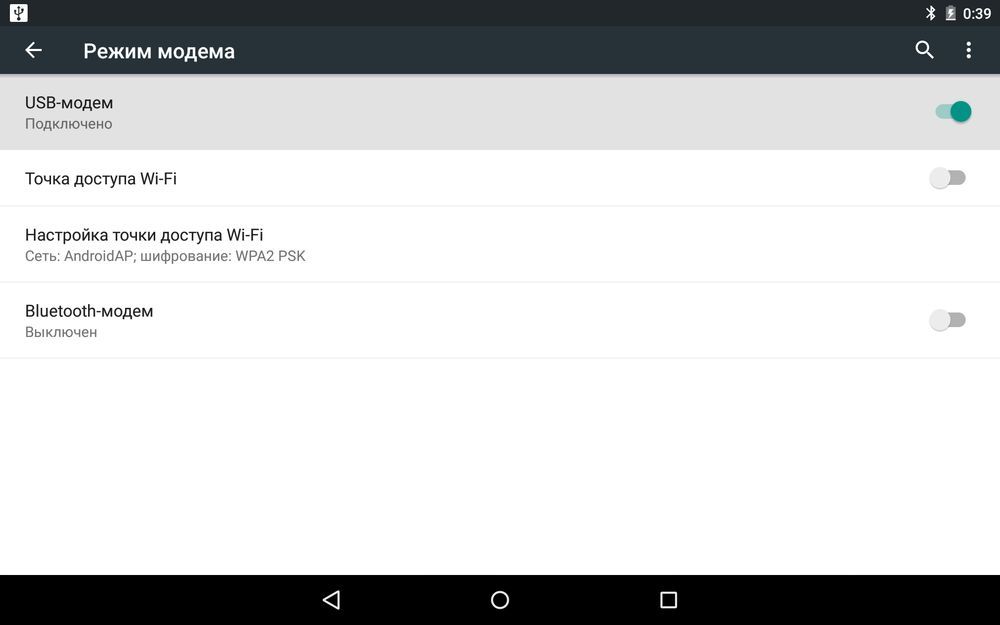
Теперь, чтобы раздавать сеть с Андроид-смартфона через USB на компьютер, зайдите в список подключений на вашем ПК и выберите созданное вами.

Ну вот и все! Как я говорил, ничего сложного в этой процедуре нет. Если остались какие-то вопросы, обращайтесь в комментариях.




