Ubuntu просмотр репозиториев. Что такое репозитории Linux и как устанавливать программы из них и пакетов! Где искать репозитории PPA?
Представляет собой некоторое хранилище для ПО. Инсталляторы хранятся на сервере, к которому можно обратиться в случае надобности. При добавлении репозитория загружается список, который называется индексом, содержащий информацию об утилитах и приложениях. В общем, если вам нужно загрузить какую-нибудь программу или приложение, вы можете просто выбрать необходимое из списка, а Центр приложений Ubuntu сделает всё остальное . Время от времени Убунту выполняет проверку хранилищ и обновление своих индексов. Благодаря этому, система всегда может получать свежие обновления программного обеспечения. Применение комбинации репозиторий-утилита даёт возможность использовать простой, централизованный метод инсталляции/деинсталляции утилит, а также комфортный способ выкладывания обновлений. В свежеустановленной Убунту все необходимые репозитории уже подключены, но вы всегда можете устанавливать и использовать сторонние. В них содержится довольно большое количество различного программного обеспечения. В этой статье детально рассмотрим, как добавить или удалить репозиторий Ubuntu. Давайте разбираться. Поехали.
Вы клонировали свой репозиторий в свою локальную систему. С репозиторием в вашей локальной системе пришло время работать. Вы хотите начать отслеживать все местоположения вашей космической станции. Для этого давайте создадим файл обо всех ваших местоположениях.
Помните, как выглядел репозиторий, когда вы его впервые создали? Наверное, теперь это выглядит немного иначе. Для обновления списка пакетов выполните следующую команду. Если вы измените местоположение базы данных узла или журналов, вы должны убедиться, что файлы принадлежат этому пользователю. Брокер всегда присоединяется к файлам журнала, поэтому сохраняется полная история журнала.
Как уже говорилось выше, изначально в Убунту уже имеется базовый источник приложений. В случае, если его не хватает, пользователь может установить дополнительные репозитории. Добавление репозитория происходит следующим образом:
- Сперва зайдите в «Параметры системы» и откройте «Параметры и обновления».
- Далее перейдите к вкладке «Другое ПО».
- Кликните «Добавить источник», указав адрес хранилища.
- После этого обновите индексы Ubuntu. Выйдите из раздела настроек и нажмите кнопку «Обновить» в появившемся окне.
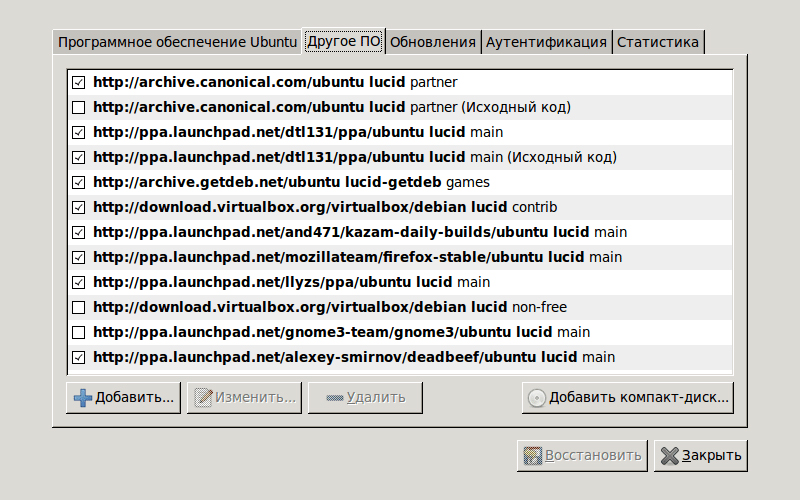
Подключение репозиториев PPA в терминале
В окне терминала выполните следующие две команды. Репозиторий и ключ также могут быть установлены вручную со следующим скриптом. Затем обновите кеш пакетов и установите пакет, используя. Эта ошибка может появиться во время установки и обычно вызвана тем, что диспетчер пакетов устарел. Попробуйте обновить его и снова установить.
Добавление через Launchpad
Структура репо должна быть постоянной, но если есть какие-либо изменения, они будут указаны в сообщениях о выпуске. Стабильные, старые стабильные и источники тестирования считаются плавающими, что означает, что они могут меняться в любое время. Как правило, в сообществе сообщается об этом.
То же самое можно проделать через командную строку. Сначала нужно открыть терминал (для этого воспользуйтесь горячими клавишами Alt+Ctrl+T), а затем выполнить команду:
sudo apt-add-repository «deb http://dl.google.com/linux/chrome/deb/ stable main»
Система может попросить вас ввести пароль пользователя.
Если вы хотите остаться с определенной ветвью освобождения, тогда вы должны указать соответствующее кодовое имя в исходной строке. Ниже приведен обновленный образец исходного файла. Исходная строка может содержать имя набора или кодовое имя, хотя мы рекомендуем использовать имя набора. Получить последнюю информацию о пакете.
Эти примечания были добавлены благодаря совместной работе с пользователем. При этом после установки можно запустить следующий скрипт для обновления вложенной версии, которая должна помочь запустить. Необходима загрузка и ручная установка. . Чтобы получить отпечаток открытого ключа, запустите.
После этого пропишите команду, которая обновит индексы Убунту:
Если вы хотите посмотреть список репозиториев, просто выполните в терминале:
sudo nano /etc/apt/sources.list
Чтобы покинуть редактор nano, воспользуйтесь комбинацией клавиш Ctrl+Z.
Репозитории в Ubuntu
Он должен соответствовать этому отпечатку пальца. Затем вы можете вернуть свои изменения, если это необходимо. . Эти программы хранятся в архивах программного обеспечения и доступны для установки через Интернет. Это упрощает установку новых программ. Как только ваша система узнает о местонахождении в Интернете для этих репозиториев, для установки доступно еще много программ. Используя инструменты управления пакетами программного обеспечения, которые уже установлены в вашей системе, вы можете искать, устанавливать и обновлять любую часть программного обеспечения непосредственно через Интернет без необходимости установки носителей.
Теперь рассмотрим, как удалить репозиторий в Ubuntu. Сделать это можно двумя способами: через графический интерфейс и через командную строку.
Для начала перейдите к разделу «Программы и обновления» и выберите «Другое ПО». Выделите желаемую строку из списка и кликните по кнопке «Удалить». Если не хотите удалять, репозиторий можно просто отключить. Для этого нужно просто снять птичку напротив соответствующего элемента списка.
Однако это не программное обеспечение с открытым исходным кодом. Выберите «Источник», «Настроить источники программного обеспечения» в окне. Введите пароль администратора в ответ на приглашение. Введите адрес репозитория в текстовое поле. Появится сообщение об обновлении списка пакетов. Теперь Мюону будет разрешено найти новое программное обеспечение.
Дополнительные неофициальные репозитории
Или вы можете просто ввести строку или две команды и выполнить задание следующим образом. Выберите «Настройки», «Настроить источники программного обеспечения» в окне. Установите флажок в центральной части окна, чтобы включить репозиторий. Снимите соответствующий флажок в центральной части окна, чтобы отключить репозиторий. Ожидается, что они будут достаточно безопасны в использовании, но здесь для тестирования. Как правило, можно ожидать, что они будут работать, но часто будут менее зрелыми или менее проверенными, чем версии в официальных репозиториях для выпуска. Не удивляйтесь, если что-то сломает вашу систему. Это программное обеспечение не разрешено в некоторых юрисдикциях.
Удаление через терминал происходит очень просто. Нужно просто прописать команду:
sudo apt-add-repository -r «deb http://dl.google.com/linux/chrome/deb/ stable main», так же, как и в предыдущем случае, укажите пароль, если система его потребует.
Вот и всё. Как видите, это довольно просто и не занимает много времени.
Теперь вы знаете, как добавлять и удалять репозитории в операционной системе Linux Ubuntu . Пишите в комментариях помогла ли вам эта статья разобраться, делитесь своим опытом с другими пользователями, и спрашивайте всё, что вас интересует по рассмотренной теме.
При установке каждого пакета из этого репозитория вы должны убедиться, что законы вашей страны разрешают вам использовать его. Кроме того, это программное обеспечение может не включать обновления безопасности. Вы можете включить репозиторий из командной строки или графически.
Используйте кнопку «Обновить», чтобы обновить список пакетов. Пожалуйста, убедитесь, что у вас есть права на использование программного обеспечения. Сохраните свое редактирование, чтобы обновить список пакетов, запустите. Если вы удалите алмаз в начале второй строки, добавьте архив с исходными пакетами. Однако это важно только тем, кто хочет перевести программу из исходного кода.
Концепция установки программного обеспечения в Linux очень сильно отличается от Windows. Здесь тоже можно скачать программу на просторах интернета и просто запустить, ничего не устанавливая, но никто так не делает. Программы устанавливаются из надежных источников — официальных репозиториев поддерживаемых и обновляемых разработчиками дистрибутива или сообществом пользователей. Если в двух словах, то репозитории — это такие большие сборники программ, в котором они хранятся в специальном формате и могут быть автоматически скачены и установлены менеджером пакетов.
Где искать репозитории PPA?
Чтобы использовать источник, вы должны импортировать ключ подписи. Источником служат хранилища или источники пакетов. Поэтому вы должны иметь доступ только к дополнительным источникам программного обеспечения, если программа отсутствует или слишком старая. Уловка заключается в том, что эти программы не могут быть обновлены с помощью управления пакетами.
Вместо этого добавьте источник пакета и установите пакет, который он содержит, и впоследствии управление программным обеспечением также будет применять обновления, поскольку они доступны в источнике пакета. После добавления управление программным обеспечением обращается к этому источнику, а также к пересмотренным стандартным репозиториям. При определенных обстоятельствах даже обновление приводит к нежелательному программному обеспечению. Опасность также грозит надежными источниками пакетов, если кто-то получил несанкционированный доступ.
В одной из своих предыдущих статей я рассмотрел . В этой статье мы рассмотрим репозитории в Ubuntu более глобально, будет рассмотрена настройка репозиториев Ubuntu, поговорим какими они бывают, где хранятся, как добавлять и удалять репозитории.
Репозитории в Ubuntu
В основном репозитории Ubuntu можно поделить на два типа — официальные и репозитории сторонних разработчиков. В официальных репозиториях находятся только стабильные программы, причем их версии не будут обновляться, они могут получать только обновления безопасности. Сторонние репозитории ubuntu могут создаваться кем угодно и их автор может обновлять и добавлять программное обеспечение в репозиторий когда нужно. PPA репозитории Ubuntu созданы с целью упростить процесс создания сторонних репозиториев.
Однако до сих пор мы не знаем об атаках манипулируемых пакетов в стандартных хранилищах и дополнительных источниках внешних пакетов. Опасности также может угрожать непредвиденная сторона: установка пакета может быть незамечена внешним источником пакета.
Это может произойти, если внешние репозитории переопределяют программные пакеты из стандартных источников пакетов. Это иногда необходимо, потому что, например, приложения требуют более новые версии библиотек. Однако существует риск того, что система станет несовместимой и другие приложения не будут работать.
Каждый репозиторий поддерживает несколько веток. Первая группа веток — это версия дистрибутива. Для каждой версии дистрибутива — отдельное программное обеспечение.
Вторая группа веток более интересная. Дело в том что в Ubuntu есть несколько веток для различного рода программного обеспечения:
- Main — основная ветка — стабильное официально поддерживаемое Canonical ПО
- Restricted — официально поддерживаемое ПО распространяемое не под лицензией GPL
- Universe — программы, поддерживаемые сообществом Ubuntu
- Multiverse — ветка проприетарного программного обеспечения
Такой структуры придерживаются официальные репозитории, сторонние ppa могут же иметь другую структуру или просто ветку main.
Источники пакетов автоматически отключены
После добавления внешнего источника пакета стоит проверить, какие пакеты поставлены. Щелчок на нем перечисляет пакеты, содержащиеся в нем в правой части окна. Убедитесь, что никакие компоненты, относящиеся к системе, не заменяются программным обеспечением из других источников. Прежде чем повторно активировать источники пакетов, вы должны их проверить и при необходимости скорректировать.
Это гарантирует, что будет установлено только официальное программное обеспечение, соответствие версий которого установлено. После обновления вы можете повторно активировать деактивированные источники пакетов, но они обычно должны обрабатывать их. Например, если в синаптических пакетах нет пакетов, программное обеспечение для версии распространения отсутствует. Может быть вручную или также интегрировать целое как иностранный источник, чтобы получать обновления автоматически. В противном случае построение модуля ядра не будет работать.
Также репозитории можно поделить еще на два типа — репозитории с бинарными файлами — готовыми собранными пакетами, и репозитории исходного кода, откуда можно скачать исходный код программ и собрать его на своем компьютере.
Настройка репозиториев в Ubuntu
Настройки репозиториев Ubuntu находятся в нескольких файлах в каталоге /etc/apt.
Во-вторых, вы можете клонировать существующий репозиторий с другого компьютера, который действует как сервер для вашей собственной машины. Если в вашем проекте уже есть файлы, вы, вероятно, захотите добавить их в элемент управления версиями, чтобы изменения можно отслеживать в будущем. Затем вы можете создать свой первый коммит. Мы вернемся к этим командам.
Клонировать существующий репозиторий
Это важная разница, которую вы должны понимать. Дальнейшее объяснение относится к клиенту командной строки, но может быть передано графическому клиенту. Отправьте письмо Бену. Если он, вероятно, останется с одним изменением, альтернативно, вас также могут попросить о поддержке одноразовой «регистрации».
Все официальные репозитории записываются в файл репозиториев Ubuntu — /etc/apt/sources.list. Для каждого PPA репозитория создается отдельный файл в каталоге /etc/apt/sources.list.d/*
Таким образом, вы уже знаете как примитивным способом посмотреть список репозиториев в Ubuntu. По сути, уже можно открыть этот файл и добавить репозиторий Ubuntu прямо туда в конец файла, но для таких действий в системе есть специальные инструменты и далее мы их рассмотрим.
Перестроить репозиторий на моем компьютере
Просто измените файл и перейдите в раздел. Однако, пожалуйста, обратите внимание на советы по редактированию файлов.
Добавление новых файлов в репозиторий
После создания файла в локальной копии репозитория. Переименование файлов в репозитории. Удаление файлов из репозитория. Загрузить изменения в репозиторий. Вместо того, чтобы проверять, как описано в разделе «Репозиторий» локально на моем компьютере, вам нужно проверить один раз.Эти советы оказались практичными на практике. Незначительные изменения следует упомянуть, по крайней мере, в списке. . Есть две возможности. Если вы добавили файл, в зависимости от имени файла и окончания, различные полезные свойства устанавливаются автоматически.
- После редактирования закройте файл.
- Это не работает для установки отсутствующих свойств.
- Для этой цели, Блокнот неплохо.
Настройка репозиториев в GUI
Управление репозиториями можно осуществлять с помощью утилиты настроек системы. Запустите Настройки системы, затем откройте Программы и обновления или сразу же запустите Программы и обновления из меню Dash:
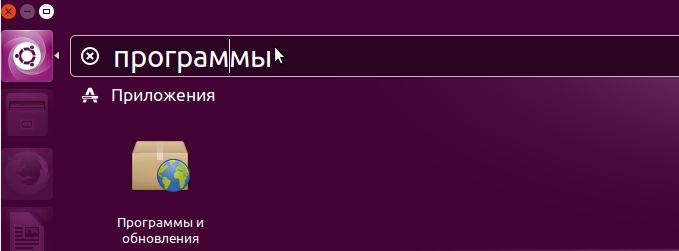
Создание профиля подключения
- Это может занять несколько минут.
- Откроется мастер создания профиля подключения.
- На странице «Информация о профиле» введите: Введите имя в поле «Имя профиля».
- Нажмите «Далее».
На первой вкладке вы можете включить или отключить ветки официальных репозиториев (main, restricted …), а также выбрать ближайшее к вам зеркало:
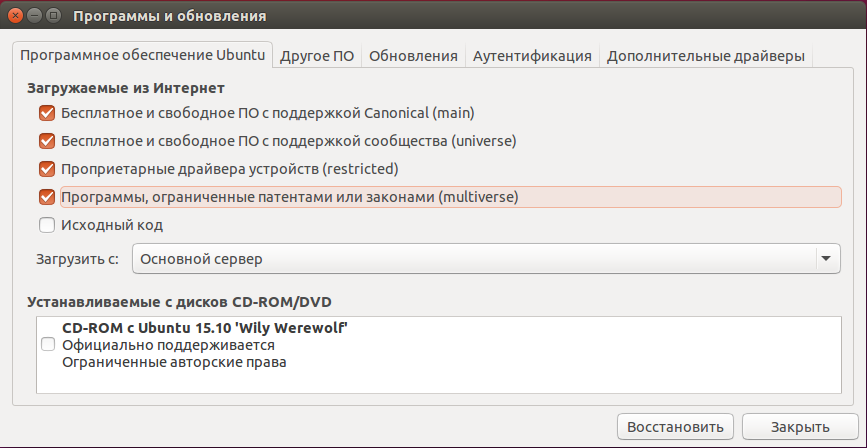
Для добавления репозитория в Ubuntu перейдите на вкладку другое ПО на этой вкладке вы можете видеть весь список репозиториев Ubuntu которые были подключены к системе:
Следующая строка из трех, которые вы отмечаете на первом изображении. Этот процесс занимает несколько секунд и закончится, когда мы увидим следующее. Как вы можете видеть на картинке, последняя строка будет ждать, когда мы выставим команду, а это значит, что она завершена. Следующим шагом будет установка программы с последней строкой.
Мы выполняем это в Терминале и загружаем и устанавливаем рассматриваемую программу из добавленного репозитория. Поскольку вы, возможно, видели, что процесс прост, может показаться сложным, если вы сделаете это в первый раз, но как только вы его повторите, вы поймаете быстрый трюк.
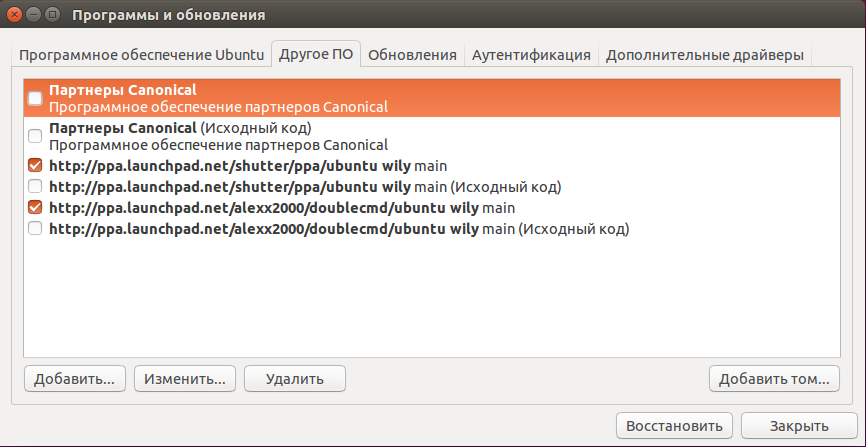
Чтобы иметь доступ к дополнительным программам рекомендуется подключить сторонний репозиторий партнеров Canonical. Для этого просто поставьте напротив него галочку.
Для добавления репозитория Ubuntu нажмите кнопку Добавить :
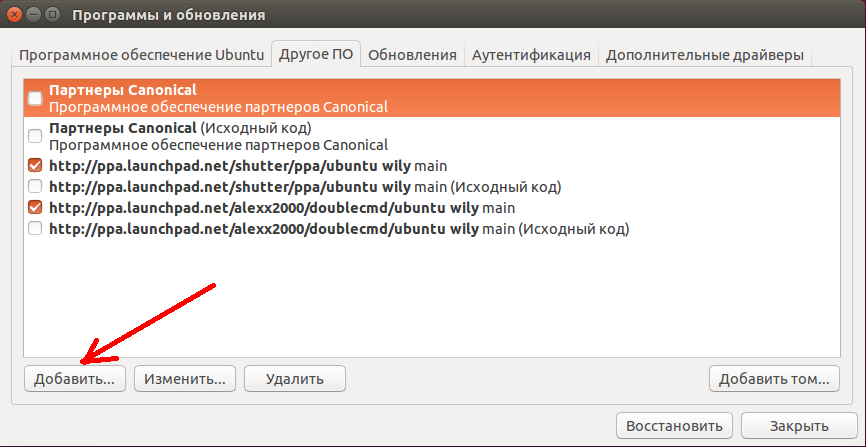
Здесь в единственном поле нужно ввести apt строку репозитория и нажать кнопку добавить источник .
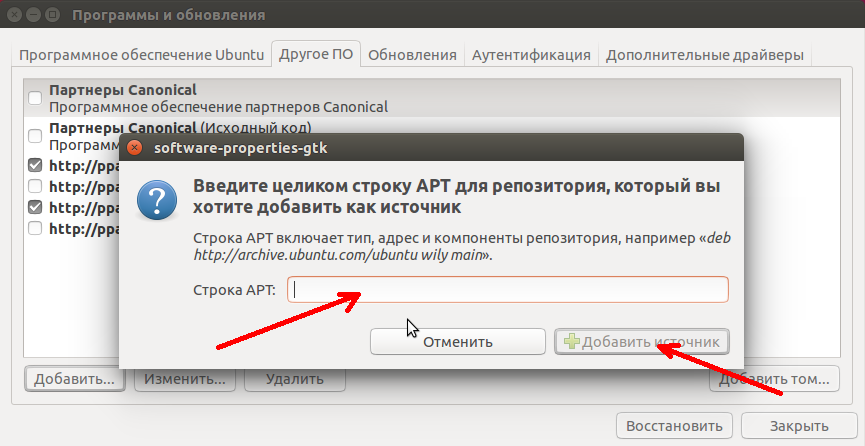
Apt строка репозитория имеет такой синтаксис:
deb http://адрес_репозитория версия_дистрибутива ветки
Например:
deb http://ua.archive.ubuntu.com/ubuntu/ xenial main restricted
deb https://apt-mo.trafficmanager.net/repos/dotnet/ trusty main
Первая строка — официальный репозиторий, вторая — PPA репозиторий ubuntu. Как видите, выглядят они одинаково. С версией дистрибутива все понятно, это кодовое имя, с веткой тоже — это main. А вот где брать адрес? Это уже ваше дело, вы можете искать репозитории где угодно, на форумах, в поисковых системах или в нашей статье, где собран список лучших репозиториев.
Установка репозитория Ubuntu завершена и он появился в списке. Чтобы его отключить достаточно просто снять галочку. А чтобы удалить репозиторий Ubuntu нажмите кнопку удалить :
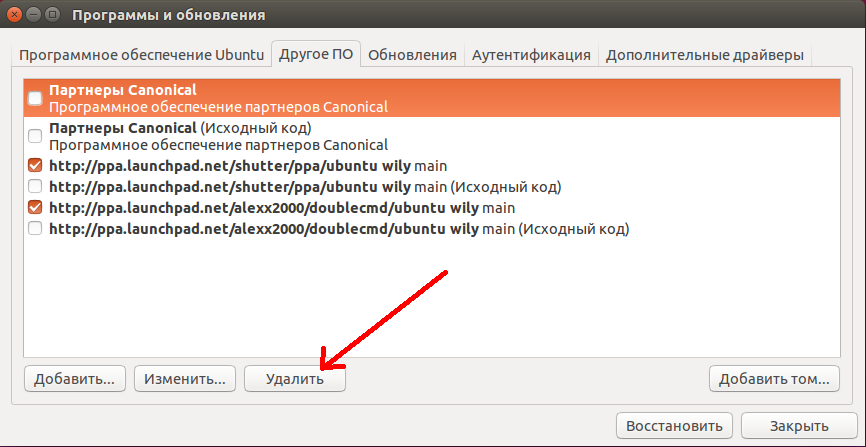
Для сторонних репозиториев необходимо импортировать GPG ключ для правильной работы в системе, если ключ не добавить, то во время обновления репозиториев Ubuntu apt выдаст ошибку проверки подписи. Это делается, чтобы никто не мог подменить пакеты и вы не установили вирусов. Перейдите на вкладку Аутентификация, затем выберите импортировать ключ из файла :
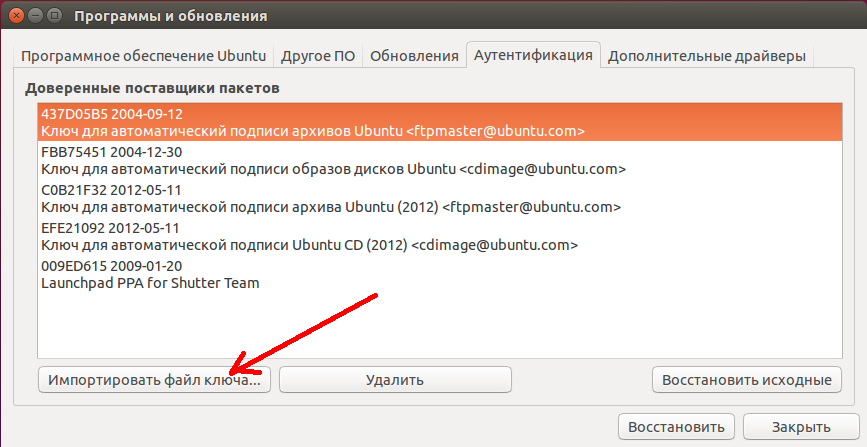
Как правило, в описании репозитория, если для него требуется ключ, указана ссылка где его можно скачать. Скачать ключ можно с помощью браузера, или консольной утилитой wget, например:
wget http://keyserver.ubuntu.com:11371/pks/lookup?op=get&search=0xFC6D7D9D009ED615
Удалять ключи также можно кнопкой удалить:
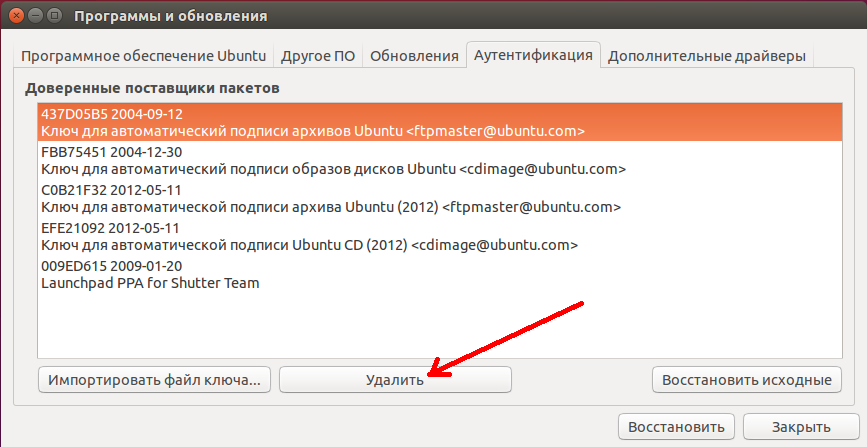
Если вы запутались и не знаете как вернуть состояние по умолчанию можно просто нажать кнопку восстановить чтобывосстановитьрепозитории Ubuntu:
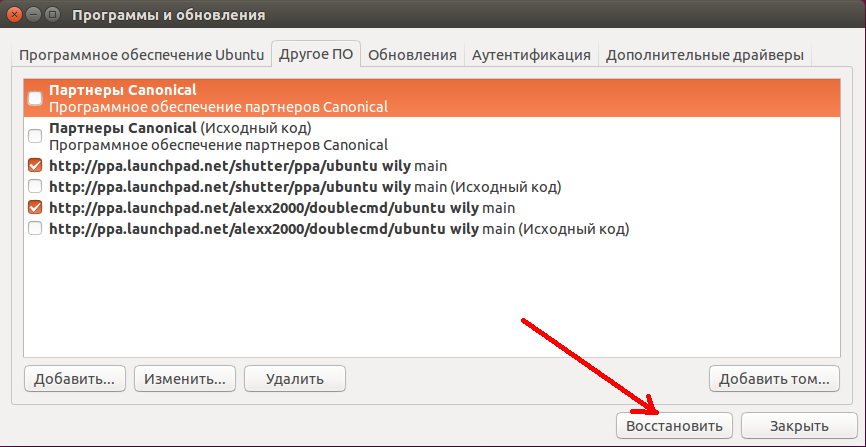
Если были добавлены новые репозитории, при выходе программа предложит выполнить обновление репозиториев Ubuntu, это нужно чтобы загрузить списки пакетов из только что подключенных источников. Также обновление можно выполнить через терминал, но об этом ниже.
Настройка репозиториев Ubuntu PPA
PPA репозитории Ubuntu находятся на сайте, созданном Canonical — launchpad.net. Ubuntu способна автоматически различать, находить apt строку и скачивать GPG ключи для таких репозиториев. Достаточно указать адрес ppa вместо apt сроки при добавлении репозитория в Ubuntu, например:
На самом деле PPA репозитории такие, же как и обычные репозитории. Если вы хотите добавить репозиторий вручную, вы можете узнать apt строку и ключ, раскрыв спойлер Technical details about this PPA на странице описания репозитория:
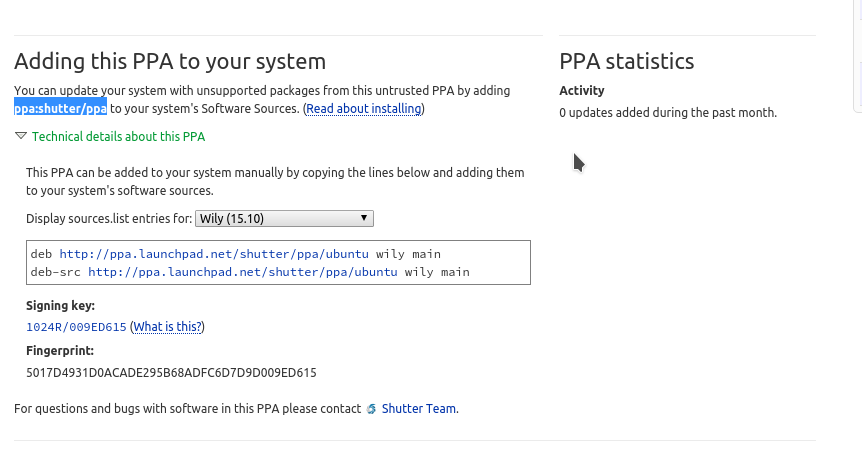
Теперь его можно добавить в систему, так же как описано выше.
Добавление репозиториев в Ubuntu из терминала
Во многих инструкциях мы видим команды для подключения репозитория в Ubuntu через терминал. Действительно, это немного удобнее чем запускать утилиту, загружать ключи и делать все мышкой. Чтобы добавить репозиторий Ubuntu через терминал используйте команду: apt-add-repository:
sudo apt-add-repository "deb http://ppa.launchpad.net/shutter/ppa/ubuntu wily main"
В кавычках указана apt строка репозитория. Также можно просто добавить строчку в /etc/apt/sources.list:
echo "deb http://ppa.launchpad.net/shutter/ppa/ubuntu wily main" >> /etc/apt/sources.list
Для добавления ключей безопасности GPG существует команда apt-key. Вы можете добавить ключ из файла, или скачать ключ с помощью curl и перенаправить ее вывод и apt-key:
curl -L http://debian.datastax.com/debian/repo_key | sudo apt-key add
Добавить репозиторий в Ubuntu через терминал намного проще чем в графическом интерфейсе.
Как удалить репозиторий в Ubuntu
Удалить репозиторий Ubuntu через терминал можно той же командой с опцией remove:
sudo apt-add-repository --repository "deb http://ppa.launchpad.net/shutter/ppa/ubuntu wily main"
Или же просто закомментировать deb строку в файле /etc/apt/sources.list или в одном из файлов /etc/apt/sources.list.d/*.
Добавление репозитория PPA в Ubuntu
Добавить репозиторий PPA в Ubuntu можно той же командой. Как я уже говорил система автоматически распознает репозиторий и скачает нужные ключи. Формат записи такой:
sudo apt-add-repository ppa:репозиторий/ppa
Например:
sudo apt-add-repository ppa:shutter/ppa
Как удалить репозиторий PPA в Ubuntu
Удалить репозиторий в Ubuntu можно такой же командой, как и в предыдущем примере:
sudo add-apt-repository --remove ppa:репозиторий/ppa
Полностью удалить PPA из системы можно командой:
sudo ppa-purge ppa:репозиторий/ppa
Возможно, утилиту ppa-pure необходимо будет установить командой:
sudo apt-get install ppa-purge
После настройки репозиториев Ubuntu не забывайте обновить списки пакетов, чтобы скачать метаданные новых репозиториев на компьютер и apt смогла с ними работать. Для этого выполните команду:
sudo apt-get update
Выводы
Вот и все, настройка репозиториев в Ubuntu завершена. Вы узнали все возможные методы и теперь любая команда подключения репозитория Ubuntu не вызовет у вас недоумения. Теперь вы знаете все что нужно чтобы правильно использовать репозитории в вашей системе. Только будьте осторожны, не переусердствуйте со сторонними репозиториями из-за них могут возникнуть проблемы с обновлением. И вообще, это не очень хороший тон, иметь в системе много репозиториев. Если у вас остались вопросы, задавайте в комментариях!




