1 с предприятие установка. Добавление новой информационной базы. Добавление информационной базы в список информационных баз.
Практически все пользователи рано или поздно задаются вопросом самостоятельной установки программного обеспечения 1С. На примере конфигурации «1С:Бухгалтерия 8» предлагаем посмотреть, как установить 1С на компьютер или ноутбук. Это не только несложно, но и экономически выгодно: самостоятельная начальная установка или переустановка сохранит и время, и деньги.
Убедитесь, что ваш компьютер соответствует системным требованиям программы, игры или утилиты, которую вы пытаетесь установить. При установке программы, утилиты или игры всегда стоит сначала закрыть или отключить любые другие запущенные программы. После установки новой программы, если она предложит вам перезагрузить компьютер, сделайте это. Если ваша программа содержит эту функцию, выполните действия, которые появляются после вставки диска в компьютер. Если загруженный файл сжат, вы должны извлечь содержимое файла до начала установки. Когда вы находитесь в каталоге или диске, который содержит файлы установки, запустите исполняемый файл для установки. Много раз это можно сделать, набрав в командной строке установку или установку, чтобы начать установку. Если какие-либо файлы указаны, выполните эти файлы, чтобы запустить установку или настройку программы. Если файлы не указаны при вводе всех трех приведенных выше команд, вы находитесь в неправильном каталоге или букве диска для этой программы. Эти команды перечисляют любые исполняемые файлы, найденные в каталоге или диске. . Это хороший вопрос, но тот, который имеет сложный ответ.
С чего начать?
Инсталляция программного продукта фирмы 1С независимо от его учетной направленности состоит из трех ключевых этапов:
- Установка платформы - движка или фундамента, который является основой для работы любой программы 1С.
- Установка конфигурационной части - непосредственная установка пользовательской программы ведения учета (1С: Бухгалтерия, 1С: ЗУП, 1С: Управление торговлей и т.д.).
- Заключительным этапом будет создание новой или подключение имеющейся информационной базы данных, которая будет отображаться в окне запуска программы при нажатии ярлычка. Баз может быть несколько и даже довольно много, их отображение в виде дерева позволяет несколько упорядочить список.
Рассмотрим подробно каждый из этапов.
Во-первых, и самое главное, вы не можете просто переместить файл программы. Часто их даже не найти в одной папке, а в десятках мест на жестком диске. Простая операция перемещения файла будет безуспешной. С другой стороны, внутренний жесткий диск имеет надежную и надежную букву.
Наконец, способ переместить файл программы - удалить его, а затем переустановить на дополнительный жесткий диск. Вам необходимо удалить программу, потому что большинство программ не позволяет установить его дважды на одном компьютере. Кроме того, идея состоит в том, чтобы очистить дисковое пространство, и первоначальная установка должна быть удалена.
Установка платформы 1С
Коробочные программные продукты 1С поставляются в картонной упаковке, в комплектацию которой входят:
- установочный диск с дистрибутивами для установки платформы и поставляемой конфигурации;
- диск ИТС;
- печатная документация в нескольких книгах: как правило, руководство для пользователя и руководство по администрированию.
Установка 1С начинается с поставленного в DVD-привод компьютера установочного диска, при этом запускается мастер установки, в окне которого следует выбрать пункт «Установка технологической платформы». Если автозапуск CD- и DVD-дисков отключен (при установке дисков никакого движения на экране не происходит) следует перейти по ярлыку «Мой компьютер» на нужный диск и запустить либо файл autostart.exe (для старта диска), либо setup.exe (для старта установки). В открывшемся окне приветствия следует нажать «Далее».
Установка лицензии или ключа защиты
После удаления программы переустановите ее. Установите место для установки программного обеспечения в качестве вторичного диска. Часто для установки местоположения необходимо выполнить индивидуальную или «расширенную» установку. Выбор этого параметра позволяет указать, где находится файл, и вы можете выбрать второй жесткий диск в качестве назначения файла.
Установка и настройка
Установите программы в этой папке. После настройки программы на новом жестком диске она должна работать, как и раньше. Ничто не потеряно, и в качестве бонуса вы освобождаете дисковое пространство. Этот трюк работает только тогда, когда вы не забудете установить все новое программное обеспечение на дополнительный диск. Поэтому в следующий раз, когда вы запустите программу установки, не забудьте выбрать дополнительный жесткий диск в качестве своего местоположения или места назначения. Чтобы это произошло, вы выбираете опцию «Дополнительно» или «Индивидуальная установка». Если у вас возникли проблемы с регистрацией переустановленной программы, обратитесь к ее разработчику. Когда вы приобрели программу, вы купили ее, чтобы установить ее на свой компьютер. Некоторые лицензии на программы запрещают переустановку одной и той же программы, что вызывает разочарование. Но в большинстве случаев переустановка не должна быть проблемой. Здесь вы пошаговое руководство по установке программного обеспечения, которое вы загрузили из Интернета.
В следующем окне «Выборочная установка», не вникая в технологические подробности, можно оставить способы установки компонентов по умолчанию и по кнопке «Далее» перейти на следующий экран:
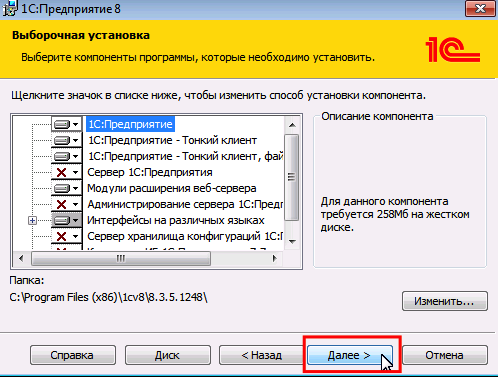
В следующем окне выбирается язык интерфейса:
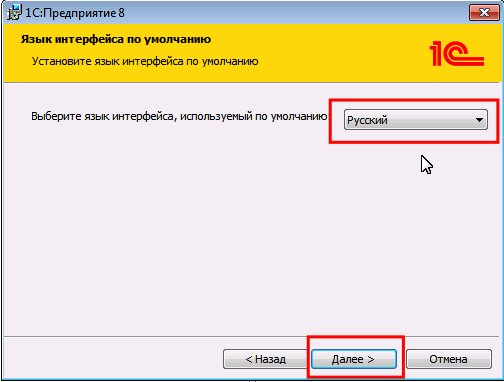
Скачивание файлов установки конфигурации
На первом этапе установки программы вы узнаете, какой файл вы загрузили, и самый быстрый способ сделать это - посмотреть его расширение. Большинство имен файлов имеют две части: имя и расширение. Не важно, какой из них - Мой компьютер или Мои документы. Наиболее распространенным типом загрузки программного обеспечения является установочный файл или установщик. Этот тип файла содержит полную программу, которую вы собираетесь установить, а также программное обеспечение для автоматической настройки программы на вашем компьютере.
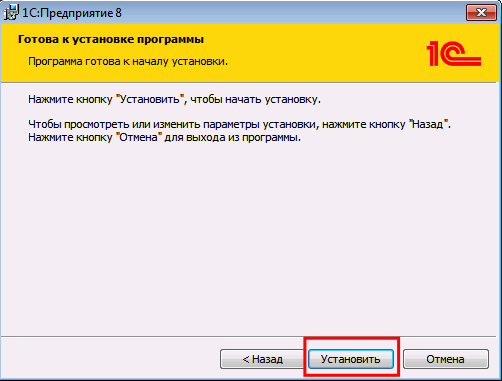
Фирмой 1С предусмотрено два варианта защиты лицензионности используемого продукта:
- физический USB-ключ, который становится все менее популярен;
- программная защита с использованием PIN-кода.
Установка драйвера защиты в следующем окне необходима только для USB-варианта.
В большинстве случаев варианты по умолчанию приемлемы, и если у вас нет уникальных потребностей, их можно безопасно оставить как есть. Этот часто длинный документ по сути является контрактом между вами и авторами программного обеспечения, с которым вы должны согласиться, прежде чем им разрешено использовать программное обеспечение.
Затем многие установщики могут спросить вас, где вы хотите, чтобы он создавал значки для установленной программы. Три наиболее распространенных варианта: рабочий стол, меню «Пуск» и панель быстрого запуска. Это полностью зависит от предпочтений. Если вы не ожидаете часто использовать программу, вы можете не захотеть, чтобы она заняла драгоценное место на вашем рабочем столе или в панели быстрого запуска. Однако, если вы передумаете позже, вы можете просто перетащить значок программы из одной Место для другого, чтобы создать новый значок там, и если вы хотите его удалить, вы можете просто перетащить его в корзину.
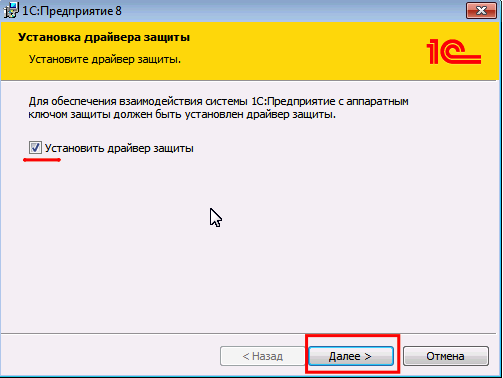
На этом установка платформы завершается. На рабочем столе появится узнаваемый значок 1С, при запуске которого откроется пустое окно списка пользовательских баз.
Установка конфигурации 1С
Этот шаг сводится к развертыванию шаблонов конфигураций, из которых можно создавать любое количество баз для ведения учета. В начальном окне мастера установки выбирается пункт «Установка конфигурации», перемещение на следующий экран осуществляется кнопкой «Далее»:
Добавление информационной базы в список информационных баз
Когда вы дойдете до конца, ваша кнопка «Далее» обычно будет заменена кнопкой «Готово», и вам может быть предоставлена возможность немедленно запустить установленную программу. Выбор, конечно, принадлежит вам. Удивительно, что не все авторы программного обеспечения тратят время на то, чтобы упаковать свои программы в эти вездесущие и удобные инсталляторы, но это правда, некоторые не знают.
Вот сложная часть. Это все в порядке, до сих пор довольно легко добраться. В разделе «Жесткие диски» вы увидите один или несколько дисков. Теперь вам нужно создать новую папку для ввода вашей новой программы. Вы должны указать папке имя, которое имеет смысл, в идеале - название программы, которую вы используете скачал.
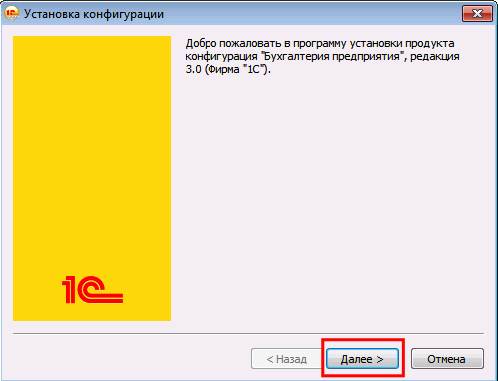
На следующем шаге пользователь может оставить предлагаемый по умолчанию каталог или создать собственный путь, по которому будут храниться файлы шаблонов конфигурации. Для 1С:Бухгалтерия 8 по этому пути будет создана папка Accounting:
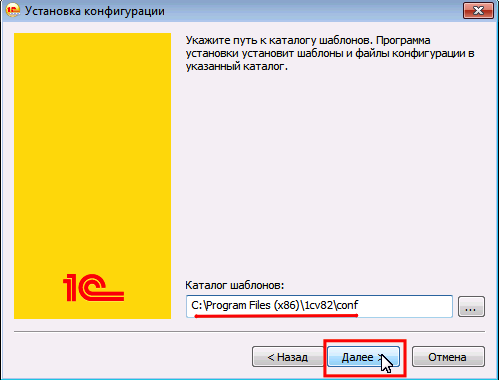
Шаблон устанавливается в указанный каталог, и инсталляция конфигурации на этом считается завершенной:
На данный момент он будет пустым. Теперь выберите все файлы внутри и перетащите их в новую папку, которую вы только что создали. Но было бы очень удобно, когда вам нужно будет обращаться к программным файлам каждый раз, когда вы хотите использовать программное обеспечение, поэтому мы создадим для него ярлык. Вместо этого перетащите его на рабочий стол и отпустите. Появится небольшое меню, которое даст вам несколько вариантов. Выберите «Создать ярлыки здесь», и будет создан новый значок. Этот значок является ссылкой или «ярлыком» для программы, и вы можете использовать его в любое время для запуска установленной программы.
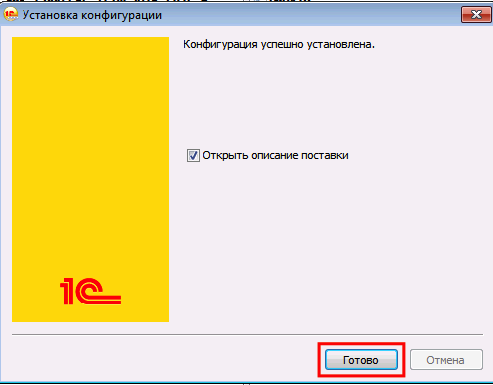
Создание новой базы 1С
При запуске появившегося на рабочем столе ярлыка 1С открывается окно списка установленных информационных баз, пока пустое:
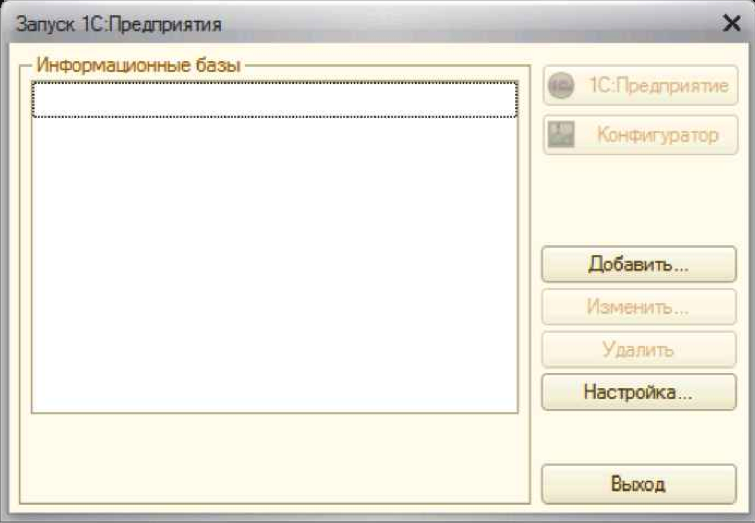
По кнопке «Добавить» выбираем первый из вариантов, перемещение на каждый следующий шаг выполняется по кнопке «Далее»:
Если вы предпочитаете его в меню «Пуск» или «Панель быстрого запуска», просто перетащите его туда. Последнее: когда программа больше не полезна для вас, вы хотите ее удалить. Если она входит в программу установки, она, вероятно, сделала деинсталлятор, что упрощает процесс. Просто зайдите в «Мой компьютер», а затем «Панель управления» Затем следуйте инструкциям, и программа будет удалена.
Переустановка программного обеспечения является одним из наиболее простых шагов по устранению неполадок, доступных любому пользователю компьютера, но при попытке решить проблему с программным обеспечением это часто игнорируется. Переустанавливая название программного обеспечения, будь то инструмент производительности, игра или что-то среднее между ними, вы заменяете все файлы программы, ярлыки и другие файлы, необходимые для запуска программы.
![]()
Выбор первого из вариантов следующего окна отобразит список доступных шаблонов второго этапа, из которых может быть развернута база. Тут нужно только выбрать соответствующий:
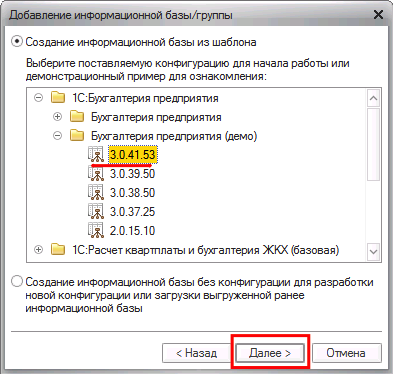
Следует завести название для базы - как правило, это название организации, по которой будет вестись учет:
Если какая-либо проблема, которую вы испытываете с программой, вызвана поврежденными или отсутствующими файлами, переустановка, скорее всего, является решением проблемы. Правильный способ переустановки программного обеспечения - полностью удалить его, а затем переустановить его из самого обновленного источника установки, который вы можете найти.
Быстрый способ открыть или использовать, но только если вы используете клавиатуру или мышь. Если вы не видите несколько категорий со ссылками ниже, но вместо этого просто видите несколько значков, выберите тот, который говорит «Программы и функции». Важно: если программа, которую вы планируете переустанавливать, требует серийного номера, вам нужно будет найти этот серийный номер сейчас. Если вы не можете найти его, вы сможете найти его с помощью программы. Программа поиска ключей будет работать только в том случае, если программа все еще установлена, поэтому вы должны использовать ее перед удалением программы.
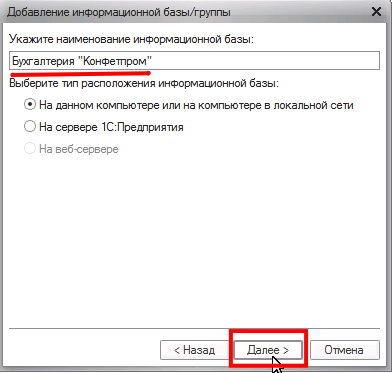
Следующий экран позволяет выбрать путь физического хранения базы на диске компьютера:
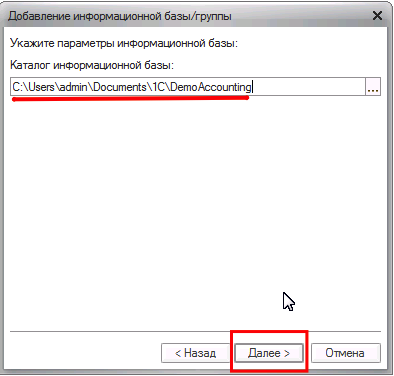
Следующее окно будет последним. Оно предлагает несколько настроек, которые можно оставить по умолчанию. Нажатием кнопки «Готово» информационная база будет создана:
Не все программы покажут свои установленные обновления здесь, но некоторые будут. Специфика того, что происходит сейчас, зависит от программы, которую вы собираетесь удалить. Некоторые процессы удаления требуют серии подтверждений, в то время как другие могут быть удалены без необходимости ввода ваших данных. Ответьте на любые подсказки, насколько это возможно, просто помните, что вы хотите полностью удалить программу с вашего компьютера. Даже если вам не требуется. Как бы то ни было, время, затрачиваемое на перезагрузку компьютера, поможет убедиться, что программа полностью удалена. Убедитесь, что программа, которую вы удалили, была полностью удалена. Убедитесь, что программа больше не указана в меню «Пуск», а также убедитесь, что запись программы в «Программы и функции» или «Установка и удаление программ» была удалена. Если вы создали свои собственные ярлыки для этой программы, ярлыки, вероятно, все еще будут существовать, но, конечно, не сработают. Не стесняйтесь удалять их самостоятельно. Лучше всего загрузить последнюю версию программы с веб-сайта разработчика программного обеспечения, но еще один вариант - просто получить файл с исходного установочного диска или из прошлой загрузки.
- Если удаление по какой-либо причине не работает, попробуйте удалить программу.
- Установите самую последнюю версию имеющегося программного обеспечения.
- Важно: если иное не указано в документации по программному обеспечению, Любые.
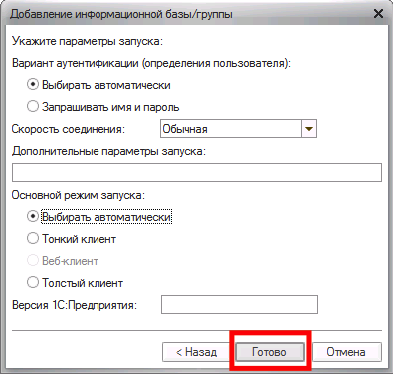
Ее создание будет зафиксировано новой строчкой в списке информационных баз:
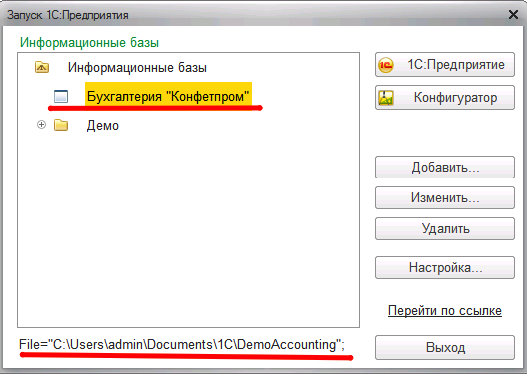
В случае поставки с программной защитой при первом запуске базы будет предложено ввести регистрационный номер комплекта и PIN-код из запечатанного конверта, имеющегося в комплекте коробки.
Написание программ
Помимо небольших игрушечных программ, вы должны создать проект для каждого вашего приложения. Проект содержит связанные файлы, такие как исходные коды, файлы заголовков и соответствующие ресурсы.
- Примите значение по умолчанию для остальных ⇒ Далее.
- Проверьте флажки «Отладка» и «Отпустить» ⇒ «Готово».
Вам нужно создать один проект для каждой игрушечной программы. Удаленные файлы не удаляются и остаются в папке. Мы могли бы использовать эту функцию для написания многих игрушечных программ в рамках одного проекта. Процедуры заключаются в следующем. Повторите шаги 3 и 4 для другой игрушечной программы.
- Создайте и запустите программу.
- Сборка и запуск.
При имеющемся подключении к интернету следует нажать «Получить лицензию» и через пару минут можно приступать к работе.
Представленная подробная инструкция «Как установить 1С» показывает, что ничего мудреного в этом процессе нет: для внимательных пользователей, выполняющих грамотные действия, на все понадобится не более 20 минут. Желаем удачи!
Установка 1С может быть выполнена даже обычным пользователем компьютера — это простой и предсказуемый процесс.
Этапы установки
- установка платформы 1С — исполняемых файлов и служб
- установка лицензии или ключа защиты
- установка конфигурации 1С — прикладного решения
Установка платформы
Платформа в независимости от версии имеет исполняемые файлы запуска установки:
- Для версии 7.7 он находится в папке Disk1
- Для версии 8.2 или 8.3 он находится обычно в архиве windows.rar (предварительно необходимо его распаковать)
Список файлов:
Шаг первый
Выбираете файл setup.exe и запускаете. Вам потребуются права администратора на компьютере.
Запустится установка: установщик проверит достаточно ли места и будет ожидать вашей команды «Далее»
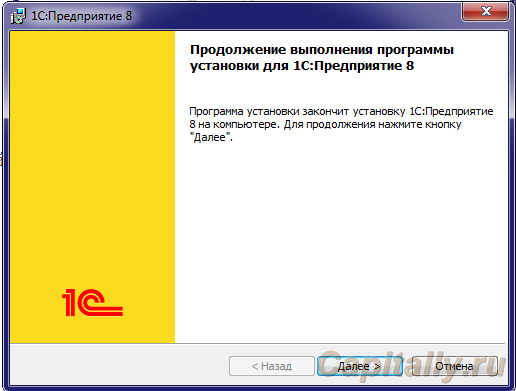
- если платформа была у вас установлена система автоматически произведет установку с предыдущими настройками
- система спросит какие компоненты установить и место установки
Место установки особого смысла менять нет, а вот компоненты являются определяющим в установке.
Система задает настройки для установки 1С по умолчанию в режиме файловой версии.
Если у вас именно она, то ничего можете не менять (либо вернутся к этому позднее через «Панель управленияИзменить» для нужной версии)
Список компонентов (выделяя каждый по отдельности можно ознакомится, что он содержит и его размер):
- 1С: Предприятие — основной пакет установки, содержит и толстый клиент (для старых версий платформы единственный вариант работы), этот компонент установщик отмечает по умолчанию
- 1С: Предприятие — Тонкий клиент — установка, при которой сервер находится удаленно и работает в режиме управляемого приложения на вэбсервере
- 1С: Предприятие — Тонкий клиент (файловая версия) — вариация предыдущего режима, но для файлового варианта базы данных с доп. компонентами
- Сервер 1С:Предприятия — Серверная часть (если у вас есть лицензия выберите иначе не стоит этого делать, это не вызовет ошибку, но потребует указания пароля для приложения для запуска службы)
- Модули расширения вэб-сервера (компоненты расширяющие платформу 1с для работы с серверами IIS или apache)
- Администрирование сервера 1С:Предприятия (оснастка консоли для сервера)
- Интерфейсы на различных языках
- Сервер хранилища конфигурации (для коллективной разработки)
- Конвертор ИБ 1С:Предприятия 7.7 (для конвертирования простых конфигураций, создастся основа, но потребуется разработка кода, этот механизм не используется)
Шаг третий
Выбор языка установки и продолжение. Для англоязычных версий операционных систем обязательно выберите «Русский», а не системные установки
Шаг четвертый
Старт установки по кнопке «Установить».
Шаг пятый
Выбор установки драйвера защиты.
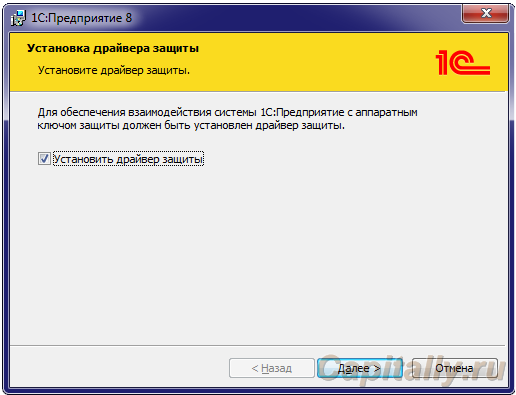

На этом первый этап закончен.
По окончанию установки высветится окно
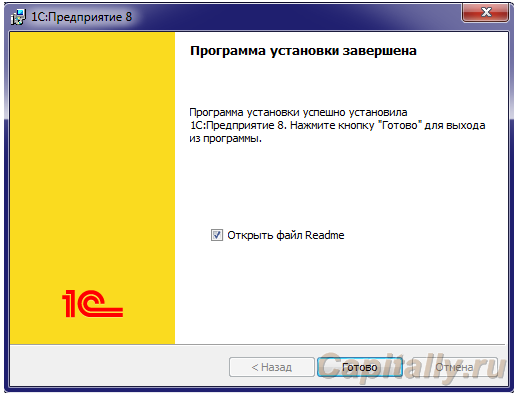
Если вы оставите флажок «Открыть файл Readme», то откроется страница Интернет-браузера:

Установленная 1С доступна в меню «Пуск» в ветке «Все программы1С Предприятие 8 «, либо на рабочем столе.
Установка лицензии или ключа защиты
Если у вас аппаратный ключ, то просто установите его в порт Usb:
- драйвер уже установлен
- ключ найдется автоматически через некоторое время
Если у вас сетевой ключ, но находится на сервере, то для вас этап второй также не нужен
Вот статья про получение программной лицензии 1С по шагам.
Установка конфигурации
Заключительный этап установки, производится при уже установленной рекомендуемой версии платформы.
Производится в несколько простых шагов и зависит от того:
- новая ли у вас установка
- восстановление копии
- подключение к существующей базе (информационная база — это комплекс конфигурации и пользовательских данных хранящихся в единой базе данных)
- подключение к облачному сервису




