Warum Programme nicht vom Desktop aus gestartet werden. Google DNS Rechtschreibung. Verknüpfungen mit exe-Erweiterung werden nicht gestartet
Ein ziemlich häufiges Problem auf Computern und Laptops, wenn nach einigen Aktionen des Benutzers die Verknüpfungen im Startmenü und auf dem Desktop nicht mehr ausgeführt werden. Wenn Sie versuchen, ein Programm zu öffnen, wird eine Fehlermeldung angezeigt. Es kommt auch vor, dass unabhängig davon, welches Programm gestartet wird, immer dasselbe eingeschaltet wird (z. B. Notizblock). Ein weiteres Symptom kann sein, dass alle Verknüpfungen dieselbe Form eines Programms haben, z. B. eines Browsers.
Die Gründe für all das können unterschiedlich sein. Dies geschieht häufig durch das Verschulden des Benutzers selbst, der versehentlich darauf hinweisen kann, dass die Verknüpfungen nur über bestimmte Programme geöffnet werden. Ein Fehler - und das Programm startet nicht. Häufig treten Verstöße gegen das Startmenü als Folge eines Virenangriffs auf.
Korrigieren Sie Startprogramme im Startmenü
Da die Ursache dieses Problems schwer zu bestimmen ist, müssen Sie alle möglichen Optionen ausprobieren. Zuerst müssen Sie Ihren Computer neu starten - manchmal hilft es. Falls das Startmenü nicht geöffnet wird, können Sie den Computer mit den Tastenkombinationen Strg + Alt + Entf neu starten.
Nach einem Neustart können Sie auch versuchen, den Computer im abgesicherten Modus einzuschalten. In diesem Modus startet das System mit einer begrenzten Anzahl von Dateien und Treibern, und alle beim Windows-Start geladenen Programme werden nicht gestartet. Im abgesicherten Modus können Sie Probleme identifizieren und beheben. Wenn das System beispielsweise im abgesicherten Modus normal arbeitet (die Verknüpfungen im Startmenü werden geöffnet), können Sie die Standardeinstellungen und alle grundlegenden Treiber sofort ausschließen.
Eine weitere Option ist das kürzlich entfernte Entfernen installierte Programme durch sicheren Startmodus. Dies ist hilfreich, wenn der ordnungsgemäße Betrieb des Systems blockiert ist.
Wenn ein Neustart und ein Start im abgesicherten Modus nicht helfen, befindet sich höchstwahrscheinlich ein Virus auf dem Computer oder sogar mehrere Viren. Um diese Schadprogramme zu beseitigen, müssen Sie ein Antivirenprogramm verwenden. Es ist besser, wenn Sie das Antivirenprogramm auf ein USB-Flash-Laufwerk schreiben und einen Virenscan über das BIOS ausführen, bevor Sie den Computer einschalten. Ändern Sie dazu einfach die Priorität in den BIOS-Einstellungen, um von einem Flash-Laufwerk oder von der Festplatte zu starten, wenn Sie das Antivirenprogramm auf die Festplatte heruntergeladen haben. Priorität festlegen - und Test ausführen. Anti-Virus findet alle Viren, löscht sie - und das System funktioniert wieder wie zuvor.
Die letzte Option besteht darin, das System in seinen letzten Betriebszustand zurückzusetzen. In diesem Fall wird das System auf den Moment zurückgesetzt, in dem alles funktioniert hat. In diesem Fall werden möglicherweise einige neue Programme und Dateien gelöscht (oder nicht gelöscht), das Betriebssystem wird jedoch wieder funktionsfähig.
Es gibt viele Gründe, warum auf einem Computer installierte Programme plötzlich nicht mehr funktionieren oder sogar ganz gestartet werden. Leider sind viele von ihnen ausschließlich spezifischer Natur, hängen mit bestimmten Software- und technischen Nuancen jeder einzelnen Anwendung zusammen und erfordern vom Benutzer einen exklusiven Ansatz zur Lösung des Problems der Wiederherstellung ihrer Leistung.
Es gibt jedoch viele häufige, häufig auftretende Gründe, aus denen Sie die Arbeit der meisten Software problemlos wiederherstellen können. Wir möchten unseren Benutzern in den folgenden Anweisungen wirklich solche wirklich effektiven universellen Lösungen anbieten.
Wenn Sie also aufgehört haben zu arbeiten oder ein auf Ihrem Computer installiertes Programm auszuführen, müssen Sie ...
Überprüfen Sie die Systemanforderungen
Überprüfen Sie vor dem Herunterladen und Verwenden eines Programms immer sorgfältig die technischen Anforderungen für jedes Programm auf der offiziellen Website des Softwareentwicklers. Beachten Sie in diesem Fall unbedingt, dass diese Technologie. Es gibt zwei Arten von Anforderungen: das Minimum (sie garantieren, dass das Programm genau auf Ihrem Computer gestartet wird, sie garantieren jedoch nicht, dass es schnell und vollständig funktioniert) und empfohlen.
Diejenigen, die Software von unserer Website mydiv.net herunterladen, sollten beachten, dass sich Informationen zu technischen Anforderungen auf der Hauptseite jedes Programms auf der Registerkarte befinden "Bedarf" (siehe Screenshot).
Studiere diese. Beachten Sie bei den Anforderungen jeder Anwendung die folgenden Nuancen, insbesondere wenn Sie Probleme nicht mit "Haushalts" -Software, sondern mit spezialisierten Dienstprogrammen haben ( beispielsweise startet das Programm nicht / funktioniert nicht zum Einrichten, Testen und Übertakten von Hardware oder anderen professionellen Anwendungen):
- Prozessorleistung, seine Marke, sein Modell und andere zusätzliche Parameter (zum Beispiel: Intel Core Prozessor 2 Extreme QX9650, 3 GHz).
- RAM-Größe, Marke, Typ, Busfrequenz usw. (zum Beispiel: Corsair DDR3 2048 MB, 1333 MHz).
- Grafikkartenparameter: Marke, Modell, integriert (eingebaut) oder diskret (extern), Menge und Art des Videospeichers usw. (zum Beispiel: AMD Radeon HD 7770, 1 GB GDDR5).
- Festplatte: Überprüfen Sie unbedingt den für die Installation des Programms erforderlichen freien Speicherplatz + zusätzlichen Speicherplatz zum Speichern von temporären und in diesem Programm erstellten Dateien sowie Marke, Modell, Typ (extern oder intern), Typ (SSD, HDD oder SSHD) und andere tech. Festplatteneinstellungen.
- Soundkarte. Überprüfen Sie sorgfältig alle Anforderungen an ein Audiogerät: Marke, Modell, Typ (intern oder extern) usw. Dies ist insbesondere erforderlich, um spezielle Programme zum Einrichten und Testen von Soundkarten, Audio-Editoren, Konvertern usw. auszuführen und zu verwenden.
- Betriebssystemanforderungen: Überprüfen Sie unbedingt die Betriebssystemversion, die Build-Nummer, die Anforderungen für das Vorhandensein installierter Service Packs, die Bitgröße des "Betriebssystems" usw. (Beispiel: Windows 7 Home Premium SP1 x64 oder Windows 10 Build 10547).
- Zusätzliche Software. Zusätzlich zu den Hardwareanforderungen, die zum Ausführen und Ausführen von Programmen erforderlich sind, gibt es auch „Softwareanforderungen“ für Software. Das heißt, für das normale Funktionieren einer Anwendung kann es erforderlich sein, zusätzliche technische Software zu installieren. Hier ist eine Liste der Komponenten, die auf Ihrem Computer installiert und regelmäßig aktualisiert werden müssen, wobei die Relevanz der installierten Version erhalten bleibt:
- Microsoft DirectX Eine Reihe von Bibliotheken und Tools, die für die Verarbeitung und Reproduktion von Computergrafiken erforderlich sind.
- K-Lite Codec Pack oder erweiterte Codecs. Sätze von Multimedia-Codecs, die zum Abspielen von Audio und Video auf einem Computer benötigt werden. Sehr häufig von speziellen Programmen zum Bearbeiten und Konvertieren von Audio und Video verwendet.
- Adobe Flash Player Ein Browser-Zusatzprogramm, mit dem Sie Videos im Internet abspielen können.
- Microsoft Visual C ++. Eine Reihe von Bibliotheken und Plugins, die für den Betrieb vieler in C ++ oder C # geschriebener Computerprogramme (einschließlich Videospiele) erforderlich sind.
- Microsoft NET Framework Es ist für den Betrieb von Programmen und Spielen erforderlich, die mit der .NET-Technologie geschrieben wurden.
- Java JRE. Es ist für die Arbeit von Programmen erforderlich, die mit der Java-Sprache erstellt wurden.
Die restlichen Softwareanforderungen finden Sie auf den offiziellen Websites der Programmentwickler! Nachdem Sie alle Hardware- und Softwareanforderungen sorgfältig untersucht haben, werden Sie sofort verstehen, ob Ihr Computer das gewünschte Programm "abruft" oder nicht!
Treiber aktualisieren / neu installieren
Der Treiber ist das wichtigste technische Programm, von dem der normale Betrieb aller an den Computer angeschlossenen Geräte (Prozessor, Grafikkarte, Soundkarte und andere Geräte) sowie des Betriebssystems selbst und der gesamten darauf installierten Software zu 100% abhängt. Stimmen Sie zu, wenn Sie Probleme mit dem Webcam-Treiber haben, ist es unwahrscheinlich, dass Sie das Programm verwenden können, um von der Webcam aufzunehmen oder einen Videoanruf über Skype zu tätigen. Eine weitere Option ... Wenn Sie beispielsweise keinen Soundkartentreiber installiert haben (oder Konflikte auftreten), zeigt Ihr Media Player definitiv "Stummfilm" an, und Sie können auch vergessen, in Audio-Editoren / Konvertern zu arbeiten. Daher ist es offensichtlich, dass Sie die Treiber sorgfältig überwachen und rechtzeitig aktualisieren müssen!
Schließen Sie die Deinstallation und Neuinstallation defekter Programme ab
In der Tat könnte eine solche Methode wirklich funktionieren. Wenn Anwendungen fehlschlagen oder überhaupt nicht gestartet werden, sollte versucht werden, sie aus dem System zu entfernen und erneut zu installieren. Für das korrekte Entfernen von Programmen aus dem "Betriebssystem" ist es am besten, spezielle Anwendungen zu verwenden "Deinstallationsprogramme". Für diese Zwecke empfehlen wir die Verwendung des Revo-Deinstallationsprogramms. Detaillierte Anleitung darüber, so installieren Sie Programme auf einem Computer neu und verwenden Revo Uninstallerkann eingelesen werden.
Allerdings das Programm deinstallationsprogramme Bis heute wurde viel geschaffen. Wenn das oben genannte Programm nicht zu Ihnen passt, können Sie aus diesen Programmen eine beliebige andere Anwendung auswählen.
Komplette Systemreinigung mit Reinigungsprogrammen
Diese Methode ist auch durchaus gerechtfertigt, insbesondere um zukünftige Programmfehler zu verhindern. Merken! Je weniger „Müll“ sich im Betriebssystem ansammelt, desto stabiler funktioniert er und die gesamte darauf installierte Software!
Um Aufgaben eines ähnlichen Plans auf die gleiche Weise auszuführen, verwenden Sie am besten spezielle Programme - "Reiniger". Das beste von ihnen ist zweifellos CCleaner. Verwendung von CCleaner und reinigen Sie das System vollständig , im Detail geschrieben. Für diejenigen, die dieses Programm weiterhin nutzen möchten, empfehlen wir einen weiteren thematischen Leitfaden "".
Auf dem modernen Computermarkt gibt es jedoch viele Reinigungsprogramme. Bei Bedarf können Sie ganz einfach ein anderes Programm zum Bereinigen des "Betriebssystems" auswählen, indem Sie sich diese "Programme zum Bereinigen des Betriebssystems" ansehen.
Programme vom Start entfernen (Start)
Programme, die sich im Autorun befinden, starten immer automatisch mit betriebssystem und weiterhin darin "Hintergrund" hängen. Ohne Zweifel können viele von ihnen Konflikte mit anderen Anwendungen haben, die auf einem PC ausgeführt werden, das System erheblich verlangsamen und sogar häufig zu Ausfällen führen! Versuchen Sie, alle unnötigen Anwendungen vom Start zu entfernen, und möglicherweise werden die benötigten Programme wieder ausgeführt und funktionieren normal.
Sie können Startelemente von unnötigen Objekten auf unterschiedliche Weise löschen, entweder manuell (über den Dienst msconfig) und mit Hilfe spezialisierter Versorgungsunternehmen zum Beispiel alle den gleichen CCleaner. Weitere Informationen zum Bearbeiten von Autorun finden Sie im Handbuch "".
Computer von Viren reinigen
Schädliche Software kann sich auch als echter Grund herausstellen, aufgrund dessen bestimmte Programme auf dem Computer möglicherweise nicht funktionieren oder nicht ausgeführt werden, da Viren Arbeitsprogrammdateien leicht beschädigen, löschen und blockieren können. Wir empfehlen daher allen Benutzern, ein ernstes Antivirenprogramm zu erwerben und das System vollständig zu testen!
Fügen Sie Ausschlüsse zu Antivirus hinzu
Wie Sie wissen, gibt es keine idealen Antivirenprogramme. Viele von ihnen begehen oft falsch positive Ergebnisse. Das Antivirenprogramm kann jederzeit problemlos Dateien eines Programms vom Computer löschen, die ihm nicht gefallen, oder deren Ausführung blockieren. Dementsprechend hören diese Programme sofort auf zu arbeiten oder starten sogar.
Um solche unangenehmen Situationen zu vermeiden, müssen Sie die Funktion verwenden Ausnahmenverfügbar in fast jedem normalen Antivirus. Bitte beachten Sie! Sie können zu den Ausnahmen nur die Dateien und Ordner hinzufügen, die Sie für absolut sicher halten!
".Führen Sie Programme als Administrator aus und deaktivieren Sie die Benutzerkontensteuerung
Uac - Kontokontrollsystem windows-BenutzerEntwickelt, um die Abgrenzung der Benutzerzugriffsrechte auf die Funktionen des Betriebssystems zu steuern und das unbefugte Starten verschiedener Anwendungen im "Hintergrund" -Modus zu verhindern.
Nur der Administrator verfügt über erhöhte Berechtigungen für das System. Und nur er kann viele auf dem Computer installierte Systemdienste und Anwendungen ausführen! Wenn Ihr Programm nicht gestartet wird, starten Sie es daher mit neu verwaltungsrechte. Gleichzeitig können Sie das System ausschalten Uacum sich in Zukunft nicht einzumischen.
Weitere Informationen hierzu finden Sie im Handbuch "".
Verschiedene Netzwerkprobleme ...
Hier finden Sie Lösungen für die häufigsten Netzwerkprobleme, aufgrund derer viele auf dem Computer installierte Programme nicht mehr funktionieren oder gestartet werden.
Google DNS Rechtschreibung
Viele Programme benötigen eine konstante und stabile Internetverbindung, mit der die meisten unserer Anbieter häufig ernsthafte Probleme haben. Eines der häufigsten Probleme sind DNS-Serverausfälle. Wenn Ihr Router das Vorhandensein einer Verbindung feststellt und gleichzeitig die Seiten im Browser aus irgendeinem Grund nicht geladen werden, ist es durchaus möglich, dass der Anbieter Probleme mit den DNS-Servern hatte. Um das Problem zu beheben, müssen Sie sich in den Netzwerkkarteneinstellungen registrieren alternative DNS-Server von Google.
Es wird so gemacht. Klicken Sie auf das Netzwerksymbol (in der unteren rechten Ecke des Bildschirms) und öffnen Sie es Netzwerk-und Freigabecenter.
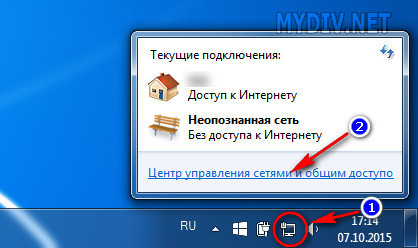
Wählen Sie im sich öffnenden Menü die Option "Adapter Einstellungen ändern" und Sie werden zu dem Abschnitt gebracht "Netzwerkverbindungen".
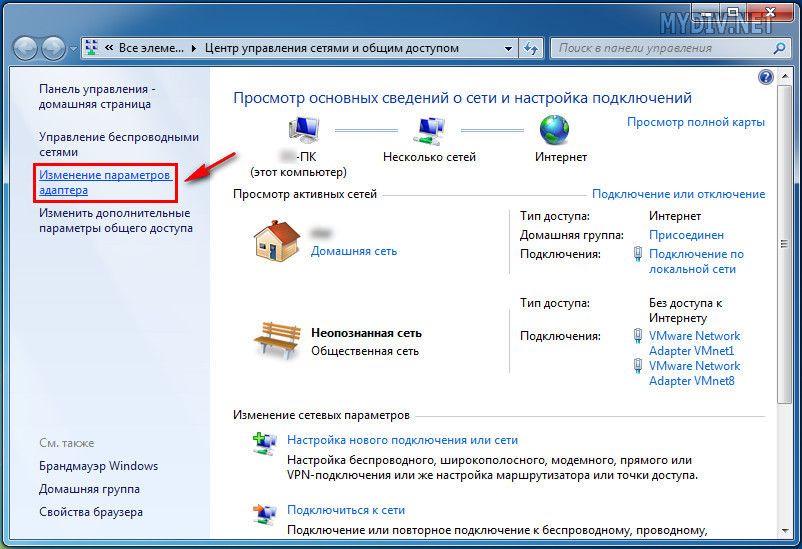
Wählen Sie in diesem Abschnitt aus "Verbindung durch lokales Netzwerk" oder "WLAN-Verbindung" (wenn Sie Internet über Wi-Fi bekommen). Klicken Sie mit der rechten Maustaste auf das ausgewählte Objekt und wählen Sie "Eigenschaften".
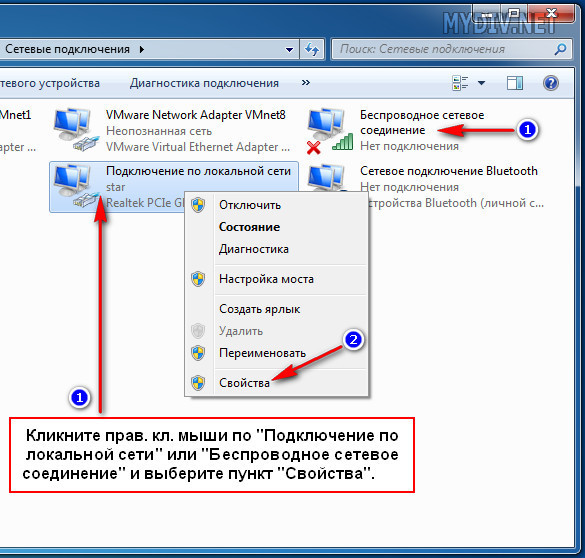
Wählen Sie in den Eigenschaften der Netzwerkkarte "Internetprotokoll Version 4 (TCP / IPv4)"durch Doppelklick darauf. Schreiben Sie in die geöffneten Eigenschaften des Netzwerkprotokolls die folgenden Zahlen: "Bevorzugter DNS-Server" - 8.8.8.8, "Alternativer DNS-Server" - 8.8.4.4. Drücken Sie dann, um den Vorgang zu bestätigen "OK".
![]()
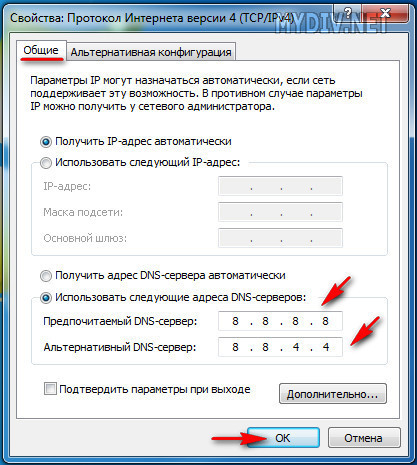
Als alternative Möglichkeitkönnen Sie mehr davon tun. In die Spalte "Bevorzugter Server" schreiben iP-Adresse Ihres Routers (allgemein: 192.168.1.1 oder 192.168.0.1 ) und in der "Alternative" - \u200b\u200bbereits Google CSN.
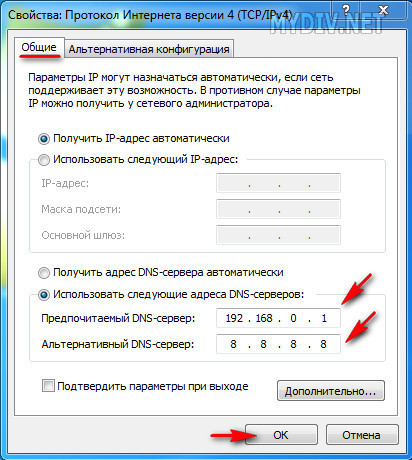
Wenn danach das Problem mit den DNS-Servern auftrat, werden die Seiten im Browser normal geöffnet, und die Arbeit vieler Programme, für die eine Internetverbindung erforderlich ist, wird normalisiert.
Hinzufügen von Programmen zu Netzwerk-Antiviren-Ausschlüssen
Wie bereits erwähnt, sind in einer der obigen Anweisungen viele moderne Antivirenprogramme alles andere als ideal und verärgern Benutzer häufig mit falsch positiven Ergebnissen. Nach ihrem "rein persönlichen" Ermessen können sie problemlos alle Netzwerkaktivitäten von Programmen blockieren, die auf dem Computer ausgeführt werden. Was dies bewirken wird, ist nicht schwer zu erraten! Es gibt auch nur einen Weg, damit umzugehen - hinzufügen von Programmen und Prozessen, die im System ausgeführt werden, zu Ausnahmen. " Viele Windows-Anwendungen (z. B. Windows Live Mail und Skype usw.) sind direkt mit einem Browser verbunden Internet Explorer. Das heißt, einfach den Motor benutzen. Aus diesem Grund (in einigen Situationen) offline-Modusdieser Browser kann Probleme beim Betrieb von Netzwerkanwendungen verursachen. Wenn Sie beispielsweise keine E-Mails in Windows Live Mail wiederherstellen oder sich nicht bei Skype anmelden können (weiß oder blauer Bildschirm ohne Felder für Login / Passwort) und andere ähnliche Probleme mit zuvor normalerweise funktionierender Software, die Sie möglicherweise benötigen offline deaktivieren Internet Explorer. Es wird so gemacht. Starten Sie den Internet Explorer. Drücken Sie die Taste "ALT"damit das Browser-Kontrollfeld angezeigt wird. Registerkarte öffnen "Datei" und entfernen Sie das Häkchen von "Autonom arbeiten" (Diese Option befindet sich möglicherweise auch auf der Registerkarte "Bedienung"). Beachten Sie jedoch, dass es in neuen Versionen des IE-Browsers keine solche Option in der Systemsteuerung gibt und Sie den Offline-Modus nur über deaktivieren können registrierung bearbeiten! Dies geschieht wie folgt. Menü öffnen "Start" und geben Sie in die Suchleiste den folgenden Befehl ein: regedit. Klicken Sie auf den Löwen. indem Sie auf das Etikett klicken, das oben angezeigt wird regedit.exeum den Registrierungseditor zu starten. Suchen Sie als Nächstes in der Registrierung den Zweig: HKEY + CURRENT_USER \\ Software \\ Microsoft \\ Windows \\ CurrentVersion \\ Internet-Einstellungen. Doppelklicken Sie danach mit der linken Maustaste auf den Parameter "GlobalUserOffline" und setzen Sie im folgenden Fenster den Wert - 0
. Wenn Sie einen solchen Parameter in der Registrierung finden, muss er erstellt werden! Klicken Sie mit der rechten Maustaste in das rechte Fenster des Registrierungseditors und wählen Sie die Option aus Erstellen, und dann "DWORD-Parameter". Nach Abschluss aller Vorgänge wird der IE-Offline-Modus definitiv deaktiviert und die Funktionalität der benötigten Programme sollte wiederhergestellt werden. Damit ist dieser Leitfaden abgeschlossen. Wenn möglich, haben wir Ihnen die schnellsten und effektivsten Methoden zur Lösung häufiger Probleme im Zusammenhang mit dem Start und Betrieb von Software vorgestellt. Versuchen Sie, die am besten geeigneten zu verwenden, und Ihre Programme werden höchstwahrscheinlich wieder funktionieren!Schalten Sie die Akkulaufzeit im Internet Explorer aus

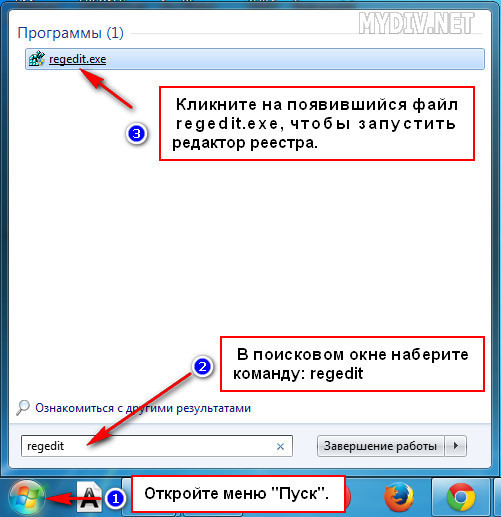
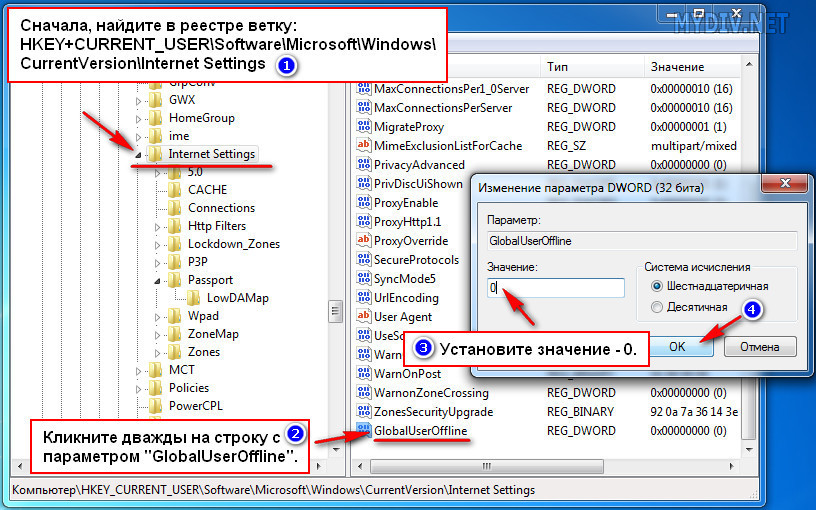
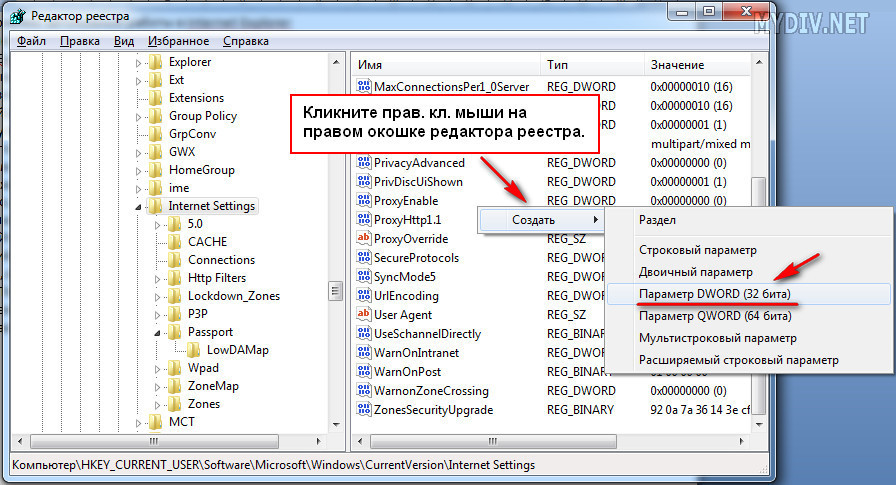
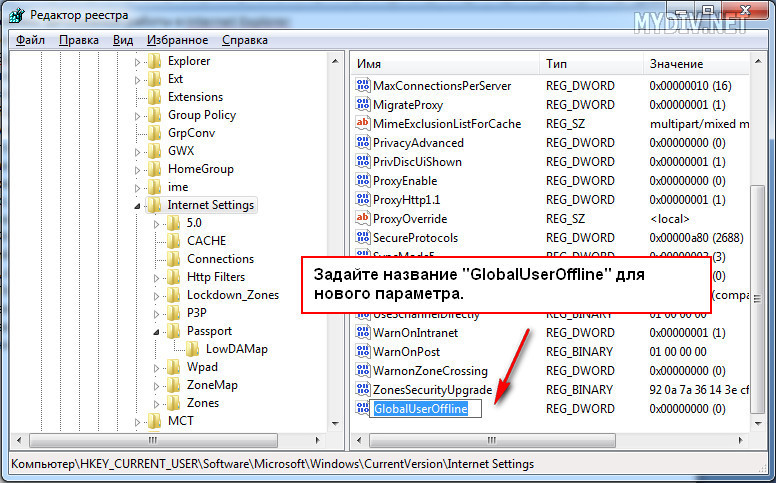
Anfänger denken, dass Verknüpfungen die Programme oder Dateien selbst sind. Daher werden unerwartete Probleme, die beim Klicken auf eine Verknüpfung auftreten, als Problem mit dem Objekt angesehen, das sie verursachen sollten (Öffnen einer Exe-Datei), während dies häufiger nicht der Fall ist.
Es kommt vor, dass die Verknüpfungen nicht geöffnet werden. Lassen Sie uns dieses Problem verstehenVerknüpfungen werden nicht geöffnet
Aber manchmal ist der Grund das Gegenteil - Schwierigkeiten mit einem Programm oder einer Datei (die Anwendung startet nicht), deren Verknüpfung auf dem Desktop angezeigt wird, und der Benutzer glaubt, dass das Problem in der falschen Zuordnung liegt. Um alles klar zu machen, müssen Sie das Thema verstehen und herausfinden, in welchem \u200b\u200bZusammenhang die oben genannten Probleme auftreten können.
Es kommt vor, dass die Verknüpfungen auf dem Desktop weiß werden, aber bald wird alles wieder an seinen Platz zurückkehren. Machen Sie sich in solchen Fällen keine Sorgen - alles ist in Ordnung, möglicherweise ist das System leicht hängen geblieben (z. B. aufgrund eines Antivirenscans oder nur während intensiver Arbeit).
Es kann sein, dass die Schwierigkeit nicht darin besteht, dass das Programm nicht gestartet wird, dass hier alles in Ordnung ist, sondern dass die Ordner auf dem Desktop nicht geöffnet werden und die Meldung "explorer.exe - Anwendungsfehler" angezeigt wird. Normalerweise geschieht dies aufgrund der Wirkung von Schadprogrammen, die Ursache kann jedoch im Gegenteil eine übermäßige Wachsamkeit des Benutzers sein (z. B. der Wunsch, mehrere Virenschutzprogramme gleichzeitig zu installieren).
Was tun, wenn alle Verknüpfungen mit einem Programm geöffnet werden?
Der Einfachheit halber ordnet das Betriebssystem automatisch (oder unter Beteiligung des Benutzers) bestimmte Dateitypen dem spezifischen Programm zu, mit dem sie geöffnet werden sollen (z. B. txt - Notepad; doc, rtf - MS Word; psd - Adobe Photoshop usw.). Nachdem die Dateierweiterung mit dem gewünschten Programm verglichen wurde, merkt sich das Betriebssystem diese Auswahl und registriert sie in der Systemregistrierung.
Wenn die Anwendung jedoch fehlt, beschädigt, gelöscht oder an einen anderen Speicherort verschoben wird, können unangenehme Folgen auftreten. In diesem Fall sollte Windows den Benutzer auffordern, erneut auszuwählen, mit welchem \u200b\u200bProgramm die erforderliche Datei geöffnet werden soll. Dies ist jedoch nicht immer der Fall, und wie in jedem Unternehmen können auch hier Fehler auftreten.
Der Grund dafür, dass alle Dateien von einem Programm geöffnet werden oder überhaupt nicht gestartet werden, kann auch die Aktivität einiger Schadprogramme sein, die absichtlich die Zuordnungen ändern (meistens exe, lnk, bat-Dateien), Systemkomponenten löschen und beschädigen, Dienste deaktivieren usw. Die Lösung könnte darin bestehen, den Computer im abgesicherten Modus zu starten, anschließend mit spezialisierten Dienstprogrammen zu scannen und das System nach einem Virenangriff wiederherzustellen.
Die meisten bekannten Antivirenprodukte können sich von einer Infektion erholen. Wenn die Programme nicht auf dem Computer geöffnet werden, können Sie einfach die offiziellen Websites von einem anderen Computer (Tablet, Telefon, Internetcafé) aus besuchen, das erforderliche Dienstprogramm herunterladen und gegebenenfalls erwerben.
Probleme beim Starten von lnk-Verknüpfungen
Das Lnk-Format (Shell-Link, Link, Verknüpfung) ist eine Erweiterung in Windows, die zum Erstellen von Objekten verwendet wird, die auf ein anderes Quellobjekt (Datei, Ordner, Programm, Server) verweisen, sowie Informationen zum Typ und zur Erweiterung der Quelldatei und des Volumes enthält warum es öffnen. Wenn Sie zweimal auf die Verknüpfung klicken, geschieht dasselbe, was passieren sollte, wenn Sie auf das Objekt selbst klicken.
Im Gegensatz zu allen anderen Typen wird die lnk-Erweiterung normalerweise nirgendwo angezeigt und erfordert kein Standardprogramm zum Öffnen, da die Verknüpfung nicht das Objekt selbst ist, sondern nur darauf verweist. Wenn der Benutzer (oder eine schädliche Datei) jedoch das Standardprogramm für den Start von lnk angegeben hat, wird jetzt anstelle des ursprünglichen Programms beim Klicken auf die Verknüpfung die Anwendung gestartet, die als Mittel zum Öffnen der Verknüpfungen registriert wurde.
Dieser Fehler wurde behoben, wenn mit einer Verknüpfung gearbeitet wurde. Dies kann eine der folgenden Methoden sein:
- über die Systemregistrierung;
- befehlszeilen-Tools;
- mit Tweaks, dienstprogramme von Drittanbietern und ähnliche Programme.
Wenn Sie die Option in der Systemregistrierung auswählen, müssen Sie die folgende Abfolge von Aktionen ausführen:
- Führen Sie den Registrierungseditor aus. Einfachster Weg - Hiermit rufen Sie den Standard-Registrierungseditor "RegEdit" auf, für den Sie in der Anwendung / Utilities / Run "regedit" eingeben müssen (natürlich ohne Anführungszeichen).
- Suchen Sie im Zweig HKEY_CURRENT_USER den Abschnitt \\ Software \\ Microsoft \\ Windows \\ CurrentVersion \\ Explorer \\ FileExts \\ .lnk und löschen Sie UserChoice.
Im Fall der Befehlszeile sieht der Algorithmus folgendermaßen aus:
- Öffnen Sie im selben Startmenü "/ Alle Anwendungen / Dienstprogramme /" und starten Sie die Anwendung "Eingabeaufforderung".
- Geben Sie im angezeigten Terminalfenster Folgendes ein: "assoc.lnk \u003d lnkfile" und drücken Sie die EINGABETASTE.
Es macht keinen Sinn, die dritte Methode zu beschreiben, da in jedem spezialisierten Dienstprogramm von Drittherstellern die Reihenfolge der Aktionen sehr unterschiedlich ist.
Wenn die Verknüpfungen auf dem Desktop in Windows 7 nicht funktionieren, ist es sinnvoll, auf die Methode zurückzugreifen, bei der Sie unter "Systemsteuerung / Programme / Zweck des Programms zum Öffnen von Dateien dieses Typs" manuell Änderungen vornehmen müssen, um falsche Zuordnungen zu beheben.
Wenn das Problem nicht darin besteht, dass alle Verknüpfungen von einem Programm geöffnet werden oder die Verknüpfungen nicht auf dem Desktop geöffnet werden und nur eine oder zwei bestimmte Verknüpfungen nicht gestartet werden, ist es einfacher, sie zu löschen und dann neue zu erstellen. Darüber hinaus ist daran zu erinnern, dass Sie unabhängig von der gewählten Methode wahrscheinlich das Betriebssystem neu starten müssen, damit es funktioniert und der Fehler beim Öffnen der Datei verschwindet.
Verknüpfungen mit exe-Erweiterung werden nicht gestartet
SCHAU DAS VIDEO
Die Erweiterung "exe" gehört zu ausführbaren Dateien (Programmen) für das Microsoft-Betriebssystem. Wie bei den lnk-Verknüpfungen gibt es genügend Gründe, warum exe-Dateien nicht geöffnet werden, und im Grunde sind sie dieselben. Um uns nicht zu wiederholen, werden wir in erster Linie diejenigen beschreiben, die zuvor nicht erwähnt wurden.
Dateien mit der Erweiterung "exe" werden von Windows gestartet und erfordern kein Programm, das sie öffnen würde (obwohl es auf dem Computer, der erstellt wurde, kein einziges Programm zum Öffnen von exe-Dateien gibt, aber ein solches Programm ist für normale Benutzer kaum nützlich).
Ein unerwartetes Problem, aufgrund dessen Programme unter Windows 7 nicht gestartet werden, stellte sich als einige Aktualisierungen heraus (genauer gesagt: kb: 2859537 (Aktualisieren von Kerneldateien), kb: 2872339 ( letzte Version vorheriges Update), kb: 2882822 (zur Unterstützung von ITraceRelogger)). Der Grund dafür, dass die exe-Datei nicht gestartet wird, sind nicht diese Updates selbst, sondern eine nicht lizenzierte Kopie von Windows (ja, wenn ein solches Problem auftritt, wird definitiv die Windows-Raubkopien-Assembly oder der Windows-Aktivator verwendet).
Benutzer berichten, dass nach dem Akzeptieren und Installieren dieser Service Packs viele Anwendungen nicht mehr ausgeführt werden und nur Fehlermeldungen angezeigt werden. Schreiben Sie im Namen des Administrators befehlszeile "Wusa.exe / uninstall /" und drücken Sie dann die EINGABETASTE, indem Sie den Namen des Updates hinzufügen (z. B. kb: 2872339).
Wenn der Grund dies wäre, wäre es schön, sich für die Zukunft zu schützen, indem Sie die automatische Aktualisierung des Betriebssystems deaktivieren, da andernfalls die "defekten" Updates vom System erneut heruntergeladen und installiert werden. Um dem Grund entgegenzuwirken, dass Exe-Dateien nicht geöffnet werden, können Sie versuchen, das System auf den nächsten Wiederherstellungspunkt zurückzusetzen und dann die automatische Aktualisierung zu deaktivieren. Dazu müssen Sie zum "Update Center" oder "Services" gehen und dort die automatische Aktualisierung deaktivieren.
Wenn die Dateien auch nach Überprüfung der oben beschriebenen Methoden ohnehin nicht auf dem Computer geöffnet werden, bedeutet dies nicht, dass das Problem nicht mehr gelöst werden kann, da jeder weiterhin die Möglichkeit hat, sich an Fachleute zu wenden, die garantiert die Ursachen finden und beseitigen Das Programm wird nicht geöffnet.
Guten Tag, liebe Besucher der Website. Als ich kürzlich einen Freund besuchte, stieß ich auf seinem Laptop auf ein Problem mit einem Betriebssystem Windows 7. Dieses Problem war, dass auf seinem Desktop alles verknüpfungen haben die Erweiterung in.lnk geändert. Außerdem es funktionierte keine einzige Verknüpfung. Er sagte, dass dies geschah, als er, nachdem er eine Verknüpfung aus einer Videodatei ausgewählt hatte, machte "öffnen mit", dann geklickt "Programm auswählen" und in dem Fenster, das versehentlich geöffnet wird, wurde vergessen, die Option zu deaktivieren "Verwenden Sie das ausgewählte Programm für alle Dateien dieses Typs". Danach wurden alle Verknüpfungen auf dem Desktop vom dann ausgewählten KMPleer-Programm geöffnet.
Und wie Sie wissen, kann dieses Programm nicht alle Programme auf dem Computer öffnen, wenn Sie ein anderes angeben gewünschtes Programm wieder ordnet dieses andere Programm allen Dateien zu, d.h. sie öffnet (versucht zu öffnen :)) und Videodateien und Fotos und .exe Dateien.
- In Windows 7 wird der aktuelle Benutzername oben angezeigt, wenn Sie auf die Schaltfläche Start klicken, und wird durch Klicken auf Start / Herunterfahren / Benutzer ändern geändert
- Um den Benutzer in Windows 8, 10 zu ändern, klicken Sie auf Start und klicken Sie im Fenster mit einer Kachel auf das Benutzersymbol in der oberen Ecke. Daraufhin wird eine Liste mit allen vorhandenen Konten angezeigt
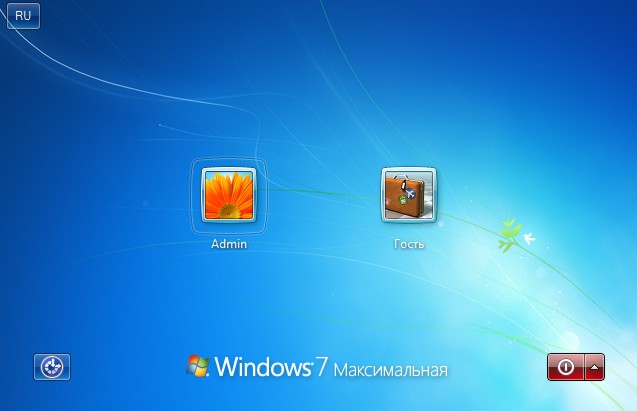
Versehentliches Verschieben von Verknüpfungen in einen anderen Ordner oder Löschen in den Papierkorb
Unter Windows können Verknüpfungen mit der Maus frei gezogen werden. Dies ist eine sehr praktische Funktion, mit der Sie den Desktop nach Ihren Wünschen anordnen können. Es ist jedoch auch möglich, Verknüpfungen versehentlich per Drag & Drop in einen beliebigen Ordner zu ziehen, der geöffnet ist oder sich im Sichtfeld befindet, einschließlich des Papierkorbs. Wählen Sie zum Verschieben einfach eine oder mehrere Verknüpfungen aus, klicken Sie mit der rechten Maustaste auf diese im Fenster oder auf das Ordnersymbol und wählen Sie die Option "Verschieben".
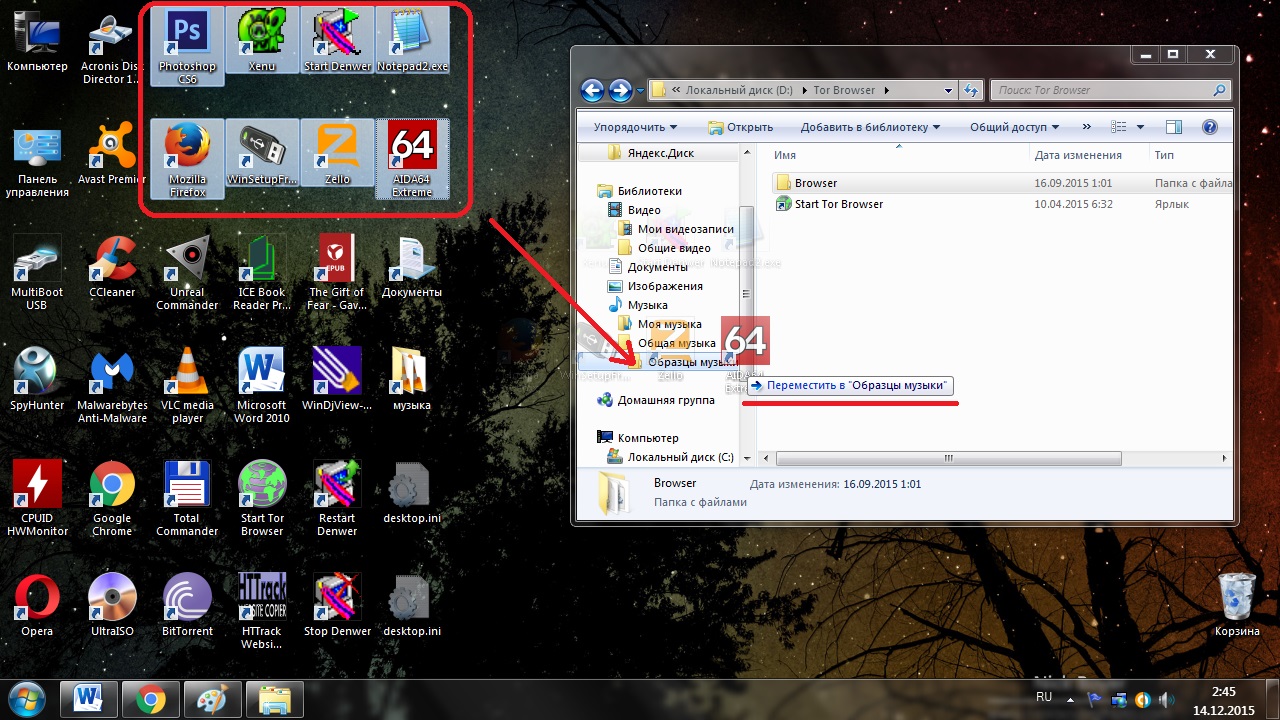
Ebenso können Sie mehrere Verknüpfungen gleichzeitig oder sogar alle an ein anderes Verzeichnis senden, indem Sie eine beliebige Maustaste gedrückt halten und damit einen beliebigen Bereich des Bildschirms auswählen. Es ist unwahrscheinlich, aber Sie können sich dennoch versehentlich mit Tastaturkürzeln bewegen, z. B. Strg + A (Alle auswählen), und dann ziehen und ablegen oder Entf drücken. Es gibt verschiedene Methoden, mit denen Sie die verschwundenen Symbole und Dateien finden und an den Ort zurückkehren können.
- Unmittelbar nach der falschen Aktion können Sie Strg + Z (Abbrechen) drücken, und die Dateien werden wieder an ihren alten Stellen angezeigt
- Wenn Sie den genauen Namen mindestens einer der Dateien kennen, wird diese durch eine Suche gefunden. Zu diesem Zweck wird der Name in das Suchfeld des Fensters "Computer" eingegeben. Wenn Sie die Erweiterung.lnk zum Namen hinzufügen (typisch für alle Verknüpfungen), werden weniger unnötige Ergebnisse erzielt
- Eine andere effektive Methode besteht darin, nach dem Datum der letzten Änderung zu suchen. Im Windows-Suchfeld können Sie den Zeitpunkt der Änderung mit einer Genauigkeit von einem Tag angeben. In Total Commander und anderen dateimanager Zeitsuche ist bis zu einer Minute möglich.
Es gibt zwei Möglichkeiten, Verknüpfungen wiederherzustellen:
- Automatisch mit einem speziellen Programm.
- Manuell über die Computerregistrierung.
Dies geschieht aus verschiedenen Gründen - manchmal ist der Benutzer selbst schuld daran, dass das Öffnen von Verknüpfungen oder ausführbaren Dateien durch ein bestimmtes Programm falsch angezeigt wird. (In diesem Fall können Sie beim Versuch, eine Programmverknüpfung oder eine exe-Datei zu starten, ein Programm öffnen, das nicht für diesen Zweck vorgesehen ist - einen Browser, einen Notizblock, einen Archivierer oder etwas anderes). Dies kann auch eine Nebenwirkung von Malware sein.
Auf die eine oder andere Weise, aber der Grund, warum Programme mit Verknüpfungen nicht mehr ordnungsgemäß gestartet wurden, liegt darin, dass Windows die entsprechende Zuordnung hergestellt hat. Unsere Aufgabe ist es, das Problem zu beheben.
antworte "Ja"
9) Starten Sie den Computer neu - die Programme sollten wie zuvor starten.
10) Klicken Sie auf Start - Ausführen
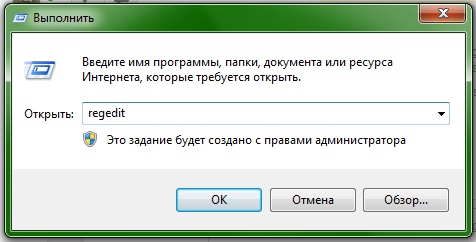
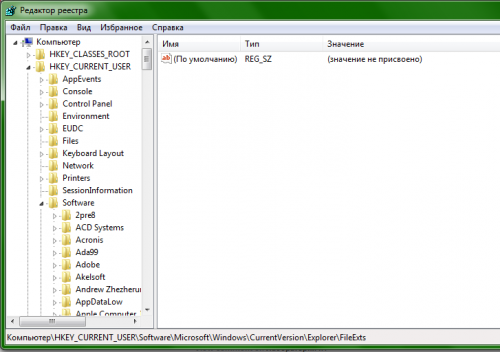
In diesem Abschnitt haben Sie eine Datei, löschen Sie sie.
Damit die Einstellungen das Dorf betreten können, müssen Sie den Explorer im Task-Manager neu starten. Um den Task-Manager zu öffnen, drücken Sie Strg + Umschalt + Esc und suchen und löschen Sie in den Prozessen explorer.exe.
P.S. Für diejenigen, die die komprimierte Datei nicht entpacken können (aufgrund der Tatsache, dass der Archivierer nicht geöffnet wird usw.), poste ich einen Link zu einer nicht komprimierten (nicht archivierten) Datei - LINK.
Im Beispiel im Screenshot gibt es ein PicPick-Programm, mit dem Sie Screenshots mit Bildlauf erstellen können. Es wird jedoch nur selten verwendet, sodass es vom Start ausgeschlossen werden kann, das Programm selbst auf dem Computer verbleibt und manuell gestartet werden kann.
So bringen Sie das Symbol von Yandex oder einer anderen Site auf den Desktop
Um eine Verknüpfung für Yandex zu erstellen, klicken Sie mit der rechten Maustaste auf eine leere Stelle auf dem Bildschirm und wählen Sie Erstellen / Verknüpfung. Ein Verknüpfungsfenster wird geöffnet, in das Sie den Link zur Yandex-Seite aus der Adressleiste kopieren müssen.
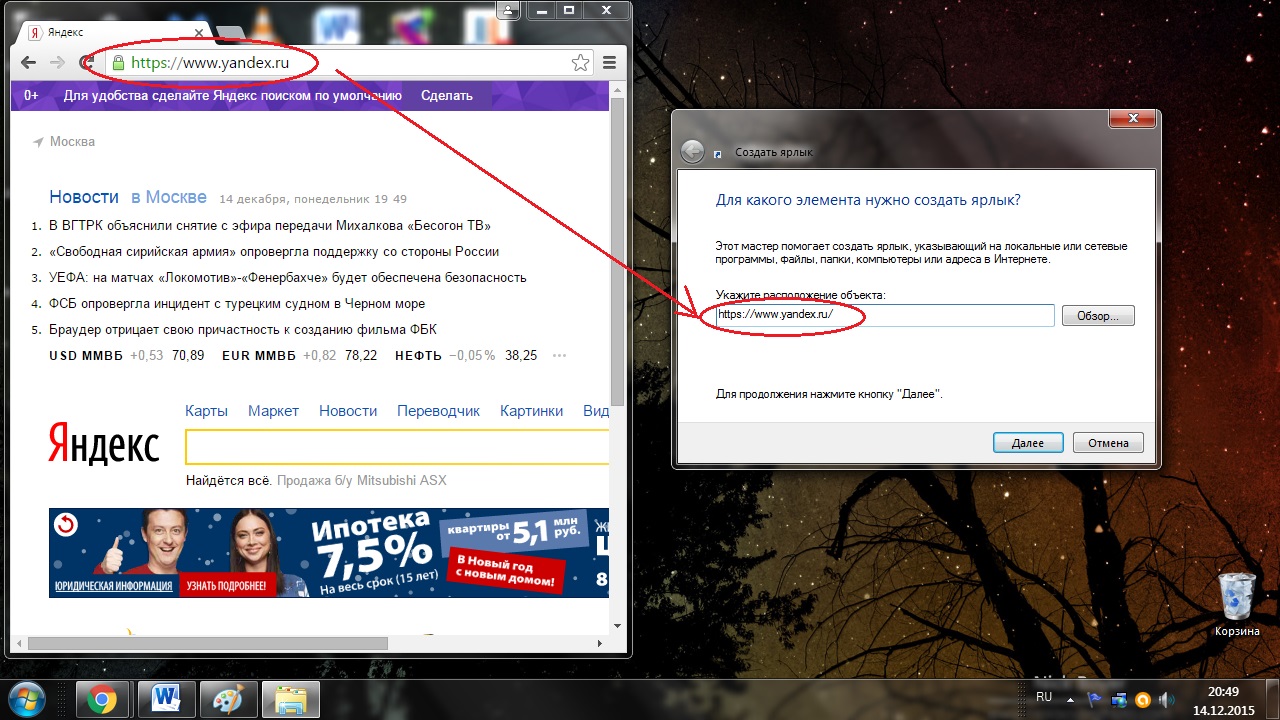
Danach wird eine Yandex-Verknüpfung angezeigt. Wenn Sie darauf klicken, wird die Hauptseite der Site geöffnet. Ebenso werden Verknüpfungen für alle Seiten aus dem Internet erstellt. Wenn Sie beispielsweise den Speicherort http://compmastera.com/ im Feld registrieren, wird eine Verknüpfung angezeigt, die die Hauptseite dieser Website öffnet.
Dekorieren Sie Ihren Desktop mit einzigartigen Verknüpfungen
Wenn Sie nach Aktionen zum Wiederherstellen von Desktop-Verknüpfungen schneller sind starten Sie den Desktop mit dem Task-Manager neuDann können Sie versuchen, dies anhand der detaillierten Beschreibung des Prozesses zu tun.
Lesen Sie die Anweisungen bis zum Ende sorgfältig durch und kopieren Sie sie in die Zwischenablage, um den Desktop neu zu starten explorer.exe(die von einer neuen Aufgabe im Dispatcher gestartet werden müssen) Nach dem Ausschalten des Prozesses sind der Desktop und diese Anweisung mit dem Browser nicht verfügbar
