Ubuntu, wie man ein Programm zum Autoload hinzufügt. Erstellen eines eigenen Autorun-Skripts beim Start des Computers.
Nach dem Start des Computers müssen wir in der Regel einige Programme ausführen. was wir am häufigsten verwenden. Nach dem Starten des Systems müssen wir möglicherweise einige bestimmte Aktionen ausführen, z. B. die erforderlichen Dateien erstellen oder einige Parameter festlegen. Es ist sehr unpraktisch, dies manuell zu tun. Um solche Probleme zu lösen, gibt es einen Start.
Wählen Sie ein Programm aus und klicken Sie auf "Weitere Informationen" zusätzliche Information. Installieren Sie das Programm einfach, indem Sie auf "Installieren" klicken und das Administratorkennwort eingeben. Installationen erfordern immer Administratorrechte. Bestehende Programme verwalten: Center software - Dies ist nicht nur ein Download-Center für Neuinstallationen. Wenn Sie im Funktionsbereich auf „Installiert“ klicken, wird eine Übersicht über die vorhandene Software angezeigt. Sie können Backup- oder redundante Programme markieren und mit der Schaltfläche „Löschen“ löschen.
In diesem Artikel werden wir uns ansehen, wie Linux Autoload funktioniert, wie Autoload-Programme hinzugefügt werden, wo es korrekter hinzugefügt wird und welche Arten von Autoload in diesem Betriebssystem.
Um zu verstehen, wie das automatische Laden funktioniert, müssen Sie sich zunächst daran erinnern, was währenddessen passiert. Sobald der Kernel seine Initialisierung abgeschlossen hat und für die weitere Arbeit bereit ist, überträgt er die Kontrolle an das Initialisierungssystem. Das Initialisierungssystem ist der Hauptprozess, er ist es, der alle anderen Prozesse im System startet.
Vorsicht bei der Deinstallation: Bei der Deinstallation von Software sollten Sie immer hell sein. Die danach angezeigten Pakete sind abhängige Komponenten. Wenn Sie nicht sicher sind, ob Sie diese Software noch benötigen, müssen Sie "Abbrechen" ausführen.
Paketquellen und Aktualisierungsverhalten. Weitere Paketquellen finden Sie im Software Center unter „Edit программного Software Sources“. Dies ist derselbe und wichtige Einstellungsdialog, den Sie auch über Systemeinstellungen, Software und Update erreichen. Nach dem Klicken auf "Schließen" aktualisiert das System automatisch die Liste der Pakete.
Es gibt Prozesse, die das Initialisierungssystem, z. B. systemd, standardmäßig startet. Sie können es jedoch auch so konfigurieren, dass die von Ihnen benötigten Prozesse gestartet werden. Außerdem führen viele untergeordnete Prozesse Skriptdateien aus, oder es besteht die eine oder andere Möglichkeit, die von Ihnen benötigten Programme auszuführen. Die meisten Desktop-Umgebungen verfügen über diese Funktion.
Eine wichtige Quelle, die Sie kennen, kann dazu beitragen vorhandene Liste im Abschnitt "Andere Software" mit der Bezeichnung "Hinzufügen". Sie entscheiden auch, ob Sie sie sofort herunterladen oder sofort installieren möchten. Hersteller - insbesondere für Grafikkarten und Chips - können auf der Registerkarte Erweiterte Treiber installiert werden.
Wenn Sie auf diese Registerkarte klicken, beginnt die Suche nach Treibern, und dann werden alle Treiber für Ihre Hardware angezeigt. Softwareverwaltung über das Terminal. Die Software wird sofort installiert: Wenn sich das Paket in den Quellen befindet, erhalten Sie eine Liste der Komponenten und Informationen darüber, wie viel Speicherplatz benötigt wird.
Betrachten Sie die grundlegenden Startstufen, die Sie verwenden können:
- Sie können anstelle des Initialisierungssystems jedes Programm angeben, das nach dem Start des Kernels gestartet wird. - Einführung grundlegender Systemdienste, zusätzliche Dienstesowie Ihre Skripte in der Initialisierungsphase des Systems; - Eine veraltete Methode zum Laden von Skripten, die vor dem Starten der grafischen Umgebung ausgeführt wird. - Sie können Ihre Skripte oder Befehle nach dem Starten des Anmeldemanagers, jedoch vor dem Starten der Umgebung ausführen. - starten notwendige Programme oder Skripte unmittelbar nach dem Start des X-Servers; - Die meisten Umgebungen unterstützen Startprogramme. Sie können sogar den verzögerten Start und andere Parameter konfigurieren. - Die neueste Option ist das automatische Laden bei der Person befehlsshellkönnen Sie die erforderlichen Befehle automatisch ausführen, sobald das Terminal gestartet wird.Das automatische Laden auf Kernel-Ebene ist für den täglichen Gebrauch wahrscheinlich nicht sehr nützlich, aber ich habe beschlossen, es zu erwähnen, da es eine solche Möglichkeit gibt. Mit dem Parameter init kernel können Sie angeben, welches Programm unmittelbar nach Abschluss der Kernelinitialisierung ausgeführt werden soll. Beispielsweise können Sie die Bash-Shell anstelle von Systemd laden. Optimieren Sie dazu einfach die Kernel-Startzeile in der Grub-Konfigurationsdatei oder während des Startvorgangs. Fügen Sie den init-Parameter am Ende hinzu:
Deinstallieren Sie das Programm. Verwenden Sie zum Reinigen unnötiger Pakete. Klicken Sie darauf und fordern Sie einen Dialog auf, mit dem dieser Link geöffnet werden soll. Ein Klick öffnet es und bietet die Installation an. Ein zweiter oder sekundärer Computer wird nie angezeigt, daher ist kein Abgleich möglich. Wir hoffen, dass die kommende Version 04 diesen Fehler wieder beheben wird. Auf diese Weise kann jeder die meisten Verbesserungen und Applets des Docks nutzen.
Wenn Sie Probleme haben, können Sie verstehen, wie einfach es ist, Ihre bevorzugte Dockingstation an Ihre Bedürfnisse anzupassen. Das Folgende ist eine unvollständige Liste. Runlevel 6: Neustart - Startet das System neu. Die Verbreitung ist weit verbreitet und gut dokumentiert.
sudo vi /boot/grub2/grub.cfg
linux /vmlinuz-4.8.0-22-generic root \u003d / dev / mapper / systems-ubuntu ro quiet init \u003d / bin / bash
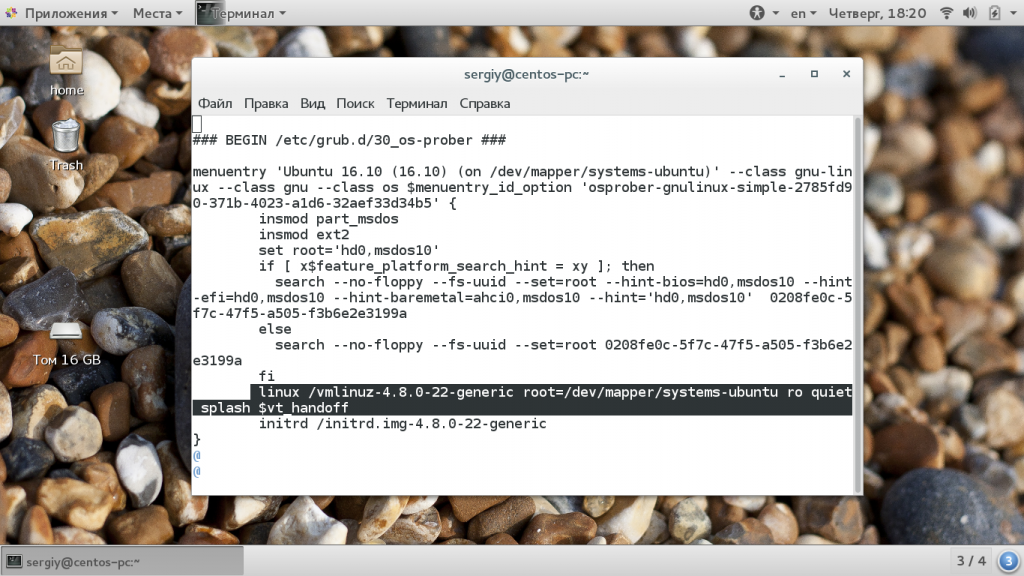
In der Regel ist es jedoch bequemer, diesen Wert vorübergehend zu ändern madenmenü. Lesen Sie mehr dazu im Artikel. Dies wird nicht automatisch geladen linux-Programmeaber dennoch kann es manchmal nützlich sein.
Sie können jederzeit von Ihrer Erfahrung profitieren, indem Sie im Internet suchen, wenn Sie Probleme mit Ihren eigenen Einstellungen haben. Dies ist eines, das ein komprimiertes und schreibgeschütztes Dateisystem enthält. In Bezug auf Programme wie Paketmanager oder dateimanagerEs sieht so aus, als ob das Dateisystem beschreibbar sein wird. Nach dem Neustart des Live-Systems verschwanden jedoch alle Änderungen. Abschnitt Fügen Sie im einfachsten Fall nur neue Softwarepakete hinzu und entfernen Sie unnötige.
Wählen Sie die gewünschte Datei im Abschnitt "Quellbilddatei" aus. Klicken Sie abschließend auf Bootfähiges Medium erstellen. Es gibt verschiedene Möglichkeiten, Programme auszuführen, je nachdem, wo sich das Programm befindet. Auf diese Weise führen Sie Programme im aktuellen Verzeichnis anders aus als auf dem System installierte Programme, deren Hintergrund Sicherheitsaspekte haben.
Wenn Linux Autoload angezeigt wird, bedeutet dies meistens das automatische Laden von Diensten, die das Initialisierungssystem verwenden. Systemd hat ein sehr fortschrittliches System. Es unterstützt die Auflösung von Abhängigkeiten, den parallelen Start, den verzögerten Start und den Neustart, wenn ein Fehler auftritt. In der Systemd-Terminologie werden alle gestarteten Programme durch Einheitendateien dargestellt. Jede Einheit beschreibt die Programmparameter, ihre ausführbare Datei sowie zusätzliche Startanforderungen.
Wenn Sie das Programm vom Terminal trennen möchten, haben Sie zwei Möglichkeiten. Hier wird das Programm aus der Aufgabenliste entfernt und arbeitet weiter, wenn das Terminal geschlossen wird. Andere Programme werden durch Eingabe des vollständigen Pfads und des Dateinamens gestartet. Immer wieder fragten sie: den Beginn von Programmen, die nicht aus offiziellen Paketquellen stammen. Am einfachsten ist es, den Befehl in der Befehlszeile zu verwenden.
Automatisierte Installation per Skript
Eine andere Möglichkeit ist, von vorne zu beginnen. Mit dieser Überprüfung können Sie auch alle konfigurieren und löschen installierte Anwendung. Gehen Sie wie folgt vor, um das Spiel mit einem vorhandenen Skript zu installieren. Gehen Sie zum Abschnitt "Installation" und fahren Sie mit dem nächsten Dialog fort.
Der Befehl systemctl wird zum Hinzufügen oder Entfernen von Diensten zur automatischen Ausführung verwendet. Gehen Sie wie folgt vor, um einen Dienst zur automatischen Ausführung hinzuzufügen:
sudo systemctl enable service_name
Und um den Linux-Autorun zu deaktivieren:
sudo systemctl deaktiviere service_name
Wenn Sie beispielsweise Apache zum automatischen Laden hinzufügen möchten, müssen Sie Folgendes tun:
sudo systemctl aktiviert Apache
Sie können auch überprüfen, ob der Dienst bereits zum Start hinzugefügt wurde:
Hier wählen Sie die Kategorie und dann die rechte Seite des Skripts. Bei einigen Skripten wird unten im Fenster eine Beschreibung des Programms oder der Installation angezeigt. Im letzten Dialogfeld müssen Sie den Pfad zum Installationstool auswählen. Folgen Sie den unteren Schritten. Klicken Sie in Schritt 4 jedoch auf "Ändern oder Aktualisieren einer vorhandenen Anwendung".
Hier wählen Sie die Anwendung aus, die Sie installieren möchten, und klicken auf "Weiter". Im nächsten Dialogfeld wählen Sie keinen Punkt aus und bestätigen ihn nicht, indem Sie auf „Weiter“ klicken. Im Folgenden finden Sie ein Dialogfeld zum Auswählen einer auszuführenden Datei. Durchsuchen Sie einen Patch und wählen Sie ihn aus. Bei "Weiter" beginnt der Update-Vorgang.
sudo systemctl ist aktiviert httpd
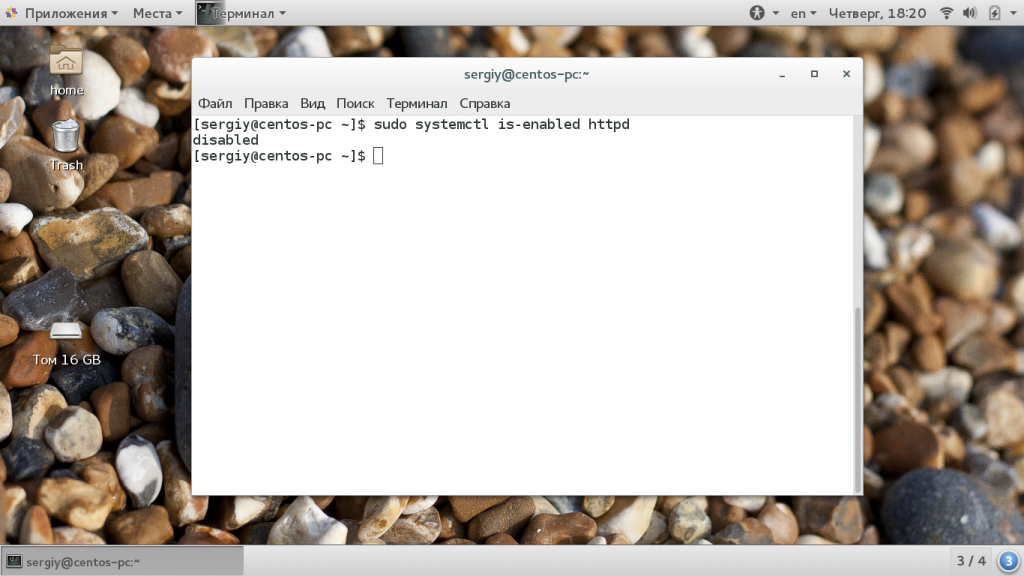
Wenn Sie den genauen Namen der Servicedatei nicht kennen, aber den Anfangsbuchstaben kennen, können Sie die automatische Vervollständigung wie an jedem anderen Ort des Terminals mithilfe der Tabulatortaste verwenden:
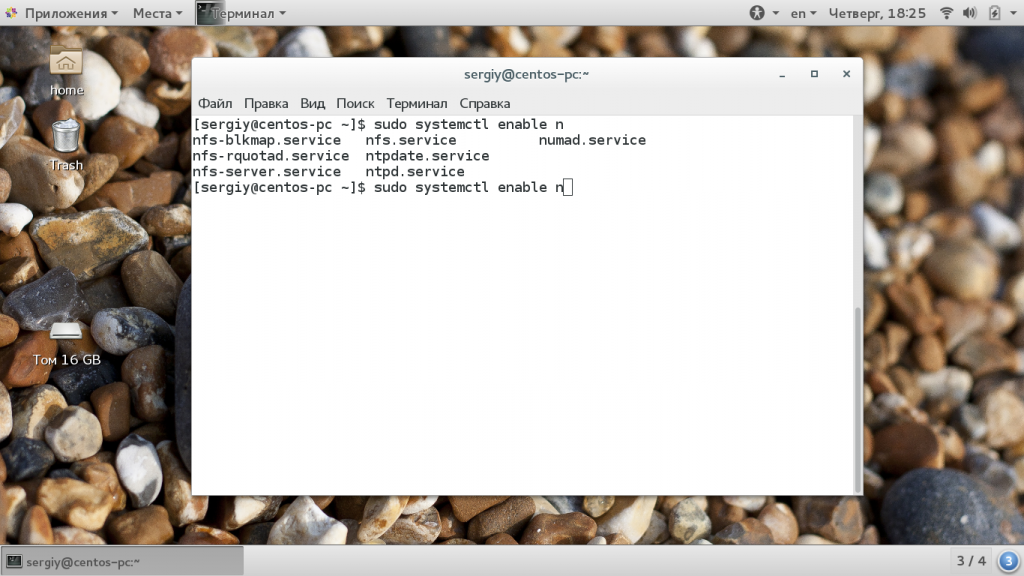
Anschließend gelangen Sie in ein Dialogfeld, in dem Sie gefragt werden, ob Sie eine Verknüpfung erstellen möchten. Da Sie ein Programm haben, das repariert wurde, ist eines hier auf "Nein". Klicken Sie auf das Programm, das Sie deinstallieren möchten, und klicken Sie in der Symbolleiste auf "Deinstallieren". Darauf folgt der Löschdialog. Folge den Anweisungen auf dem Bildschirm.
Es gibt viele Möglichkeiten, einschließlich. Klicken Sie nach dem Einstellen auf "Abbrechen". Wählen Sie im Menü Extras im folgenden Dialogfeld die Option Weinversionen verwalten aus. Die Auswahl an Versionen, die über eine externe Quelle installiert werden können, wird ständig erweitert und kann mit dem folgenden Befehl angezeigt werden.
Mit dem folgenden Befehl können Sie auch alle Dienste anzeigen, die zum Start hinzugefügt wurden:
systemctl list-unit-files | grep aktiviert
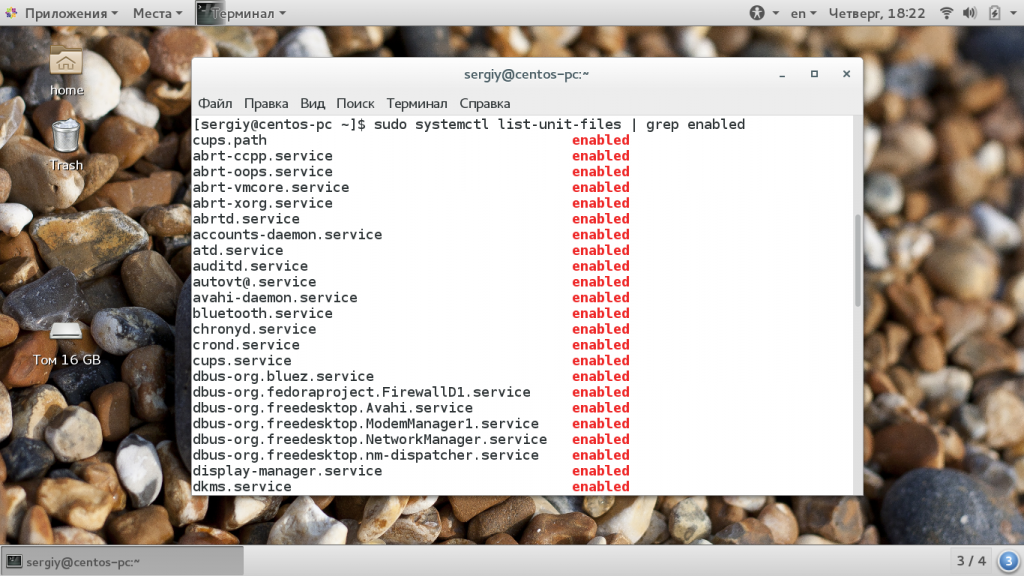
Bisher war es üblich, alle standardmäßig ausgeführten Skripte in der Datei /etc/rc.local abzulegen. Diese Datei existiert noch, ist jedoch ein Relikt des SysVinit-Initialisierungssystems und wird jetzt nur aus Kompatibilitätsgründen gespeichert. Skripte müssen nur mit Hilfe von Systemd geladen werden.
Wenn Sie jedoch einen eigenen Software-Server erstellen oder das Programm im Terminal ausführen möchten, müssen Sie dies selbst tun. Danke für dein Verständnis. Darüber hinaus gibt es mehrere Einführungsvideos. Mit dem Symbol in der oberen linken Ecke kann eine neue Sammlung erstellt werden. Dies ist ein separater Ordner, in dem Einträge nach Projekt oder Thema sortiert werden können. Für die Sammlung können zusätzliche Unterordner erstellt werden.
Einträge in Sammlungen sind Aliase, keine Duplikate. Einträge können durch Notizen, Dateien und Links ergänzt werden. Verwandte Datensätze werden in der mittleren Spalte unter dem Hauptdatensatz angezeigt. Verwenden Sie den Pfeil neben dem Haupteintrag, um ihn auszublenden oder anzuzeigen.
Erstellen Sie dazu einfach eine einfache Einheitendatei und fügen Sie sie wie jeden anderen Dienst zum Start hinzu. Erstellen Sie zunächst diese Datei:
sudo vi /lib/systemd/system/runscript.service
Beschreibung \u003d Mein Skriptdienst
After \u003d multi-user.target
Typ \u003d Leerlauf
ExecStart \u003d / usr / bin / local / script.sh
WantedBy \u003d multi-user.target
Im Abschnitt Einheit Wir geben eine kurze Beschreibung unserer Datei und sprechen mit der Option Nachdass Sie dieses Skript im Mehrbenutzermodus (Mehrbenutzer) ausführen müssen. Sektion Bedienung das wichtigste, hier geben wir die Art der Dienstleistung an - LeerlaufDies bedeutet, dass Sie nur starten und vergessen müssen, es ist nicht erforderlich, eine Beobachtung durchzuführen, und dann im Parameter Execstart Geben Sie den vollständigen Pfad zu unserem Skript an.
Einzel- oder Mehrfachgang
Dies definiert rudimentäre Metadaten, die Sie manuell hinzufügen können.
Einträge über ID hinzufügen
Nach Auswahl des gewünschten Dokumenttyps können Metadaten in die rechte Spalte eingegeben werden. Dies bedeutet, dass besonders bewährte Quellen erfasst werden können. Das Software-Center zeigt jetzt die verfügbaren Programme in alphabetischer Reihenfolge an, die Sie entfernen können. Wenn Sie feststellen, dass die Auswahl zu umfangreich ist, beschränken Sie die Liste hier auf das Suchfeld in der oberen rechten Ecke.Es bleibt, die richtigen Rechte festzulegen:
sudo chmod 644 /lib/systemd/system/runscript.service
Aktualisieren Sie dann die Konfiguration und fügen Sie sie zum Start hinzu Linux neu Skript:
sudo systemctl daemon-reload
$ sudo systemctl aktiviert myscript.service
Nach dem nächsten Neustart wird dieses Skript automatisch gestartet. Bitte beachten Sie, dass für jedes Skript, das Sie ausführen möchten, die Rechte korrekt festgelegt werden müssen, dh Sie müssen das Ausführungsflag setzen. Verwenden Sie dazu den Befehl chmod:
Eine neue Story-Funktion kann Ihnen auch beim Löschen helfen. Wenn Sie dieses Element auswählen, sortiert das Softwarecenter die verfügbaren Programme nach Installationsdatum, Aktualisierung oder Entfernungsdatum. Dies sind Archive, die Bibliotheken, Konfigurationsdateien und ausführbare Programme enthalten. Während der Installation verteilt das Software Center Dateien an die richtigen Orte beim dateisystem. Das Software Center zeigt während der Installation keine Abhängigkeiten an.
Wenn im Programmcenter ein Programm fehlt, fügen Sie zusätzliche Quellpakete hinzu, um beispielsweise einige Video-Codecs oder völlig neue Softwareversionen zu verwenden. Abbildung 3: Hinzufügen zusätzlicher Softwarequellen oder Einschränken der Auswahlmöglichkeiten
sudo chmod u + x / usr / local / bin / script
In den Parametern übergeben wir die Adresse der Skriptdatei an das Dienstprogramm. Machbarkeit ist ein Muss für alle Methoden.
In leichten Desktop-Umgebungen und Fenstermanagern werden häufig Startprogramme auf X-Server-Ebene zum automatischen Laden von Programmen verwendet. Alle auf diese Weise gestarteten Skripte werden nach dem Start des X-Servers gestartet. Um einen solchen Linux-Start einzurichten, müssen Sie lediglich den Pfad zu dem Skript hinzufügen, das Sie in der Datei ~ / .xinitrc oder / etc / X11 / xinit / xinitrc benötigen. Die Syntax für die hinzugefügte Zeichenfolge lautet wie folgt:
Um ein zusätzliches Repository einzurichten, wechseln Sie zur Registerkarte Andere Software. Eine beliebte Alternative ist auch. Das Tool überschreibt die Lautstärke ohne Vorwarnung. Eine aktive Internetverbindung wird empfohlen.
Zunächst müssen Sie herausfinden, ob Ihr System für den geschützten Start aktiviert ist. Kurz gesagt, das System prüft, ob der Bootloader digital signiert ist. Nur dann kannst du rennen betriebssystem. Wie kommt man von Hersteller zu Hersteller?
Der Prozess kann nicht als Ganzes beschrieben werden, weil verschiedene Hersteller Verwenden Sie verschiedene Designs. Wir werden dieses Thema mit unserem Beispielrechner veranschaulichen. Im Stammverzeichnis können Sie dort navigieren. Wenn Sie diese Datei auswählen, fordert das System einen Namen für den Eintrag in der Datenbank an. Wenn letzteres installiert ist, müssen Sie den Schlüssel importieren.
exec script_path &
Wenn die Datei ~ / .xinitrc noch nicht vorhanden ist, müssen Sie sie erstellen:
cp / etc / X11 / xinit / xinitrc ~ / .xinitrc
Dann zum Start hinzufügen linux-SkriptBearbeiten Sie die Datei nach Bedarf. Zum Beispiel werden wir Firefox starten:
exec / usr / bin / Firefox &
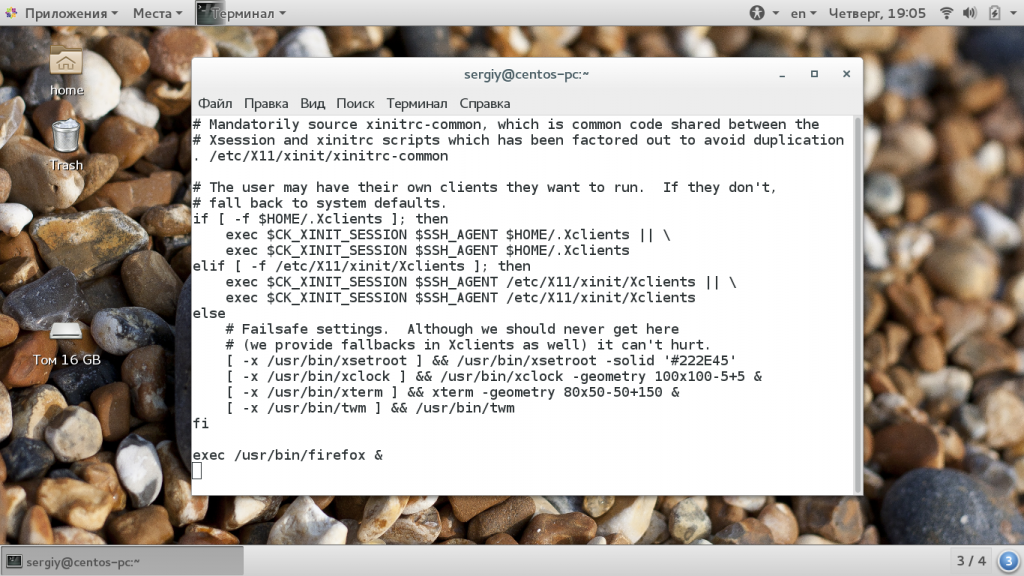
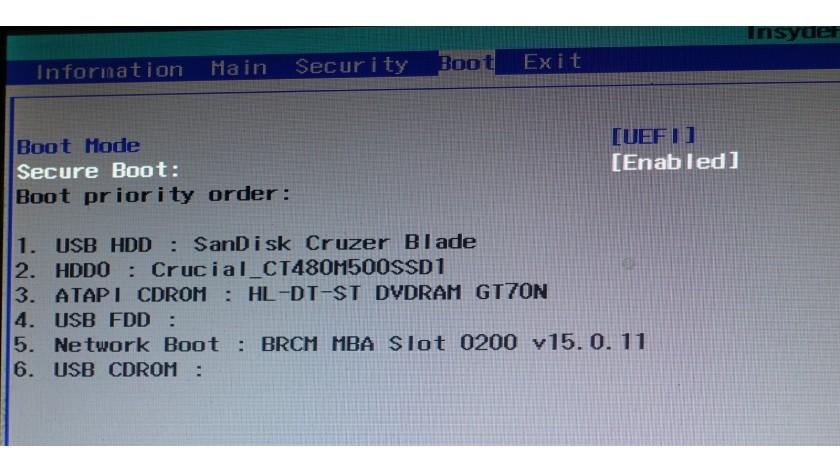
Zunächst wird Ihnen der entsprechende Bildschirm angezeigt. Bitte beachten Sie, dass in der Live-Version die Sprache in Deutsch geändert werden kann, dies gilt jedoch nicht für die Tastatur. Es hat auch ein englisches Layout. Sie kosten weniger als zehn Euro und funktionieren garantiert. Der Installationsassistent wird geöffnet und Sie müssen den Anweisungen folgen. Wir werden hier nur die wichtigen Punkte diskutieren.
Auf dem zweiten Bildschirm werden Sie gefragt, ob Sie während der Installation Updates herunterladen möchten. Abhängig von der Geschwindigkeit des Internets dauert die Installation jedoch länger. Sie können auch angeben, ob Software von Drittanbietern installiert werden soll. Dies sind Codecs, Treiber usw. Welches sind teilweise Eigentum. Es ist bequemer, diesen Haken zu platzieren.
Leistungsstarke Desktop-Umgebungen wie Gnome und KDE verfügen über eigene Startanwendungen. In Gnome wird beispielsweise ein Programm aufgerufen "Automatisch gestartete Anwendungen". Sie können es über das Hauptmenü des Systems starten:
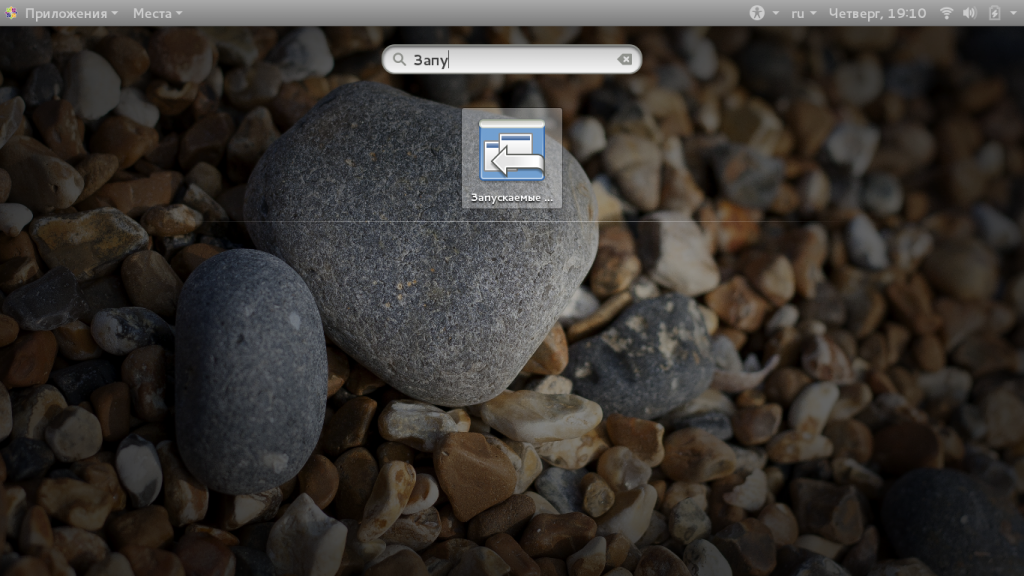
Hier sehen Sie alle Programme, die bereits zum Start hinzugefügt wurden. Sie können jeden von ihnen einfach deaktivieren, indem Sie das Kontrollkästchen deaktivieren.
Trennung festplatte ist der nächste Schritt. Mögliche Parameter sind beispielsweise die Verwendung der gesamten Festplatte, die in diesem Fall natürlich gelöscht wird. Wenn Sie sich dazu entschließen, vergessen Sie nicht, im nächsten Schritt das Passwort einzugeben, das bei jedem Start eingegeben werden muss. Verlieren Sie dieses Passwort jedoch nicht, da sonst die Daten verloren gehen. Der Rest der Installation ist selbsterklärend. Sie definieren die Zeitzone, das Tastaturlayout und konfigurieren konto Benutzer usw. Wenn Sie ein Benutzerkonto erstellen, können Sie angeben, wie persönliche Daten verschlüsselt werden sollen.
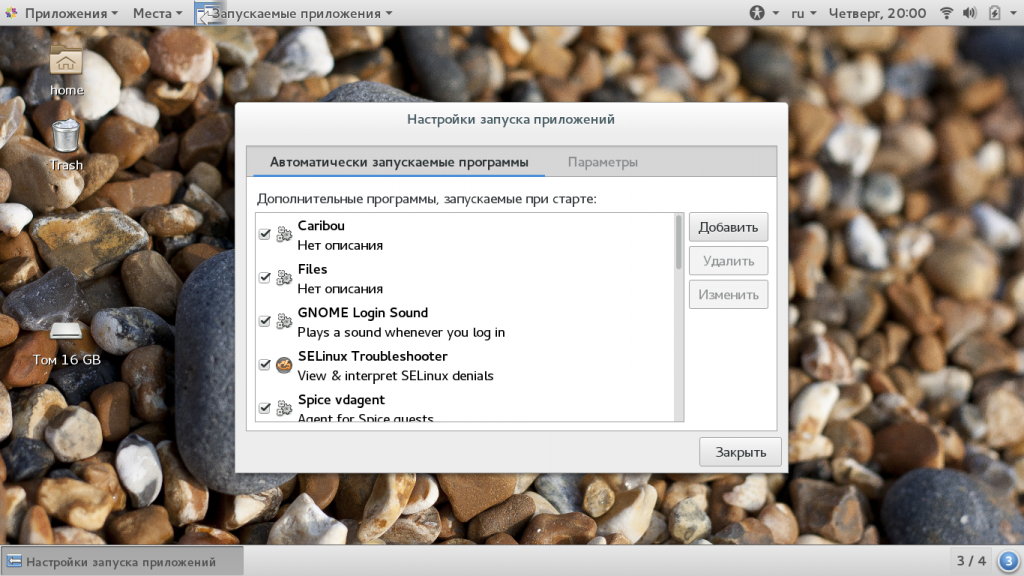
Hinzufügen neues Programm oder Skript zum automatischen Laden klicken "Hinzufügen":
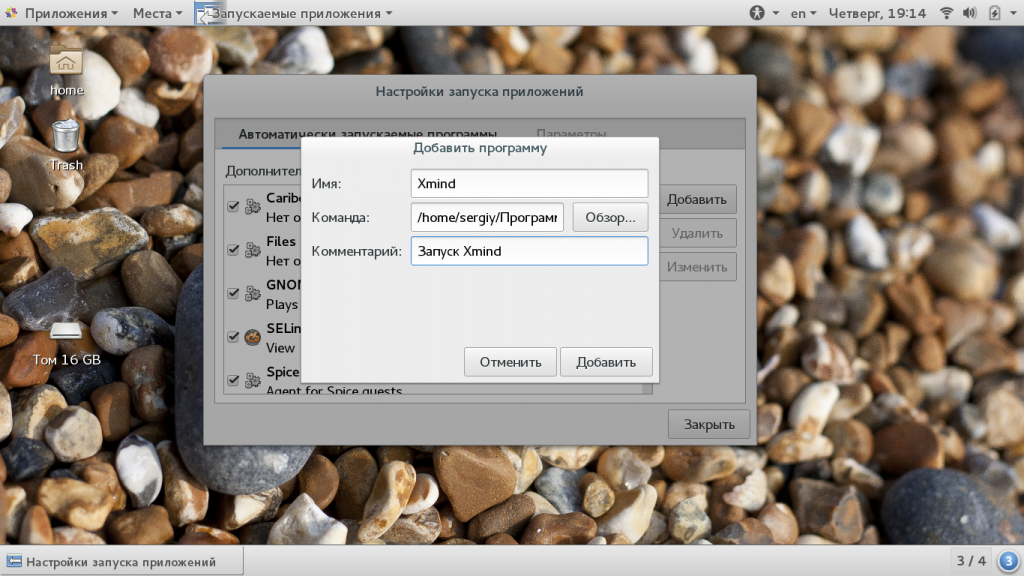
Hier müssen Sie drei Felder ausfüllen:
- Name - einen beliebigen Namen für das Team, unter dem Sie ihn finden können;
- Mannschaft - Der vollständige Pfad zur ausführbaren Datei des Programms;
Softovick
Es wird jedoch nur Ihr Home-Verzeichnis verschlüsselt, nicht das gesamte System. Entspannen Sie sich jetzt und warten Sie, bis die Installation abgeschlossen ist. Danach können Sie versuchen, eine Sitzung in Echtzeit durchzuführen oder das System neu zu starten. 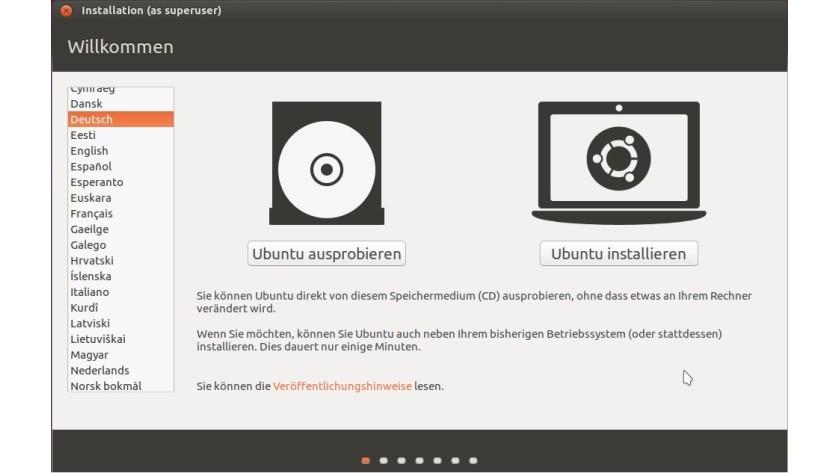
Klicken Sie dann auf das Symbol Sprachen. Jetzt überprüft das System die Sprachunterstützung und zeigt an, dass sie nicht vollständig installiert ist. Sie können es hier tun.
Wenn das System nach einem Kennwort fragt, hängt dies von Ihrem Benutzer ab. Diese Komponente sucht jetzt nach proprietären Treibern, die für Ihr System verfügbar sind. Sie können hier sehr installiert werden auf einfache Weise. 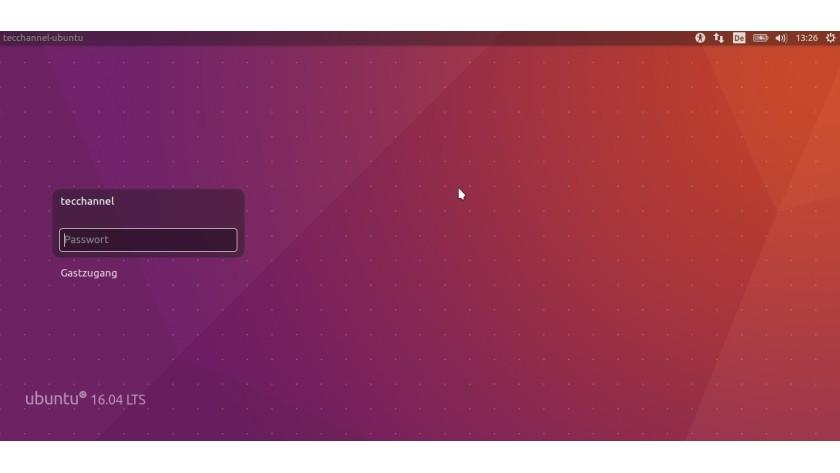
Sie finden das Symbol in der Seitenleiste. Das Software-Center ist in Kategorien unterteilt, die Ihnen das schnelle Verständnis erleichtern. Alternativ können Sie oben einen Begriff eingeben, um nach Programmen zu suchen. Mit der Paketverwaltung haben Sie Zugriff auf mehrere tausend Pakete. Die Installation ist einfach und erfolgt über das Internet über ein sogenanntes Repository.
Inspiriert von dem Artikel habe ich beschlossen, das Thema ein wenig zu entwickeln und das automatische Laden des Domino-Servers beim Systemstart zu konfigurieren.
Ich werde mir nichts Neues ausdenken, da ich nur kurz beschreibe, was zu tun ist, damit der Lotus Domino-Server automatisch gestartet wird, wenn das System in einer Bildschirmsitzung startet. Beginnen wir also:
1 Schritt: Wir erstellen ein Startskript wie im Betreff.
sudo nano /etc/init.d/autostart.script
Schritt 2: Fügen Sie die folgenden Zeilen ein
#! / bin / bash
Bildschirm -A -m -d -S Domino su - Notizen -c "cd ~ && / opt / ibm / lotus / bin / server"
Dieses Skript startet die Bildschirmsitzung vom Stammverzeichnis "Domino", meldet sich als "Notizen" des Benutzers an und startet den Server.
Schritt 3: Machen Sie die Skriptdatei ausführbar und fügen Sie sie zum Start hinzu
Voila, wie die Franzosen sagen.
Als Ergebnis erhalten wir eine Situation, in der der Server beim Systemstart automatisch gestartet wird. Die Bildschirmsitzung wird dann im Namen des Stammverzeichnisses gestartet. Um das Ergebnis des Starts anzuzeigen (es wird eine Serverkonsole geben), sollten Sie den Befehl sudo screen -r eingeben
P.: Wenn mir jemand sagt, wie ich die Bildschirmsitzung im Namen eines lokalen Benutzers richtig starten soll, bin ich dankbar.
Durchwahl 08.09.2009 r.
Als Ergebnis des Testbetriebs konnte festgestellt werden, dass diese Methode in Ubuntu einwandfrei funktioniert, in OpenSUSE 10 jedoch nicht. Erstens aufgrund des Fehlens des Dienstprogramms update-rc und zweitens aufgrund eines etwas anderen Startmechanismus. Wenn also jemand den Domino-Server in OpenSUSE starten muss, sieht Schritt 3 für Sie folgendermaßen aus: su
chmod + x /etc/init.d/autostart.script
ln -s /etc/init.d/autostart.script /etc/init.d/rc5.d/S95autostart.script/etc/init.d/.
Die erste Zeile der Datei sollte angeben, welche Shell oder welcher Interpreter Befehle in der Datei ausführen wird. Wenn Sie dieselben Befehle wie im Terminal verwenden möchten, sollte die Datei mit der folgenden Zeile beginnen:
#! / bin / bash
2. Sie müssen zulassen, dass die Datei ausgeführt wird:
Sudo chmod + x /etc/init.d/autostart.script
3. Wir teilen dem System mit, dass diese Datei beim Systemstart ausgeführt werden muss:
Die Standardeinstellungen für Sudo update-rc.d autostart.script sind 95
Wobei 95 die Reihenfolge in der Ausführungswarteschlange ist. Erfahren Sie mehr von
Mann update-rc.d
Wir starten das System neu und genießen das Ergebnis 🙂
P.S.
Um vom Autostart zu entfernen, müssen Sie Folgendes tun:
Sudo update-rc.d autostart.script entfernen
