Finden Sie die Debian-Version im Terminal heraus. Wie Ubuntu-Versionen nummeriert sind. Was müssen Sie vor dem Upgrade wissen?
Ubuntu wird alle sechs Monate von Ltd, dem ursprünglichen Entwickler, veröffentlicht. Jede neue Version von "Ubuntu" verwendet zusätzlich zum Namen das Jahr und den Monat der Veröffentlichung als Seriennummer. Die erste Shell-Version hieß beispielsweise Ubuntu 4.10 und wurde am 20. Oktober 2004 veröffentlicht. Daher sind die Zahlen für zukünftige Versionen vorläufig; Wenn sich die Veröffentlichung gegenüber dem geplanten Monat um einen weiteren Monat (oder sogar ein Jahr) verzögert, ändert sich die Vertriebsnummer entsprechend.
Folgen Sie den Anweisungen auf dem Bildschirm. ... Öffnen Sie ein Terminal. Schritt Laden Sie das Programm mit diesem Befehl herunter. Machen Sie die heruntergeladene ausführbare Datei. Beachten Sie, dass beim ersten Ausführen des Skripts automatisch alle für die Verwendung erforderlichen Pakete installiert werden.
Wie finde ich die Ubuntu-Version auf meinem Gerät heraus?
Sie können dann auf Kernel-Updates zugreifen, einen datierten Kernel deinstallieren, ein Systeminstallationsskript erstellen oder wöchentlich nach neuen Updates suchen. Das Programm informiert Sie über letzte Version Kernel. Zum Aktualisieren drücken Sie einfach die Eingabetaste oder klicken Sie auf "Ja". Schritt Als nächstes beginnt das Programm mit dem Herunterladen von Paketen. Warten Sie und geben Sie gegebenenfalls ein Administratorkennwort ein, um den Vorgang fortzusetzen. Wenn Sie den Vorgang abgeschlossen haben, beenden Sie das Programm, starten Sie das System mit der Standardoption oder mit dem folgenden Befehl neu.
Wie kommt es zu Veröffentlichungen?
Ubuntu-Versionen sind traditionell zeitlich so abgestimmt, dass sie mit GNOME-Versionen (ungefähr einen Monat später) zusammenfallen, die wiederum ungefähr einen Monat nach den X.Org-Versionen veröffentlicht werden. Daher verfügt jede Ubuntu-Version über eine neue Version von GNOME und X.
Jede vierte Veröffentlichung, die im zweiten Quartal eines jeden geraden Jahres veröffentlicht wird, dient als langfristige Supportverteilung. Dies bedeutet, dass diese Betriebssystemversionen über einen Zeitraum von fünf Jahren weiterentwickelt und aktualisiert werden und von Canonical Ltd. unterstützt werden. Dazu gehören die Ubuntu-Versionen 6.06, 8.04, 10.04, 12.04, 14.04 und 16.04. Alle vor Ubuntu 12.04 veröffentlichten Distributionen? wurden nur für drei Jahre unterstützt.
Überprüfen Sie die Version anhand von Anleitungen
Das Repository wurde kürzlich aktualisiert, daher wurde dieses Tutorial mit aktualisierten Links neu veröffentlicht. Da Sie das Repository während des Vorgangs hinzugefügt haben, werden Updates automatisch zusammen mit Systemupdates angeboten. Sie müssen nur das Update bestätigen und fertig! Dieser Nummerierung folgt in der Entwicklungsphase ein Codename, der aus einem Adjektiv und einem Tiernamen in englischer Sprache besteht und mit derselben Initiale beginnt.
Ausgangsfrequenz und Lebensdauer
Es können zwei Entwicklungszyklen festgestellt werden, die beide gleichzeitig fortgesetzt werden. Sollte nur von erfahrenen Entwicklern und Benutzern verwendet werden.
Der Zyklus der Zwischenversionen
Zwischenversionen werden von den Hilfediensten unterstützt und erhalten 9 Monate nach Veröffentlichung der stabilen Version Sicherheitsupdates. Während dieses Zyklus wird die Version Stück für Stück erstellt und viele Fehlerkorrekturen wurden behoben. Entwicklungsoptionen richten sich an Entwickler, Computertechniker und erfahrene Enthusiasten.Andere Versionen, die vor dem 13.04 veröffentlicht wurden, wurden in der Regel 18 Monate lang unterstützt und waren in der Regel erst bei der nächsten langjährigen Distribution veraltet. Dies hat sich jedoch ab Ubuntu13.04 geändert - der Supportzeitraum wurde auf 9 Monate halbiert.
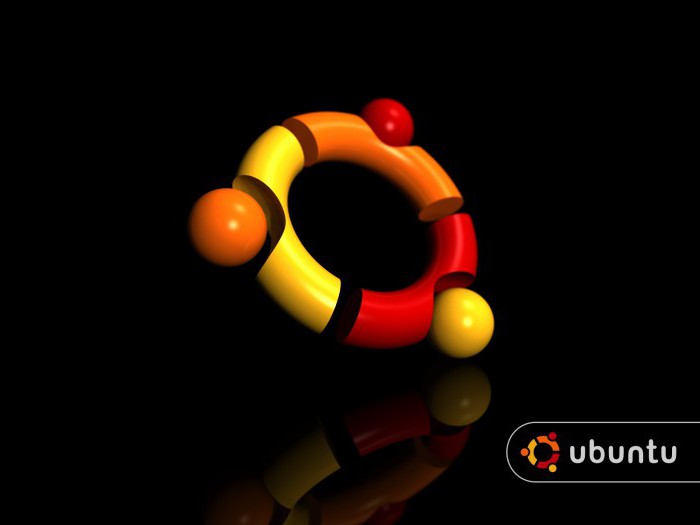
Welche Ubuntu-Version ist die neueste?
Bisher ist die neueste Version dieses Betriebssystems Ubuntu 16.04 LTS Xenial Xerus. Am 21. Oktober 2015 gaben die Entwickler bekannt, dass Ubuntu 16.04 LTS XenialXerus oder "Friendly Ground Squirrel" heißt. Diese Shell wurde im Jahr 2016 veröffentlicht und wurde sofort von Experten geschätzt. Wie kann man es charakterisieren?
Es ist vollständig eingefroren und verwendet keine neuen Sicherheitsupdates mehr. Veröffentlichte Releases für stabile Releases sind Sicherheitsupdates, Fehlerbehebungen, Fehler und andere Probleme im Zusammenhang mit der aktuellen Version. Updates sind in der Software in ihrem enthalten aktuelle VersionSie sehen also keine neuen Funktionen für Ihre software, aber sie werden geschützt, und die übliche Nummerierung nimmt eine zusätzliche Nummer an.
Die Versionen sind in chronologischer Reihenfolge aufgeführt, vom ältesten bis zum neuesten. Somit verliert das Material über viele Jahre nicht seine Wirksamkeit. Wenn Sie die Hardware ändern, wird die Software, sobald Sie sie aktualisieren, irgendwo im Programm als veraltet bezeichnet. Das Getriebe wird nicht brechen, es ist einfach unbrauchbar, daher unbrauchbar.
Die Standard-Desktop-Umgebung bleibt unverändert - Unity 7, aktualisierbar auf Version 8. Die Version bietet Unterstützung für kephalometrische und ZFS-Dateisysteme, einen LXD-Hypervisor (mit Seccomp) für OpenStack und Unterstützung für Snappy-Pakete. Darüber hinaus verwendet dieses Betriebssystem Systemd anstelle von Upstart als Init-System.
Wenn Sie sich bei einer bestimmten Computerkomponente oder einem bestimmten Computermodell nicht sicher sind, können Sie die Suchmaschinen verwenden. Viele Informationen finden Sie auch auf dieser Seite. Kommen wir zu ernsten Fragen. Möglicherweise ist die Benutzeroberfläche mehr als sauber.
Um die Dinge klarer zu machen, integriert die Desktop-Umgebung eine grafische Oberfläche und eine Reihe vorinstallierter Programme. Das Betriebssystem bleibt jedoch gleich. Dies ist besonders für Computer mit geringem Stromverbrauch geeignet. Beide Versionen haben nicht weniger Tools oder Software und sind nicht weniger gut, sie erhalten nur leichtere grafische Oberflächen.
Diese Version ersetzte die Ubuntu Center-Software durch GNOME-Software und behebt auch Fehler in der ISO-Datei. Expertenmeinungen zufolge war das Ubuntu Software Center seit langer Zeit ein erfolgloses Tool. Das aktuelle Update hat Ubuntu für jeden Benutzer erheblich verbessert.

Wie ist die Verteilung auf welcher Maschine?
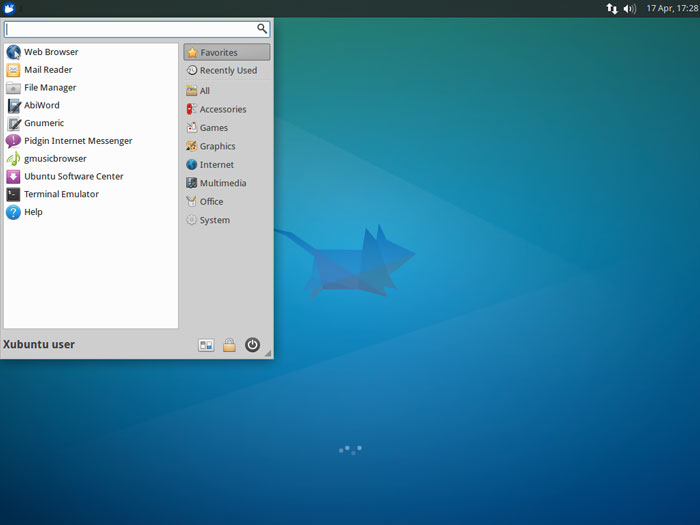
Wir verlieren ein wenig an Sexualität, aber es ist immer intuitiv und vor allem flüssig. Es ist vollständig und übersichtlich. 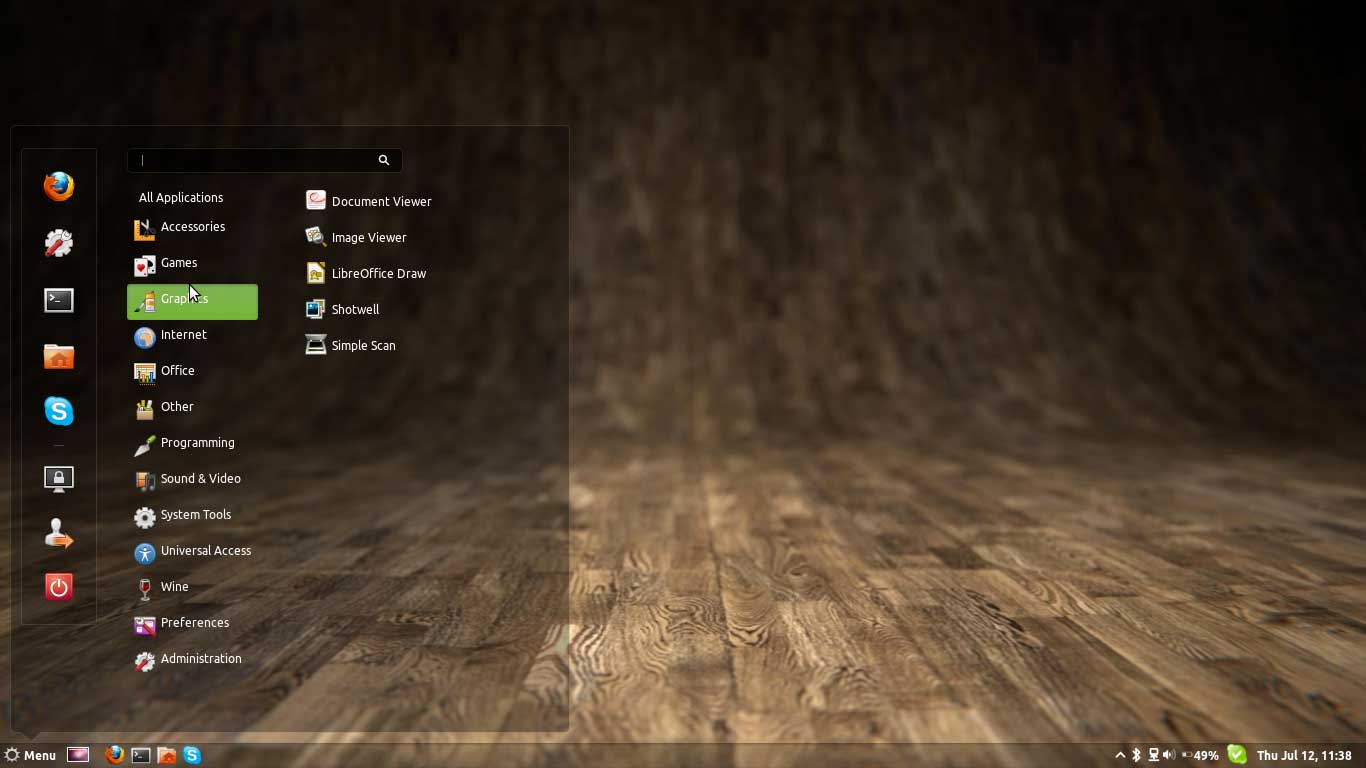
Es bleibt abzuwarten, auf welcher Maschine wir etwas installieren können. Das wird funktionieren, ja, aber es könnte flüssiger sein, wenn Sie etwas anderes installieren! Kleines Detail: Es gibt Versionen für 32-Bit- und 64-Bit-Architekturen. 32-Bit-Versionen sind ohnehin mit 64-Bit-Systemen kompatibel, während das Gegenteil nicht der Fall ist. Außerdem benötigen 64-Bit-Versionen etwas mehr Speicher als 32-Bit-Versionen, sodass sie sich gut für relativ leistungsfähige Systeme eignen, die große Speichermengen verwalten müssen.
Es ist auch erwähnenswert, dass Ubuntu 16.04 LTS den AMD Catalyst-Treiber (fglrx) für AMD / ATI-Grafikkarten nicht unterstützt und stattdessen die kostenlose amdgpu Radeon-Software empfiehlt. Sie können jedoch keine optimale Grafikleistung bieten.
Die erste Version dieser Ubuntu-Version - 16.04.1 - wird am 21. Juli 2016 allen Benutzern zur Verfügung stehen.
So sehen Sie die Ubuntu-Version ohne Befehlszeile
Wählen Sie jedoch für bescheidenere Systeme, insbesondere, da diese Versionen weniger Kompatibilitätsprobleme aufweisen. Die Anpassungsperiode verlief reibungslos. Der Manager ist froh zu wissen, dass die Langzeitversion ihm mindestens 5 Jahre Support garantiert und dass er ein sicheres und modernes System kostenlos nutzt. Ein Unternehmen, das möglicherweise in der Lage ist, die Lebensdauer seiner Flotte zu verlängern, und gleichzeitig eine sehr gute Geste für die Umwelt darstellt.
Pakete und ihre Abhängigkeiten
Wenn Sie Probleme haben, wenden Sie sich an die Community. Sie wird Sie herzlich willkommen heißen und Ihnen helfen! Sie erhalten das Installationsprogramm, Sie führen Weiter, Weiter, Weiter, Fertig stellen und es wird installiert. Manchmal müssen Sie einige technische Fragen beantworten wie "In welchem \u200b\u200bVerzeichnis möchten Sie dieses Programm installieren?" Zwischen Verteilungen.
Gepackte Software
Beispiel. Es sieht so aus, aber es funktioniert tatsächlich ganz anders.Die nächste Veröffentlichung von "Ubuntu"
Am 21. April 2016 wurde bekannt gegeben, dass Ubuntu 16.10 Yakkety Yak heißt und die Version am 20. Oktober 2016 veröffentlicht wird. Diese Version wird Version 7 von Unity enthalten, bietet jedoch eine Auswahl von Version 8, die in der ISO enthalten ist, damit Benutzer selbst entscheiden können. Weitere angekündigte Verbesserungen umfassen eine neue Version der Software ubuntu-SoftwareDies unterstützt schnellere Downloads, bessere Unterstützung für die Befehlszeileninstallation (nur für Nicht-GUI-Anwendungen), Unterstützung für Multimedia-Codecs und verbesserte Werbung für kostenpflichtige Anwendungen.
Sucht, Albtraum?
Diese beiden Punkte verdienen eine weitere Erklärung: Zuerst werden wir sehen, was Abhängigkeiten sind, und dann werden wir Einlagen betrachten. Dies hängt beispielsweise davon ab, ob Bibliotheken Bilder lesen. Manchmal haben diese Abhängigkeiten Abhängigkeiten! Jedes Paket zeigt, von welchen anderen Paketen es abhängt. Es ist ein Server, der alle vorhandenen Pakete anbietet und das Auffinden erheblich erleichtert. Wir haben beschlossen, alle dazu zu bringen, zuzustimmen und alle Programme an einem Ort zu platzieren. In der Tat ist die Software "kostenlos", jeder darf sie vertreiben; Daher ist es kein Problem zu sehen, wie sich alle an einem Ort versammelt haben.

Wie finde ich die Ubuntu-Version auf meinem Gerät heraus?
Manchmal vergessen Benutzer, welche ubuntu-Variante auf ihrem Gerät gestartet. Das herauszufinden wird nicht schwierig sein. Nida beschreibt dies über die Befehlszeile und die grafische Benutzeroberfläche.
So ermitteln Sie die Ubuntu-Version mithilfe der Befehlszeilenfunktion
Der Ort, an dem sich alle Pakete befinden, wird als Depot bezeichnet. Wenn jeder seine Pakete im selben Repository abruft, ist es dann unwahrscheinlich, dass er einen fehlerhaften Server erhält, der sie verteilt? Okay, du bist absolut richtig. Wir können natürlich einen großen Server mit hoher Bandbreite aufstellen, aber es ist kaum vorstellbar, dass alle Linuxianer des Planeten gleichzeitig an einem Ort arbeiten werden!
Deshalb gibt es tatsächlich eine große Anzahl von Einlagen. Die meisten von ihnen bieten die gleichen Pakete an. Einige spezielle Einlagen bieten jedoch Programme an, die nirgendwo anders zu finden sind, aber in diesen Tresoren nur selten verwendet werden müssen.
Überprüfen der Version von "Ubuntu" vom Terminal aus
Diese Methode funktioniert unabhängig davon, welche Betriebssystemversion und Desktop-Umgebung Sie unter Ubuntu Linux ausführen. Die russische Version wird auf die gleiche Weise überprüft.
Öffnen Sie zunächst ein Terminal. Wenn Sie Unity oder eine andere verwenden, finden Sie in LaunchPad eine App namens Terminal.
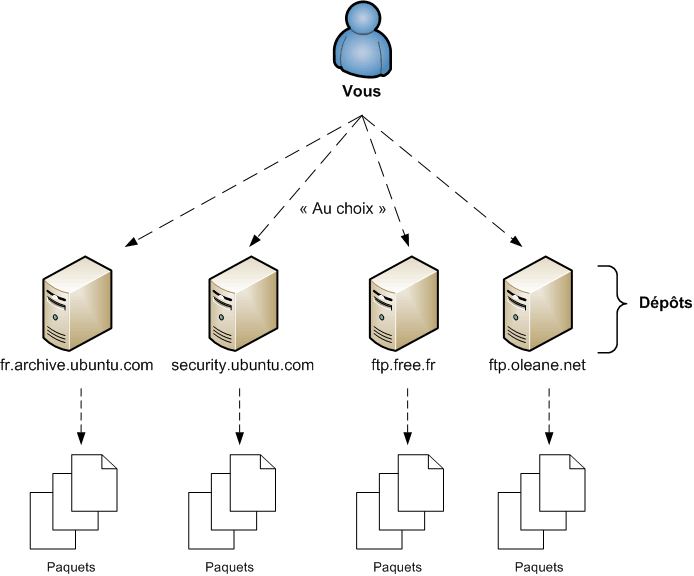
Sie können das Repository auswählen, das Sie verwenden möchten. Jedes dieser Repositorys ist das gleiche: Unabhängig davon, welches Sie auswählen, sollten Sie dieselben Pakete finden. Da Sie wahrscheinlich viel von Ihrem Repository herunterladen, ist es ratsam, einen Server in Ihrer Nähe auszuwählen.
Überprüfen der Ubuntu-Version mit Unity
Die Verwendung der offiziellen Repositorys schadet nicht, es ist jedoch möglicherweise eine gute Idee, das Repository zu ändern. Tatsächlich wird die Liste der von Ihrem Computer verwendeten Repositorys in einer Datei gespeichert. Jetzt ist es an der Zeit, das, was Sie im vorherigen Kapitel gelernt haben, in die Praxis umzusetzen. Eine zu öffnende Datei mit einer Liste der von Ihnen verwendeten Repositorys.
Nachdem Sie eine Eingabeaufforderung geöffnet haben, gibt es einen einfachen Befehl, mit dem Sie Ihre Ubuntu-Version finden können. Dieser Befehl sieht folgendermaßen aus: lsb_release -a.
Danach werden in der Zeile Informationen zu Ihrem Betriebssystem angezeigt, einschließlich der Verteilungsnummer.
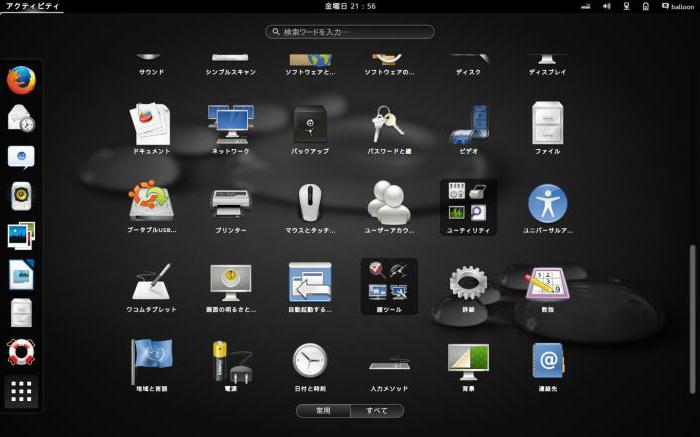
Hierfür haben Sie zwei Möglichkeiten. Die Datei, die Sie haben, sollte so aussehen. Bitte zögern Sie nicht uns zu kontaktieren. Normalerweise beginnt jede Zeile einer Datei mit einer dieser beiden Anweisungen. Normalerweise brauchen Sie das nicht. Wenn Sie nicht neugierig sind und die Quelle des Programms sehen möchten, ist es der Vorteil freier Software, die Quelle der Programme konsultieren zu können! Im ersten Parameter haben wir die Repository-Adresse. Dann haben wir den Namen der Version der Distribution, die wir verwenden, in diesem Fall "hardy".
Überprüfen der Ubuntu-Version mit Unity
Wenn Sie Unity verwenden, wird diese Aufgabe erheblich vereinfacht. Öffnen Sie zunächst das Element "Systemeinstellungen" auf dem Desktop im Hauptmenü von Unity. Sie können auch in LaunchPad Unity zu den Systemeinstellungen gehen, wenn dies für Sie einfacher ist. Wie man es herausfindet ubuntu-Version auf diese Weise?
Das Systemeinstellungsmenü ist eine bequeme Möglichkeit, viele Befehlszeilenfunktionen direkt über die grafische Benutzeroberfläche auszuführen. Über dieses Menü können Sie Benutzer hinzufügen, Updates installieren, Zeiten ändern usw. Klicken Sie auf die Schaltfläche "Details" unter der Registerkarte "Systemeinstellungen".
Schließlich entspricht der letzte Parameter dem "Abschnitt" des Repositorys, den Sie anzeigen möchten. Das einzige, was Sie tun müssen, ist, alle Adressen durch die Adresse des neuen Repositorys zu ersetzen, das Sie verwenden möchten. A priori kann jeder eine Einzahlung erstellen, sodass Sie möglicherweise zehn oder sogar Hunderte verschiedener Einzahlungen verwenden können.
Diese Liste gibt Ihnen die aktuelle Wahl zwischen dem "Hauptserver" und dem französischen Server. 
In diesem Fenster werden die beliebtesten Repositorys nach Ländern gruppiert aufgelistet. 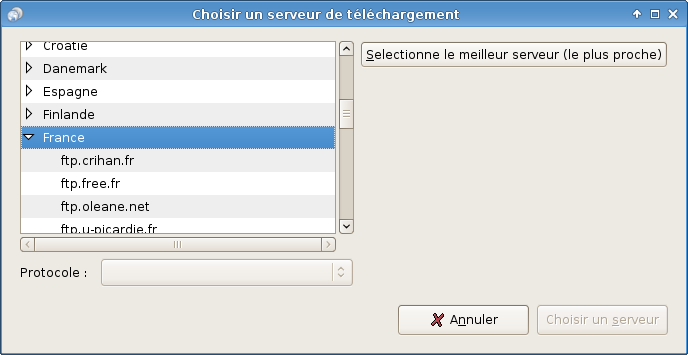
Um zu sehen, welcher schneller ist, klicken Sie auf die Schaltfläche Den besten Server auswählen. Ein Fenster wird geöffnet und die Geschwindigkeit aller Server überprüft.
Dies zeigt alle Informationen über die Version von "Ubuntu" an, die Sie verwenden. Dies ist ein großartiger Ort, um nicht nur Informationen über die Betriebssystemnummer anzuzeigen, sondern auch herauszufinden, wie viel RAM sich auf dem Gerät befindet, welche Art von CPU (Prozessor) und GPU (Grafik) Sie haben und wie viel Festplattenspeicher insgesamt vorhanden ist.
Wenn Sie jedoch die volle Anzahl Ihrer benötigen Linux Ubuntu Version (zum Beispiel "14.04.3 LTS" anstatt nur "14.04 LTS") müssen Sie die oben beschriebene Befehlszeilenmethode verwenden. Die grafische Oberfläche kann Ihnen nicht weiterhelfen.

Der am Ende ausgewählte Server ist derjenige, den die Software als den schnellsten für Sie erkennt. Klicken Sie zur Bestätigung auf "Server auswählen". Nachdem Sie gerade die Liste der Pakete geändert haben, müssen Sie möglicherweise auch die Liste der vom neuen Server angebotenen Pakete abrufen und zwischenspeichern. Klicken Sie auf Aktualisieren, um die Liste zu aktualisieren.
Tools zur Paketverwaltung
Verfügbare Software. 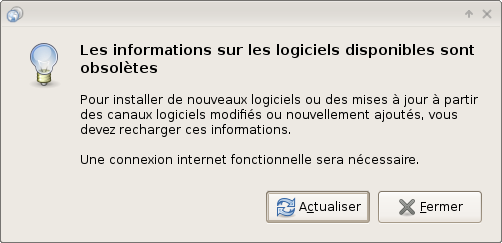
Nachdem wir unsere Einzahlung ausgewählt haben, können wir viel herunterladen! Bisher haben wir drei neue Begriffe entdeckt. Hier interessieren uns Konsolenmanipulationen. Die zwei beliebtesten Paketverwaltungskonsolenprogramme. Der erste ist zweifellos der berühmteste; Die zweite Methode wird im Allgemeinen als effizienter beim Entfernen von Paketen angesehen.

So aktualisieren Sie "Ubuntu" auf die nächste Version
Die meisten Benutzer sind daran interessiert, ein aktualisiertes und aktuelles Betriebssystem auf ihrem Gerät zu haben. Wie wird Ubuntu aktualisiert?
In erster Linie sollten Sie daran denken, dass jedes Upgrade mit Hauptversionen verbunden ist betriebssystem, birgt das Risiko eines Ausfalls, eines Datenverlusts oder einer beschädigten Softwarekonfiguration. Umfassende Backups und umfangreiche Tests werden ohnehin dringend empfohlen, auch wenn Sie ein fortgeschrittener Benutzer sind.
In der folgenden Anleitung wird davon ausgegangen, dass auf Ihrem Gerät Ubuntu 15.10 ausgeführt wird, das mit Sudo-Berechtigungen für Verwaltungsaufgaben konfiguriert ist.
Während viele Systeme ohne Schwierigkeiten sofort aktualisiert werden können, ist es sicherer, zur Startdatei zu wechseln. neue Versionindem Sie die Distribution von Grund auf neu installieren und die Servicekonfiguration mit strengen Tests durchführen und Anwendungsdaten als separaten Schritt importieren.

Was müssen Sie vor dem Upgrade wissen?
Beachten Sie, dass sich Bibliotheken, Sprachen und Systemdienste erheblich ändern können. In Ubuntu 16.04 wurden wichtige Änderungen gegenüber der vorherigen LTS-Version vorgenommen, darunter die Umstellung auf Systemd-Initialisierung anstelle von Upstart und die Unterstützung von Python 3 und PHP 7 anstelle von PHP 5.
Bevor Sie ein größeres Upgrade auf einem System durchführen, müssen Sie sicherstellen, dass Sie keine Daten verlieren, wenn das Upgrade fehlschlägt. Der beste Weg, um dieses Ziel zu erreichen, ist zu tun backup das Ganze dateisystem... Mit Digital Ocean Droplet können Sie das System am einfachsten herunterfahren und ein Image davon erstellen.
Vor dem Start des Release-Upgrades ist es am sichersten, die neuesten Versionen aller Pakete für die aktuelle Version zu installieren. Beginnen Sie mit der Aktualisierung der Paketliste: Sudo Update APT-Get.
Ihnen wird eine Liste der Aktualisierungen angezeigt, die vorgenommen werden können. Wählen Sie Ja und drücken Sie die Eingabetaste. Dieser Vorgang kann einige Zeit dauern. Verwenden Sie nach Abschluss den Befehl Dist-Upgrade, mit dem Upgrades im Zusammenhang mit dem Ändern von Einstellungen und dem Hinzufügen oder Entfernen neuer Pakete nach Bedarf durchgeführt werden. Beantworten Sie alle Systemanforderungen mit „Ja“ und warten Sie, bis der Vorgang abgeschlossen ist.
Jetzt wo du hast letzte Aktualisierung Für Ubuntu 15.10 können Sie das Betriebssystem durch Version 16.04 ersetzen. Laden Sie das Ubuntu-Update-Tool herunter. Führen Sie dazu den folgenden Befehl aus: sudo apt-get update.
Traditionell wurden Debian-Versionen durch Ändern von /etc/apt/sources.list APT erweitert, wodurch die Paket-Repositorys definiert werden. Ubuntu funktioniert immer noch wie Debian, daher wird der Prozess höchstwahrscheinlich immer noch ohne Schwierigkeiten funktionieren. Stattdessen ist es jedoch ratsam, das vom Ubuntu-Projekt bereitgestellte Tool zu verwenden, das alle Überprüfungen für die neue Version durchführt, die source.list aktualisiert und eine Reihe anderer Aufgaben ausführt. Dies ist der offiziell empfohlene Pfad für Server-Upgrades und muss über eine Remoteverbindung erfolgen.
Führen Sie das Upgrade zunächst ohne Optionen aus: sudo apt-get dist-upgrade.
Wenn Sie über SSH mit Ihrem System verbunden sind (wahrscheinlich haben Sie ein Digital Ocean Droplet), werden Sie gefragt, ob Sie fortfahren möchten. IM befehlszeile Geben Sie Y ein und drücken Sie die Eingabetaste, um fortzufahren.
Als Nächstes werden Sie möglicherweise gewarnt, dass kein Spiegeleintrag gefunden wurde. Auf Digital Ocean-Systemen können Sie diese Warnung ignorieren und mit dem Upgrade fortfahren, da tatsächlich ein lokaler Spiegel für 16.04 verfügbar ist.
Sie werden gefragt, ob Sie "sources.list" überschreiben möchten. Wenn Sie Ja wählen, wird das Betriebssystem vollständig aktualisiert. Wenn Sie Nein auswählen, wird das Update abgebrochen.
Nachdem die neuen Paketlisten heruntergeladen und die Änderungen getestet wurden, werden Sie aufgefordert, das Update zu starten. Drücken Sie Y, um fortzufahren.
Wird geladen
Die Installation des Updates kann mehrere Stunden dauern. Sobald der Download abgeschlossen ist, kann der Vorgang nicht abgebrochen werden.
Nachdem die Installation der neuen Pakete abgeschlossen ist, werden Sie gefragt, ob Sie bereit sind, die veralteten Pakete zu entfernen. In einer Befehlszeile ohne benutzerdefinierte Konfiguration sollte dieses Verfahren sicher sein. Klicken Sie auf Ja. Wenn Sie das gesamte System weitgehend aktualisiert haben, können Sie d eingeben und die Liste der Pakete überprüfen, die entfernt werden sollen.
Wenn alles gut gegangen ist, werden Sie darüber informiert, dass das Update abgeschlossen ist und ein Neustart erforderlich ist. Geben Sie Y ein, um fortzufahren.
Fertigstellung
Warten Sie, bis der Computer neu gestartet und die Verbindung wiederhergestellt wurde. Beim Systemstart sollte eine Meldung angezeigt werden, die bestätigt, dass Sie derzeit auf Xenial Xerus Ubuntu aktualisiert sind (stabile Version mit Unterstützung).
Jetzt müssen Sie konfigurieren funktionierende Installation Ubuntu 16.04. Sie müssen wahrscheinlich die erforderlichen Konfigurationsänderungen an Diensten und bereitgestellten Anwendungen untersuchen.
Sehr häufig gibt es solche Situationen, wenn Sie beispielsweise eine Anwendung von Drittanbieterquellen heruntergeladen haben oder Probleme mit der Leistung des Betriebssystems haben und dringend die derzeit auf Ihrem PC installierte Ubuntu-Version herausfinden müssen. Schließlich hängt die weitere Arbeit des Programms oder "Betriebssystems" ohne alle möglichen Fehler davon ab. In diesem Artikel werden einige einfache und gebräuchliche Lösungen zur Bestimmung der Eigenschaften von Ubuntu und des Kerns des Systems analysiert.
Ubuntu ist wie folgt nummeriert: Year.Month (YY.MM). Nach Datum können Sie die Veröffentlichung der Veröffentlichung bestimmen. Darüber hinaus enthält jede Version einen eigenen Codenamen. Zum Beispiel werden sie im folgenden Stil geschrieben: Jaunty Jackalope oder Lucid Lynx.
So ermitteln Sie die Ubuntu-Version mithilfe der Befehlszeilenfunktion
Verwenden des Befehls lsb_release
Dieser Befehl druckt die Daten der aktuellen Ubuntu-Einstellungen des Betriebssystems. Um die Informationen herauszufinden, an denen wir interessiert sind, schreiben wir einfach den Code an die Adresse lsb_release –a und erhalten als Ergebnis Daten dieses Typs:
$ lsb_release -a
Händler-ID: Ubuntu
Beschreibung: Ubuntu 9.10
Veröffentlichung: 9.10
Codename: karmisch
Auf dieser Grundlage können wir mit Sicherheit sagen, dass wir zuverlässige Informationen über unsere Distribution haben. In der Release-Zeile finden Sie beispielsweise die Build-Nummer und in der Codename-Zeile den Codenamen.
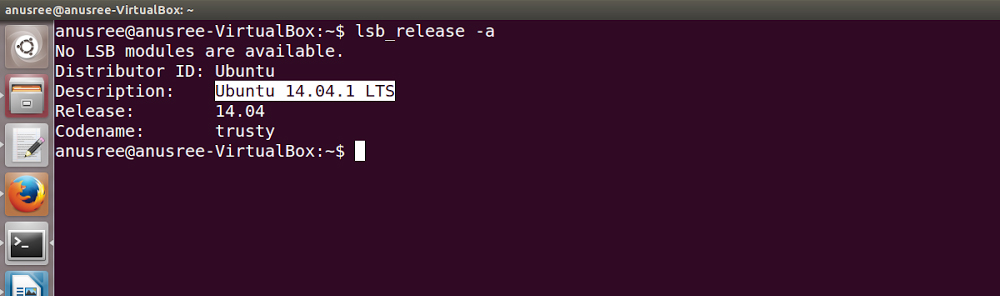
Verwenden der Datei / etc / lsb-release
Zusätzlich können Sie die Systemparameter mit einem herausfinden auf einfache Weise - durch Öffnen der Datei / etc / lsb-release, die vollständige Informationen zu unserem Betriebssystem enthält. Um die vorhandenen Daten anzuzeigen, geben Sie den Code cat / etc / lsb-releas unter der folgenden Adresse ein. Danach werden Informationen wie diese angezeigt:
$ cat / etc / lsb-release
DISTRIB_ID \u003d Ubuntu
DISTRIB_RELEASE \u003d 9.10
DISTRIB_CODENAME \u003d karmisch
DISTRIB_DESCRIPTION \u003d "Ubuntu 9.10"
Verwenden der Datei / etc / issue
Eine der einfachsten Methoden, um die systemischen Merkmale einer Distribution herauszufinden, ist das Öffnen der Datei / etc / issue. Diese Datei wird in der Regel für ganz andere Zwecke verwendet. Dies hindert uns jedoch nicht daran herauszufinden, was uns interessiert. Es reicht aus, einen Funktionscode in die Befehlszeile einzugeben:
$ cat / etc / issue
Ubuntu 9.10 \\ n \\ l
So sehen Sie die Ubuntu-Version ohne Befehlszeile
Heute gibt es mehrere einfache und schnelle Möglichkeiten, die Parameter von Ubuntu zu bestimmen, ohne spezielle Befehle einzugeben, über die wir jetzt sprechen werden.
Systemüberwachungsfunktion in Ubuntu
Um das Systemmonitorfenster zu öffnen und alle Informationen zum Betriebssystem zu erhalten, gehen Sie einfach zur Gnome-Systemsteuerung und dann zu "System" - "Administration" - "Systemmonitor".
Mit Hilfe in Ubuntu
Um die Parameter unserer Distribution mithilfe der Hilfefunktion zu ermitteln, müssen Sie bei der Verwaltung von Gnome ähnliche Schritte ausführen: "System" und dann "Info" ubuntu-System". Danach beginnt der Prozess des Ladens des Materials. Wenn Sie die Startseite durchsuchen, werden alle Funktionen von OS Ubuntu angezeigt.
So bestimmen Sie die Kernel-Version
Jetzt haben wir bereits gesehen, wie Sie die Ubuntu-Kernel-Version mithilfe des Systemmonitors herausfinden können. Wir möchten Sie über eine andere eher ungewöhnliche und nicht so beliebte Lösung zur Bestimmung von Systemkernparametern mit einem einfachen Befehl uname informieren. Sie müssen lediglich den folgenden Code eingeben:
Mit der Option -r erhalten wir die genauen Daten zu aktueller Kern Systeme. Auf die gleiche Weise können Sie vollständige Informationen über unser Betriebssystem Ubuntu anzeigen. Dazu geben wir einfach den ähnlichen Uname-Code ein, jedoch mit dem Parameter -a:
Linux yuriy 2.6.31-20-generic # 58-Ubuntu SMP Fr Mar 12 05:23:09 UTC 2010 i686 GNU / Linux
So aktualisieren Sie Ubuntu auf die neueste Version
Oft möchten viele Benutzer die installierte Distribution auf die neueste Version aktualisieren. Aber welche Aktionen dazu ausgeführt werden müssen, wissen nur wenige. Um unser Distributionskit zu aktualisieren, müssen Sie die folgenden Aktionen der Befehle ausführen: "System", dann "Administration". Es öffnet sich ein spezielles Update-Fenster, in dem Sie auf die Schaltfläche "Überprüfen" klicken und auf den Dateisuchvorgang warten müssen. Wenn neue Komponenten gefunden werden, wird die Schaltfläche "Updates installieren" angezeigt. Klicken Sie darauf und warten Sie auf den Download und die Installation aller Updates. Danach wird unser Betriebssystem erfolgreich aktualisiert.
Als Ergebnis haben wir herausgefunden, wie wir die Parameter unseres Betriebssystems Ubuntu korrekt überprüfen können, und das Problem der Aktualisierung gelöst. Wenn Sie noch Fragen haben, schreiben Sie diese bitte unten in die Kommentare.




