Auflösung in Photoshop. Was ist DPI?
Was ist DPI auf der Maus und wie kann ich es konfigurieren?
Gibt es ein solches Konzept von "DPI auf der Maus"? DPI ist Punkt pro Zoll. Was sind die Punkte in der Maus? Immerhin ist dies für den Drucker. Was ist DPI auf der Maus? Ist es Empfindlichkeit? Wenn ja, ist es möglich, es (diese DPI) auf einer beliebigen Maus zu konfigurieren? Der Fahrer dort ist speziell oder windows Setup... Vielen Dank im Voraus.
Maria hat diese Frage am 17. Februar 2015 gestellt
person | 8. Januar 2016, 14:35 Uhr
Tatsächlich ist es korrekter, diesen Mausparameter CPI (Zähler pro Zoll) aufzurufen. Diese berüchtigte DPI hat jedoch Wurzeln geschlagen, daher werden wir dies sagen. DPI hängt mit der Mausempfindlichkeit zusammen, genauer gesagt, es beeinflusst die Mausempfindlichkeit erheblich. Dies ist einer von zwei Parametern, die die endgültige Empfindlichkeit bestimmen, die der Benutzer empfindet. DPI (CPI) gibt an, wie viele minimale Schritte (Zähler) eine Änderung der Position der Maus beim Bewegen pro Zoll von ihrem Sensor erfasst wird.
lty | 4. August 2015, 13:00 Uhr
Typ über dem Ding sagt
Greagor | 20. Februar 2015, 13:10 Uhr
Tatsächlich ist es korrekter, diesen Mausparameter CPI (Zähler pro Zoll) aufzurufen. Diese berüchtigte DPI hat jedoch Wurzeln geschlagen, daher werden wir dies sagen. DPI hängt mit der Mausempfindlichkeit zusammen, genauer gesagt, es beeinflusst die Mausempfindlichkeit erheblich. Dies ist einer von zwei Parametern, die die endgültige Empfindlichkeit bestimmen, die der Benutzer empfindet. DPI (CPI) gibt an, wie viele minimale Schritte (Zähler) eine Änderung der Position der Maus beim Bewegen pro Zoll von ihrem Sensor erfasst wird.
Es klingt etwas absurd, aber jetzt wird es klar sein. Angenommen, wir haben eine Maus mit einem DPI von 1000. Wenn wir sie also 2,5 cm horizontal bewegen, teilen wir dem Computer mit, dass wir die Cursorposition auf 1000 „Änderungen“ ändern müssen. Die Interpretation dieser Änderungen wird jedoch mithilfe der Treibereinstellungen gelöst.
In seiner einfachsten Form finden Sie diese Einstellung in den Einstellungen für Systemsteuerung - Maus - Zeiger (für Windows 8). Hier im Abschnitt "Bewegen" befindet sich ein Schieberegler "Geschwindigkeit des Zeigers einstellen". Dies ist der Faktor, der angibt, wie viele Pixel auf dem Monitor eine minimale "Änderung" der Mausposition aufnehmen können. Wenn dieser Faktor den Wert 1 hat, haben wir für eine Bewegung von 1 Zoll der Maus eine Cursorbewegung von 1000 Pixel. Wenn dieser Faktor bei 0,5 liegt, erhalten wir bei gleichem Zoll Mausbewegung einen Cursor, der 500 Pixel über den Monitor läuft.
Durch die Kombination dieses Parameters und der DPI der Maus können wir eine komfortable Cursorpositionierung erzielen. Bitte beachten Sie, dass bei unterschiedlichen physischen Größen des Monitors und unterschiedlichen Auflösungen die komfortablen Faktoren für die Arbeit unterschiedlich sind. Wenn Sie beispielsweise einen Monitor mit einer Auflösung von 2000 Pixel haben, kann das Ziehen des Cursors über den gesamten Bildschirm mit einer niedrigen DPI und einem niedrigen Zeigerbewegungsfaktor äußerst anstrengend und unpraktisch sein.
Sie können die DPI der Maus nur erhöhen, wenn diese Funktion unterstützt wird. Bei diesen Mäusen gibt es in der Regel eine DPI-Taste. Sie wechselt den Modus. Meistens haben solche Mäuse zwei DPI-Optionen, aber einzelne Spielmodelle können mehr haben. Die Taste wird benötigt, um die Empfindlichkeit schnell zu ändern. Zum Beispiel für ein genaueres Zielen im Scharfschützenmodus oder im gleichen WoT.
Dies ist eine Frage aus dem Archiv. Das Hinzufügen von Antworten ist deaktiviert.
- Transfer
Windows bietet ab Vista zwei Mechanismen zum Anpassen von Anwendungen an Monitore mit einer hohen Pixeldichte (Punkte pro Zoll, DPI): vergrößerte Systemschriftarten und vollständige Fenster. Leider kann ein Versuch, einige Ihrer Anwendungen in einem der Modi zum Laufen zu bringen, aufgrund einer Kombination aus fahrlässigen Entwicklern und schlechten Entscheidungen von Microsoft erfolglos sein.
Diese Seite soll den Benutzern helfen, Folgendes zu verstehen und zu korrigieren: mögliche Probleme beim Einstellen hoher DPI-Werte. Bitte beachten Sie, dass nur herkömmliche Windows-Anwendungen berücksichtigt werden, nicht die Windows Store-Anwendungen ("Metro", "Modern UI"). Letztere verwenden die neue WinRT-API, die einen eigenen Skalierungsmechanismus bietet.
Vom Übersetzer
Die folgenden Abkürzungen werden in diesem Artikel verwendet, die ich für die Übersetzung nicht für angemessen hielt: Grafische Benutzeroberfläche (GUI), Punkte pro Zoll (DPI), DPI-bewusste Anwendungen - Anwendungen, die ihre GUI korrekt, ohne Verzerrung, ohne Verzerrung anzeigen können, grafische Geräteschnittstelle (Gdi). Meine Kommentare (kursiv). Skalierungsmethoden
Herkömmlicherweise verwenden native Windows-Desktopanwendungen zwei Anzeigemechanismen: - Funktionen der grafischen Geräteschnittstelle (GDI) für den Zugriff auf das Display. In der Regel werden GDI-Koordinaten unabhängig von der Monitorgröße und der Pixeldichte direkt in den Pixeln des Bildschirms gemessen.
- Und Textausgabe mit Windows-Systemschriftarten. Dies ist optional, aber die meisten Anwendungen verwenden Systemschriftarten für die meisten ihrer grafischen Benutzeroberflächen (GUI).
Um Abhilfe zu schaffen, entschied Microsoft, dass es hilfreich wäre, eine Art Skalierungsmethode in Windows zu erstellen. Eine der beiden unten beschriebenen Methoden (Windows XP oder Vista) wird verwendet, wenn der Benutzer eine DPI mit einem Wert festlegt, der höher als der Standardwert von 96 dpi ist. Beide Methoden versuchen, die Größe der Bildelemente zu erhöhen.
Skalierung im Windows XP-Stil
Die erste dieser Methoden wurde, wie Sie sich vorstellen können, in Windows XP angezeigt. Diese Methode ist in der Tat keine Methode zum Skalieren von Anwendungen mit einer grafischen Oberfläche an sich. Skaliert, mit höheren DPI-Einstellungen, nur Systemschriftarten und einige Elemente der Systembenutzeroberfläche (Ich würde es eine "NICHT-Skalierungsmethode" im Stil von Windows XP nennen.).Alle anderen Anwendungselemente werden weiterhin im Maßstab 1: 1 angezeigt. Der einzige Unterschied in ihrem Erscheinungsbild besteht darin, dass Text und einige GUI-Elemente, die mithilfe von Systemfunktionen angezeigt werden, plötzlich größer werden. Zum Beispiel der Text auf den Schaltflächen. Dies führt zu offensichtlichen Problemen, die wir später diskutieren werden.
Windows Vista-ähnliche Skalierung oder DPI-Virtualisierung
Windows Vista führte eine zweite Option mit dem seltsamen Namen "Anzeigeskalierung" ohne Klarstellung ein, um die Benutzer anscheinend völlig zu verwirren. Wir werden einen aussagekräftigeren Namen verwenden - die Methode DPI-Virtualisierung. Wenn diese Methode aktiviert ist, führt Windows weiterhin eine Skalierung im Windows XP-Stil durch. Nach wie vor nehmen die Größen aller Systemschriftarten und einiger Elemente der Systemschnittstelle zu. Der Unterschied besteht darin, dass Anwendungen, die korrekt hoch verwenden können dPI-Wertemuss dies an Windows melden. Solche Anwendungen sollten ein neues DPI-Aware-Flag setzen, entweder durch Aufrufen der Win32-API-Funktion "SetProcessDPIAware" oder vorzugsweise durch Einbetten eines Manifests in das dpiAware-Flag. Wenn die Anwendung jedoch kein DPI-Aware-Flag hat, verhält sich Windows anders. Zunächst wird eine interne Anzeige mit einer Skala von 96 dpi erstellt (Emulation für eine DPI-Anwendung gleich 96)Anschließend wird das resultierende Bild gemäß den aktuellen DPI-Einstellungen skaliert, bevor es auf dem Bildschirm angezeigt wird.
Es wäre eine fantastische Skalierungsmethode, wenn alle unsere Monitore die Pixeldichte der neuesten iPhones (326 dpi) hätten. Leider ist es nicht. Auf diese Weise skalierte Anwendungsfenster wirken bei einer gängigen Auflösung von 120 dpi etwas verschwommen (@homm ist übrigens keine Auflösung). Daher deaktiviert Microsoft die DPI-Virtualisierung standardmäßig, wenn Sie eine Pixeldichte von 120 DPI oder weniger auswählen.
So ändern Sie die DPI-Einstellungen
Öffnen Sie in Windows 7/8 die Systemsteuerung und wählen Sie dann Darstellung und Personalisierung, dann Anzeige und schließlich Schriftgröße festlegen (DPI) (Windows 7) oder Benutzerdefinierte Größenoptionen ( Windows 8). Sie sehen das folgende Dialogfeld (Windows 7 ist in Windows 8 fast identisch): 
Sie können aus der Dropdown-Liste auswählen. gewünschte Einstellung DPI in Prozent, wobei 100% 96 DPI entspricht, 125% - wie im Screenshot - 120 dpi (Sie können den Wert manuell genauer aufzeichnen). Vor Windows 8 wurde die tatsächliche DPI („Pixel pro Zoll“) neben der Größe der Systemschrift angezeigt. Windows 8 zeigt aus unbekannten Gründen den DPI-Wert nicht an, daher müssen Sie ihn selbst berechnen.
Sie können auch ein Lineal anhängen. (die eine Skala in Zoll hat) Klicken Sie auf den Bildschirm und versuchen Sie, die Markierungen auf dem Bildschirm mit den Markierungen auf dem Bildschirm zu kombinieren. Ändern Sie dabei den Wert in der Dropdown-Liste. Das rot eingekreiste Kontrollkästchen legt fest, ob nur die Skalierung im Stil von Windows XP oder auch eine neue Art der DPI-Virtualisierung verwendet werden soll. Wenn das Kontrollkästchen nicht aktiviert ist, wie im Screenshot, ist die DPI-Virtualisierung aktiviert.
Rezitation. Dieses Dialogfeld ist eine beispielhafte benutzerfreundliche Oberfläche. Auf den ersten Blick scheint dies ein Flag zum Deaktivieren der Skalierung im Stil von Windows XP zu sein. Diese Skalierungsmethode (die nur Systemschriftarten und andere Elemente der Systembenutzeroberfläche erhöht - Skalieren von Windows XP) ist jedoch immer aktiviert, wenn ein hoher DPI-Wert ausgewählt wird. Tatsächlich steuert dieses Flag, ob diese Methode die einzige ist (Verwenden nur Windows XP-Stil)oder die DPI-Virtualisierungsmethode wird auch für Anwendungen angewendet, die kein DPI-Aware-Flag haben. Dieses Flag steuert also nicht die in seinem Namen angegebene Skalierungsmethode, sondern eine andere Skalierungsmethode, die nirgendwo erwähnt wird - und ermöglicht es Ihnen, die neue Methode zu verwenden, wenn das Kontrollkästchen deaktiviert ist!
Fehler in Windows 8. Darüber hinaus wird in Windows 8 dieses Fehlerdialogfeld angezeigt. In der Regel funktioniert alles wie in Windows 7, aber der Status des Flags wird nicht bei DPI-Werten von 150% und höher gespeichert. Wenn Sie dieses Kontrollkästchen aktivieren, ist die DPI-Virtualisierung korrekt deaktiviert. Das Kontrollkästchen selbst bleibt jedoch beim nächsten Öffnen dieses Dialogfelds deaktiviert.
Änderungen in Windows 8.1 oder warum ist alles verschwommen?
In Windows 8.1 ist das Flag für die Skalierung im Stil von Windows XP verschwunden, und jetzt wird "DPI-Virtualisierung" nie bei DPI-Werten bis einschließlich 120 verwendet, sondern immer bei höheren Werten für Programme ohne DPI-Aware-Flag. Wenn Ihnen einige Anwendungen unscharf erscheinen, müssen Sie die DPI-Virtualisierung für sie manuell deaktivieren. Mit Windows 8.1 können Sie mehrere Monitore mit unterschiedlichen DPI-Werten verwenden. Diese Funktion erzwingt jedoch auch die Verwendung der „DPI-Virtualisierung“ für herkömmliche Anwendungen, die zwischen Monitoren mit unterschiedlichen DPI-Werten wechseln. Um dies zu vermeiden, können Sie die DPI-Skalierung in den DPI-Einstellungen mit der neuen Option „Ich möchte eine Skala für alle Anzeigen auswählen“ deaktivieren.
Windows 8.1 fügt außerdem einen speziellen Schalter zum Konfigurieren von 200% und eine neue API hinzu, damit Entwickler die "DPI-Virtualisierung" selektiv deaktivieren können.
Hilfe, meine Systemschriftarten haben nicht die richtige Größe!
Nach dem Ändern der DPI-Einstellungen stellen Sie manchmal fest, dass einige Systemschriftarten für Neuinstallationen zu groß oder zu klein werden. Der wahrscheinliche Grund ist, dass Sie ein benutzerdefiniertes Desktop-Design verwenden, das auf Ihren alten DPI-Einstellungen basiert. Windows skaliert keine benutzerdefinierten Design-Schriftarten. Wenn Sie tatsächlich ein benutzerdefiniertes Desktop-Design erstellt haben und es speichern möchten, müssen Sie die Schriftarten selbst an die neuen DPI-Einstellungen anpassen. Windows hat jedoch die nervige Angewohnheit, aus irgendeinem Grund „hilfreiche“ benutzerdefinierte Designs ohne Ihr Wissen zu erstellen. Wenn Sie also noch nie ein benutzerdefiniertes Desktop-Design erstellt haben, löschen Sie es einfach und kehren Sie zum Standarddesign zurück.
Öffnen Sie in Windows 7/8 die Systemsteuerung, wählen Sie Darstellung und Personalisierung und dann Personalisierung. Wenn Sie den ausgewählten Eintrag in der Zeile "Meine Designs" sehen, bedeutet dies, dass Windows ein Benutzerdesign verwendet, dessen Systemschriftarten Windows nicht skaliert. Wählen Sie ein Standarddesign aus, z. B. den ersten Eintrag im Abschnitt Aero-Designs (Windows 7) oder Windows-Standarddesigns (Windows 8), und löschen Sie die unerwünschten Einträge im Abschnitt Meine Designs. Jetzt sollten alle Systemschriftarten korrekt angezeigt werden.
Arten von Anwendungen, wie sie skalieren (oder nicht skalieren)
Schauen wir uns nun an, welche Methoden für vorhandene verwendet werden sollten Windows-Anwendungen bei hoher DPI. Die folgende Tabelle fasst zusammen, später werden wir verschiedene Fälle genauer betrachten. DPI-freie Anwendungen überhaupt - es ist entweder sehr alt oder schlecht geschrieben, wird aber trotzdem verwendet. Ein berühmtes Beispiel ist Apples iTunes für Windows. Hier verwenden Entwickler Systemschriftarten für die GUI und binden Fenstergrößen, ohne sich um die tatsächliche Schriftgröße zu kümmern, starr an 96 DPI, wodurch die GUI natürlich verzerrt wird, wenn die Schriftgrößen bei höheren DPI-Werten zunehmen.
Solche Anwendungen erfordern eine neue Methode zur Skalierung der "DPI-Virtualisierung". Leider wird die Schnittstelle dadurch häufig unscharf. Andernfalls treten Probleme auf, die vom Zuschneiden von Text bis zu überlappenden Steuerelementen reichen und die GUI manchmal völlig unbrauchbar machen (zum Glück passiert dies selten). Im Laufe der Jahre habe ich mehrere Beispiel-Screenshots von falschen Anwendungen gesammelt.
Beispielanwendung, funktioniert nur mit DPI gleich 96

Auflösung 150% (144 DPI)
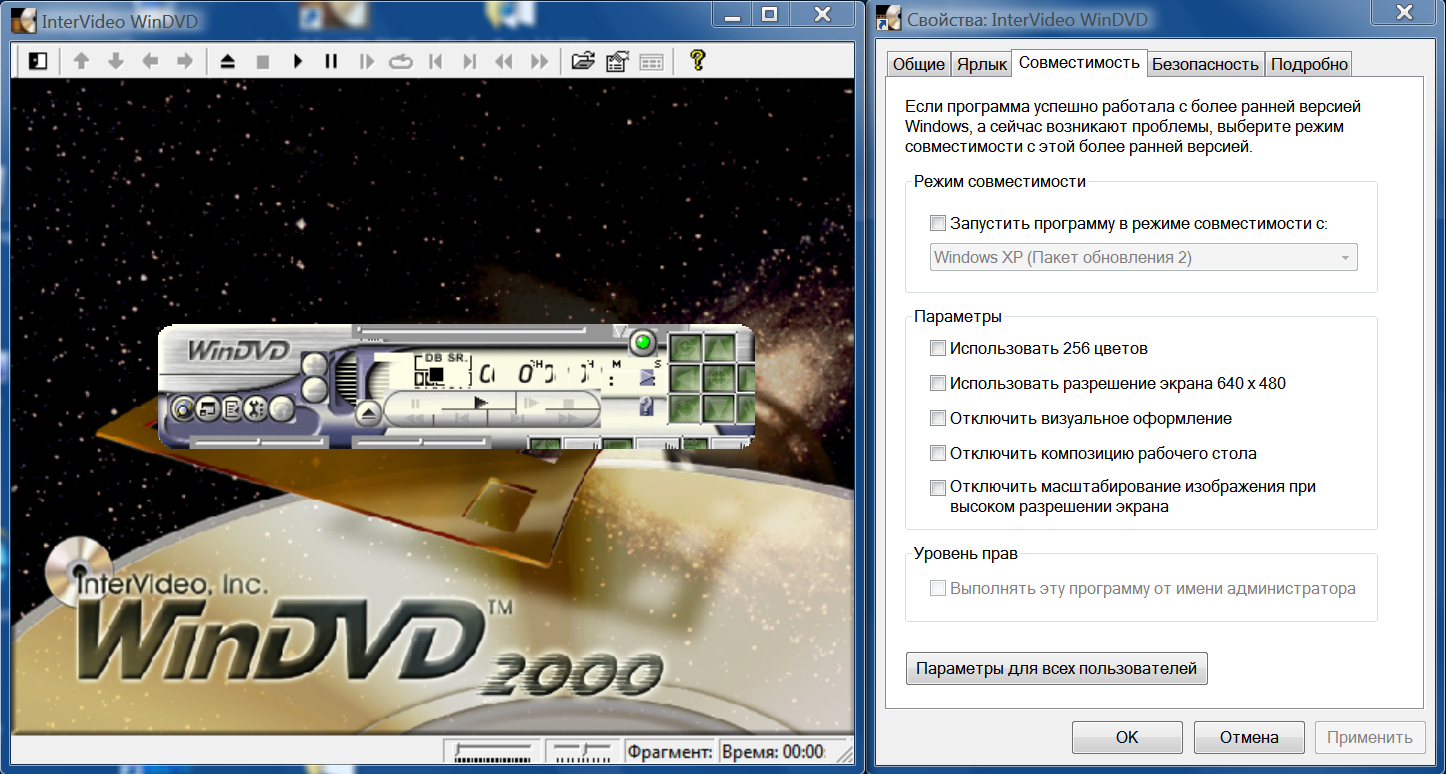
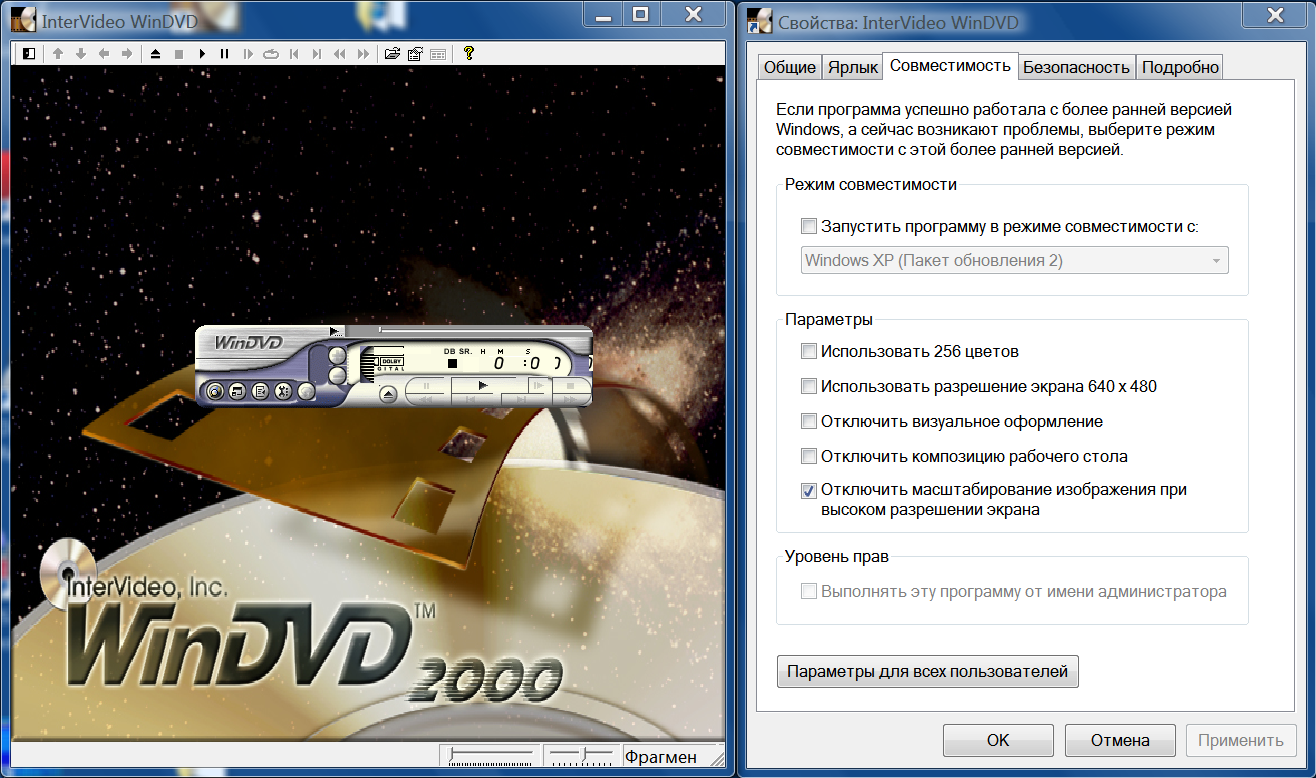
Anwendungen, die ihre GUI an unterschiedliche DPI-Werte anpassen können, jedoch kein DPI-Aware-Flag haben - Dies sind typische Anwendungen der Windows XP-Ära. Hier haben die Entwickler darauf geachtet, die tatsächlichen Schriftgrößen des Systems zu ermitteln, bevor sie die GUI erstellt haben. Solche Anwendungen werden korrekt angezeigt, wenn die Skalierung im Stil von Windows XP verwendet wird. Da sie das DPI-Aware-Flag nicht setzen, um Windows über diese Tatsache zu informieren, wird für sie standardmäßig "DPI-Virtualisierung" verwendet, wodurch ihre GUI unscharf wird. Möglicherweise gefällt Ihnen dies nicht, daher möchten Sie möglicherweise den Windows XP-Skalierungsstil für solche Anwendungen erzwingen.
Ein Beispiel für eine solche Anwendung und eine Auflösung von 150% (144 DPI)
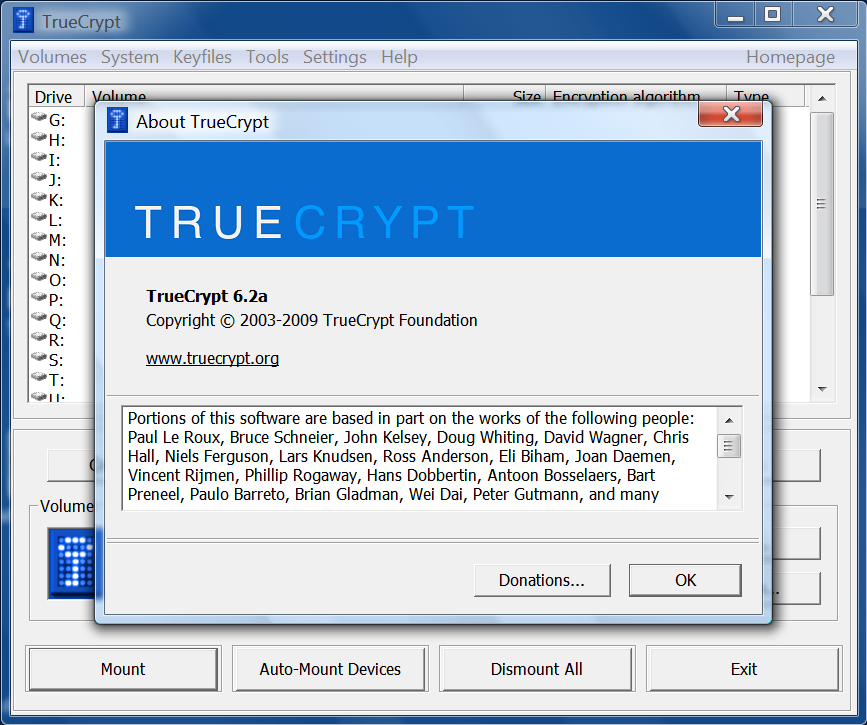
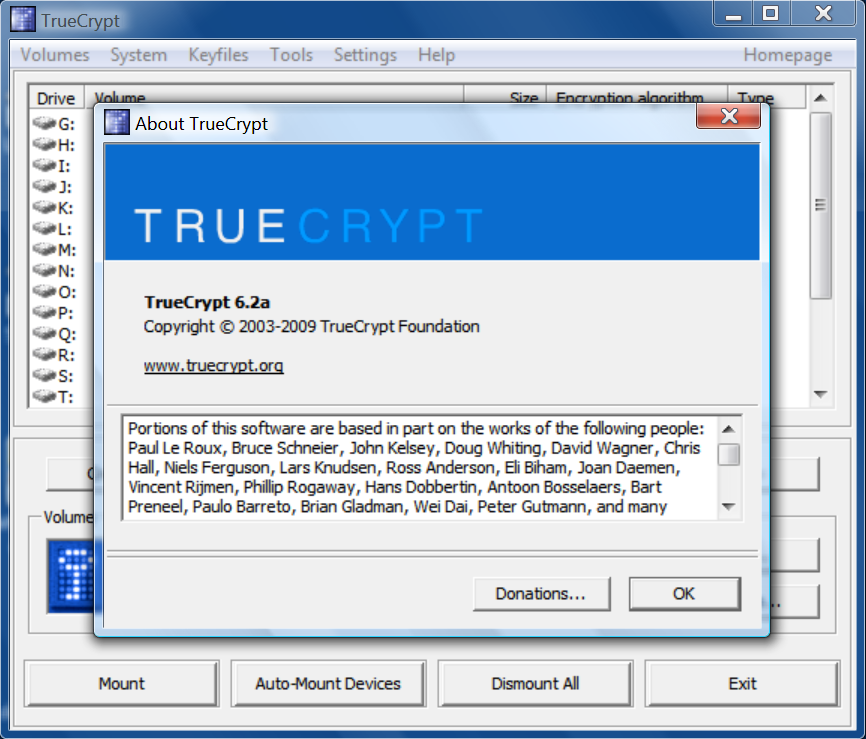
Anwendungen, die ihre GUI an unterschiedliche DPI-Werte anpassen können und über ein DPI-Aware-Flag verfügen - Dies ist die neueste Art von Anwendung, die unabhängig von den DPI-Einstellungen völlig problemlos ist. Das DPI-Aware-Flag wird automatisch für Windows Presentation Foundation (WPF) - und GDI + -Anwendungen gesetzt, da diese APIs integrierte Skalierungswerkzeuge bereitstellen. Entwickler, die die alte GDI-API und (überraschenderweise) Windows Forms verwenden, müssen ihre DPI-Aware-Anwendungen manuell kennzeichnen.
Anwendungen, die nicht für DPI-Änderungen angepasst sind, aber das DPI-Aware-Flag haben - Dies ist noch schlimmer als das vollständige Ignorieren des DPI-Werts. In den Beispielen finden Sie GUI-Anwendungen, die bis zu 120 DPI, jedoch nicht höher skalieren, oder JavaFX-Anwendungen. Hier können wir nichts tun, weil Wir haben keine Möglichkeit, Windows zu zwingen, die DPI-Virtualisierung für solche Programme zu verwenden. Sobald das DPI-Aware-Flag gesetzt ist, muss sich die Anwendung selbst skalieren. Wir können die Entwickler nur "sägen", um ihr Produkt zu reparieren - oder etwas anderes zu verwenden.
Wählen Sie eine Skalierungsmethode für Ihre Anwendungen
Sobald Sie sich für eine hohe DPI entschieden haben, hängt die Wahl der Skalierungsmethode von den Anwendungen ab, in denen Sie arbeiten. Beachten Sie, dass das Deaktivieren der „DPI-Virtualisierung“ das Aktivieren des Kontrollkästchens (Kontrollkästchen) mit dem falschen Namen „Skalen im Windows XP-Stil verwenden“ bedeutet und umgekehrt. - Wenn Sie das unglaubliche Glück haben, nur DPI-fähige Anwendungen zu verwenden und das gewünschte Flag zu setzen, spielt es keine Rolle, welche Skalierungsmethode Sie wählen. Alle Anwendungen verwenden eine Windows XP-Skalierung, und die DPI-Virtualisierung wird niemals verwendet.
- Wenn Sie nur gut geschriebene DPI-Aware-Anwendungen verwenden, einige jedoch nicht das erforderliche Flag setzen, können Sie die „DPI-Virtualisierung“ deaktivieren. Somit werden alle Anwendungen korrekt angezeigt, ohne dass es aufgrund der Skalierung zu Unschärfen kommt. Wenn Ihr Monitor eine sehr hohe Pixeldichte aufweist, sodass skalierte Bitmaps nicht mehr verschwommen aussehen, möchten Sie möglicherweise die DPI-Virtualisierung trotzdem aktivieren.
- Wenn Sie eine oder mehrere Anwendungen haben, die nicht zum Ändern von DPI angepasst sind und kein DPI-Aware-Flag haben, müssen Sie die DPI-Virtualisierung aktivieren, wenn Sie nicht bereit sind, verzerrte GUI-Anwendungen zu verwenden. Leider tritt hier ein weiteres Problem auf, da Microsoft diese Option unpraktisch implementiert hat. Sie können die DPI-Virtualisierung nur für das gesamte System aktivieren, nicht für eine einzelne Anwendung, und sie dann selektiv für einzelne Anwendungen deaktivieren.
Wir erinnern Sie daran, dass in Windows 8.1 in dieser Angelegenheit keine Wahl mehr besteht. Wenn Sie mit einer Auflösung von 120 dpi (125%) arbeiten, muss jedes Programm eine Skalierung im Stil von Windows XP verwenden. Wenn Sie mit einer höheren Auflösung arbeiten, verwendet jedes Programm, das nicht DPI-Aware ist, die Standardeinstellung. " DPI-Virtualisierung. "
Deaktivieren Sie die DPI-Virtualisierung für einzelne Anwendungen
Sobald Sie sich für die Aktivierung der DPI-Virtualisierung entscheiden oder Windows 8.1 mit einer Auflösung von mehr als 120 dpi ausführen, können Sie das System auf DPI-Aware-Anwendungen überprüfen, für die kein entsprechendes Flag vorhanden ist. Und geben Sie ihnen die Möglichkeit zurück, die Windows XP-Skalierung zu verwenden, für die sie bestimmt sind. Hierfür gibt es zwei Möglichkeiten: Die erste funktioniert nur für 32-Bit-Anwendungen, die zweite ist universell und auch für 64-Bit-Anwendungen geeignet. 32-Bit-Anwendungen - Es ist ganz einfach: Klicken Sie mit der rechten Maustaste auf die ausführbare Datei in Windows ExplorerWählen Sie das Dialogfeld "Eigenschaften" aus, wechseln Sie zur Registerkarte "Kompatibilität" und wählen Sie "Bildskalierung deaktivieren, wenn" hohe Auflösung Bildschirm. " Das ist alles, in Windows 8.1 funktioniert es auch für 64-Bit-Anwendungen.
64-Bit-Anwendungen - Ohne ersichtlichen Grund ist es möglich, Benutzer von 64-Bit-Anwendungen zu ärgern. In Windows 8 und früheren Versionen ist das oben genannte Flag für 64-Bit-Anwendungen deaktiviert, obwohl die Option selbst recht funktionsfähig ist, wenn Sie Änderungen direkt an der Registrierung vornehmen. Starten Sie also den Registrierungseditor und gehen Sie zu diesem Schlüssel:
HKEY_CURRENT_USER \\ Software \\ Microsoft \\ Windows NT \\ CurrentVersion \\ AppCompatFlags \\ Layers
Fügen Sie nun den Zeichenfolgenwert (REG_SZ) hinzu, dessen Name der vollständige Pfad zur ausführbaren Anwendungsdatei ist und dessen Wert HIGHDPIAWARE ist. Ich empfehle, dass Sie zuerst mehrere 32-Bit-Anwendungen wie oben beschrieben ändern, damit Sie einige Beispielwerte in diesem Registrierungsschlüssel sehen können.
Wir haben uns angesehen, wie DPI-Einstellungen unter Windows Vista und höher verwendet werden können. Und wenn Sie sich jemals gefragt haben, wozu die Kompatibilitätsoption dient - "Deaktivieren Sie die Bildskalierung bei hoher Bildschirmauflösung." Und warum es auf Ihrem System nichts bewirkt, wissen Sie jetzt: Es ist nur wirksam, wenn Sie die systemweite Option "DPI-Virtualisierung" aktiviert haben und nur für Anwendungen, die das DPI-Aware-Flag nicht richtig setzen, aber die Skalierung korrekt verwenden Windows XP-Stil.
Weiterführende Literatur
Weitere Informationen zu beiden Skalierungsmethoden aus Entwicklersicht finden Sie im MSDN-Artikel Schreiben von Win32-Anwendungen mit hoher DPI. Dieser Inhalt wurde in Schreiben von DPI-Aware Desktop- und Win32-Anwendungen verschoben. Dieser ausführliche Artikel enthält auch ein Beispielmanifest zum Deklarieren einer Anwendung als DPI-fähig sowie Beispiel-Screenshots für die verschiedenen Skalierungsmethoden und Tipps zur Anzeigeskalierung in nativem Code. Tags hinzufügen Bedienungsanleitung
Reduzieren Sie die Größe des austauschbaren Laufwerks mit Split flash-Laufwerke in zwei Abschnitte unterteilt, von denen einer das vom Gerät unterstützte Volume sein muss. Der zweite Abschnitt wird ausgeblendet, Sie können alle Informationen in ihn kopieren - Sie können ihn nur auf dem Computer öffnen. Außerdem verschlüsseln einige Programme eine Partition nicht, wenn sie eine Partition ausführen. In diesem Fall wird die Verbindung zweier Geräte erkannt.
Es gibt viele geeignete Software-Dienstprogramme, um diese Aktion auszuführen, z. B. Acronis oder Partition Magic. Bitte beachten Sie, dass viele von ihnen nicht kostenlos sind. Sie müssen daher auch eine Lizenz erwerben, um Aktionen mit einem Wechseldatenträger ausführen zu können.
Gehen Sie zum Programmmenü und formatieren Sie Ihr Wechseldatenträger, nachdem Sie eine Kopie der darauf befindlichen Dateien erstellt haben festplatte Computer, falls erforderlich.
Erstellen Sie zwei Partitionen und verschlüsseln Sie eine, indem Sie ein Kennwort festlegen. Formatieren Sie den zweiten Abschnitt des vom Gerät unterstützten Dateisystems (weitere Informationen finden Sie im Benutzerhandbuch).
Kopieren Sie die Dateien, die Sie für die Arbeit mit dem Laufwerk benötigen, auf die unsichere Partition. Überprüfen Sie danach den Betrieb flash-Laufwerke. Wenn es vom System immer noch nicht erkannt wird, versuchen Sie, es in einem anderen Dateisystem zu formatieren.
Stellen Sie außerdem zunächst sicher, dass die Festplatte repariert ist, keine fehlerhaften Sektoren aufweist, der USB-Anschluss des Geräts ordnungsgemäß funktioniert usw. Geben Sie auch die Größe an, wenn Sie Bytes abstecken. Verwechseln Sie keine Partitionen.
Überprüfen Sie auch Ihr Wechseldatenträger auf Viren und ob andere Flash-Karten im Gerät lesbar sind. Kaufen Sie in Zukunft einfach ein kleines Laufwerk, anstatt normale Flash-Laufwerke zu manipulieren.
Flash-Laufwerke werden zunehmend in unser Leben eingeführt. Klein und bequem, in Form von Schmuckstücken oder Imitationen anderer Gegenstände (in Form von Zwiebeln und Lippen, Klappmessern und lustigen Figuren), sind sie zu einem integralen Bestandteil unseres Lebens geworden. Um keine Daten zu verlieren, müssen Sie Kopien von Flash-Laufwerken erstellen.
Du wirst brauchen
- - Computer;
- - Flash Drive.
Bedienungsanleitung
Sicherlich hatte jeder Benutzer eine Situation in seinem Leben, als er versuchte, eine große Datei (z. B. einen HD-Film) von seinem Computer zu löschen, aber er konnte nicht einmal eine 5-GB-Datei auf ein 8-GB-Flash-Laufwerk übertragen. Stellen Sie sich die Verwirrung einer Person vor, die nicht 7 Liter in einen 10-Liter-Eimer passt.
Die gleiche Situation stellt sich für eine Person heraus, die ein erstes Flash-Laufwerk gekauft hat und mit der sie nicht vertraut ist dateisystem FAT 32, das eine Datei mit mehr als 4 GB auf einem Flash-Laufwerk einfach nicht speichern kann. Es ist auch erwähnenswert, dass dieses System in NTFS formatiert sein muss.
In jedem Fall müssen Sie regelmäßig ein Backup erstellen eine Kopie den gesamten Inhalt Ihres Flash-Laufwerks. Klicken Sie unter Windows 7 im Menü "Arbeitsplatz" mit der rechten Maustaste auf das Symbol "Wechseldatenträger", das Ihrem USB-Stick entspricht. Klicken Sie im sich öffnenden Kontextmenü mit der linken Maustaste auf "Kopieren" und dann mit der rechten Maustaste auf den Ordner oder das logische Laufwerk, mit dem Sie Daten speichern möchten flash-Laufwerke. Klicken Sie anschließend mit der linken Maustaste auf "Einfügen".
Eine Leiste sollte den Fortschritt des Kopierens von Dateien anzeigen. Wenn der Streifen nicht angezeigt wurde, bedeutet dies, dass Sie etwas falsch gemacht haben oder die Größe der kopierten Dateien gering war und einfach keine Zeit zum Anzeigen hatte. Wechseln Sie zur Überprüfung in den Ordner, in den Sie den Inhalt kopiert haben flash-Laufwerke und prüfen Sie, ob dort Informationen vorhanden sind. Und denk dran backups müssen ständig tun. Nur dann können Sie sich zumindest vor dem Ärger schützen, der mit dem Verlust von Informationen verbunden ist.
Viele Geräte, wie z. B. DVD-Player, unterstützen keine Wechselmedien mit viel Speicher. Aus diesem Grund ist der Kauf eines neuen Flash-Laufwerks am besten, es besteht jedoch die Möglichkeit, dessen Lautstärke zu reduzieren.

Du wirst brauchen
- - Ein Programm zum Aufteilen von Medien in Abschnitte, z. B. JetFlash.
Bedienungsanleitung
Kopieren Sie alle benötigten Informationen vom Medium auf die Festplatte. Gehen Sie zu "Arbeitsplatz", klicken Sie mit der rechten Maustaste auf das USB-Flash-Laufwerk und wählen Sie die Aktion "Formatieren". Aktivieren Sie das Kontrollkästchen neben, um die Kopfzeile zu löschen.
Installieren Sie das heruntergeladene Programm auf dem Computer, indem Sie den Anweisungen im Installationsmenü folgen. Führen Sie es aus, falls erforderlich, und legen Sie das Wechselmedium erneut in den Steckplatz des Computers ein. Wenn das Medium in der Liste der Geräte angezeigt wird, wählen Sie die Art der Aktion aus, die Sie auf der Festplatte ausführen möchten, in diesem Fall die Aufteilung in Volumes oder Partitionen.
Finden Sie heraus, wie viel eines der Teile auf Ihrem Flash-Laufwerk sein sollte. Erstellen Sie anschließend eine Partition mit der entsprechenden Speichergröße. Seien Sie vorsichtig: Wenn Sie Wechseldatenträger in Volumes aufteilen, lassen einige Programme nur einen ihrer Teile offen, am besten, wenn das Gerät nicht für die Verwendung auf einem Computer vorgesehen ist.
Legen Sie ein Kennwort für den Teil fest, der nicht am Prozess beteiligt ist. Seien Sie vorsichtig, wenn Sie das Kennwort angeben, da es in Zukunft nicht nur für den Zugriff auf Dateien, sondern auch für Vorgänge mit der Partition benötigt wird.
Formatieren Sie die erstellten Partitionen einzeln. Diejenige, die Sie in Zukunft nicht mehr benötigen, geben Sie alle Informationen ein. Es ist am besten, wenn es sich um Daten mit demselben Inhalt handelt. Wenn Sie das Wechselmedium an einen PC anschließen, werden zwei verschiedene Geräte angezeigt. Die Autostart-Funktion wird auch für die zweite Festplatte erneut angezeigt.
beachten Sie
Seien Sie vorsichtig, wenn Sie das Volumen des Abschnitts angeben.
Hilfreicher Rat
Verwenden Sie keine technischen Methoden, um den Speicher zu reduzieren, z. B. durch Entfernen von Chips.
Quellen:
- so reduzieren Sie die Größe eines Flash-Laufwerks
Trotz der Tatsache, dass Vorgänge mit der Übertragung von Informationen keine schwierigen Aktionen sind, hat eine große Anzahl von Benutzern häufig Probleme. Wie die Praxis zeigt, besteht eine besondere Schwierigkeit in der Extraktion von Informationen aus tragbaren Medien.

Du wirst brauchen
- - Computer;
- - USB Laufwerk;
- - Informationen auf einem Flash-Laufwerk.
Bedienungsanleitung
Bereiten Sie zunächst das Medium vor, nämlich das USB-Flash-Laufwerk, das Sie entfernen möchten information. Auf dem Computer diese Operation kann auf verschiedene Arten hergestellt werden. Stecken Sie den USB-Stick in eine spezielle Buchse am Computer. Nach einigen Sekunden wird das Gerät automatisch gelesen und ein Menü angezeigt, in dem Sie auswählen müssen, wie das Medium verwendet werden soll.
Klicken Sie auf "Open File Explorer". Dies ist die beste Option, da Sie alle Dateien anzeigen müssen, auf denen gespeichert ist USB Gerät. Sie können auch Arbeitsplatz öffnen. Wählen Sie als Nächstes das USB-Flash-Laufwerk aus, indem Sie mit der rechten Maustaste klicken und auf "Über Explorer öffnen" klicken.
Durchsuchen Sie alle Dateien, die Sie extrahieren müssen. Versuchen Sie, alles in Ordnern abzulegen, damit es in Zukunft keine Probleme mehr mit der Suche nach dieser oder jener Information gibt. Öffnen Sie anschließend auf der Festplatte des Computers den Ordner, aus dem Sie alle Dateien extrahieren müssen flash-Laufwerke. Rollen Sie es dann auf oder verkleinern Sie es einfach.
Ziehen Sie Dateien von einem Flash-Laufwerk per Drag & Drop. Nehmen Sie die Datei vom USB-Laufwerk und übertragen Sie sie in einen Ordner auf der PC-Festplatte. Wenn Sie alle Dateien vollständig auf Ihren Computer übertragen müssen, können Sie STRG + A drücken, um alle Ordner und Dateien auszuwählen. Drücken Sie anschließend zum Kopieren STRG + C. Öffnen Sie den Ordner auf Ihrem Computer und drücken Sie STRG + V. Sie können auch mit der rechten Maustaste klicken und "Einfügen" auswählen.
Im selben rechten Feld werden Komprimierungsoptionen angezeigt. Das optimalste davon ist für Dokumente. Wenn Sie es auswählen, wird Ihr Foto komprimiert und passt in die Größe von 1024 x 768 Pixel. Unten sehen Sie außerdem eine Warnung, dass das Bild nicht zum Drucken von Fotoqualität geeignet ist. Aber gut geeignet zum Anschauen mit Freunden
In diesem Artikel werde ich Ihnen sagen, was DPI ist und wie Sie es mit der Maus einstellen können. DPI (Punkte pro Zoll) oder, falls richtig, CPI (Anzahl pro Zoll) ist ein Begriff, der die Anzahl der Pixel beschreibt, die der Cursor bewegt, wenn die Maus (durch den Bewegungssensor festgelegt) um 1 Zoll bewegt wird. Die zweite Definition ist zutreffender, weil sie "Verschiebungen um" bedeutet und DPI "Punkte pro Zoll" bedeutet, was typisch für die Beschreibung der Schärfe eines Bildes ist. Da die erste Abkürzung jedoch viel beliebter ist, wird sie im Text verwendet.
DPI einer Maus - was ist das und wie funktioniert es?
Eine der Eigenschaften, die auf der Verpackung der Maus angegeben sind, ist DPI. Als Wert kann er je nach Gerätemodell angegeben werden - 600, 800, 1600 und höher.
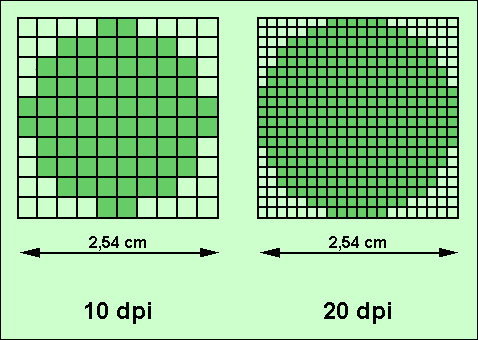
Je höher der DPI-Wert, desto genauer ist der optische Maussensor, der für die Bewegungserkennung verantwortlich ist. Dementsprechend wiederholt der Cursor auf dem Bildschirm diese Bewegung genauer und reibungsloser, wenn Sie die Maus über die Oberfläche bewegen.
Wenn der DPI-Wert des optischen Maussensors beispielsweise 1600 entspricht, bedeutet dies, dass der Cursor bei einer Bewegung von 1 Zoll 1600 Pixel bewegen kann. Je höher dieser Wert ist, desto schneller kann sich der Cursor auf dem Bildschirm bewegen.
Welche DPI-Maus ist besser zu wählen?
Die Wahl der Maus wird durch die Bedingungen bestimmt, unter denen und wie die Person sie verwenden wird. Zunächst müssen Sie die Bildschirmauflösung berücksichtigen, auf der die Maus den Cursor steuert. Wenn das Display über eine HD-Matrix verfügt, sind genügend Geräte mit einem Sensor bei 600-800 DPI vorhanden. Wenn der Bildschirm eine FullHD-Auflösung (oder eine ähnliche Auflösung von beispielsweise 1600 x 900) hat, ist eine Maus mit einem DPI von 1000 geeignet. Der Cursor auf QuadHD (2560 x 1500) wird am bequemsten mit einem Gerät mit einem optischen Sensor bei 1600 DPI gesteuert.
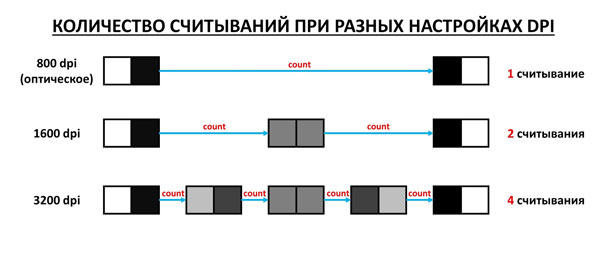
Jetzt werden wir den Umfang verstehen. Benutzer, die eine hohe Genauigkeit und Laufruhe benötigen (z. B. Gamer und Designer), benötigen eine Maus mit einer höheren DPI. Alle anderen können eine Maus basierend auf der Bildschirmauflösung nehmen (die Kriterien sind oben angegeben).
Spieler und Designer sollten natürlich auch Geräte kaufen, die auf der Klarheit des Displays basieren, jedoch mit einigen Änderungen. Für FullHD wird beispielsweise empfohlen, eine Maus mit einer Sensorauflösung von 1600 DPI zu verwenden. Ich hoffe, Sie verstehen, dass dies DPI in einer Computermaus ist. Lassen Sie uns nun darüber sprechen, wie Sie den Wert ändern können.
Wie ändere ich den DPI-Wert für eine optische Maus?
Bei einigen teureren Geräten befindet sich direkt am Gehäuse ein Schalter, mit dem Sie die Auflösung des Sensors schnell ändern können. Wenn jedoch eine fehlt, kann die DPI weiterhin geändert werden.
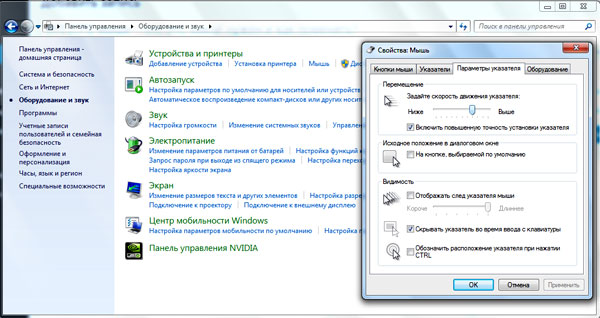
Um den DPI-Wert zu ändern, um den Cursor zu beschleunigen oder zu verlangsamen, müssen Sie zu den Betriebssystemeinstellungen gehen.
- Öffnen Sie dazu in Windows die "Systemsteuerung", gehen Sie zur Kategorie "Hardware und Sound" und wählen Sie "Maus".
- Wechseln Sie im folgenden Fenster zur Registerkarte "Indexeinstellungen".
- Suchen Sie dort das Element „Verschieben“ und bewegen Sie den Schieberegler im Unterelement „Zeigerbewegungsgeschwindigkeit einstellen“ an eine bestimmte Stelle: Die rechte ist schneller, die linke ist langsamer.
- Klicken Sie auf "Übernehmen", um die Geschwindigkeit des Zeigers zu überprüfen.
- Wenn es Ihnen nicht passt, müssen Sie den beschriebenen Vorgang erneut wiederholen.
Sie müssen verstehen, dass sich der Cursor ruckartig bewegt, wenn dieser von der Software eingestellte DPI-Wert höher ist als die Hardwarefunktionen des Sensors. Dies ist in der Regel für normale Benutzer nicht kritisch, kann jedoch für Gamer und Designer Probleme verursachen. Wenn sich herausstellt, dass die Informationen im Artikel klein sind, empfehle ich Ihnen, das folgende Video anzusehen, in dem detailliert beschrieben wird, um welche DPI-Anzeige es sich handelt.
DPI-Videoüberprüfung
In Kontakt mit
